Windows 10에서 TrustedInstaller를 파일 소유자로 복원
TrustedInstaller.exe 는 Windows 리소스 보호(Windows Resource Protection) ( WRP ) 의 필수적인 부분인 Windows 모듈(Windows Module) 서비스입니다 . 이는 Windows 설치의 일부인 특정 핵심 시스템 파일, 폴더 및 레지스트리 키에 대한 액세스를 제한합니다. TrustedInstaller 는 (TrustedInstaller)Windows 의 파일 및 폴더에 액세스하는 데 필요한 모든 권한이 있는 기본 제공 사용자 계정입니다 .

WRP(Windows 리소스 보호)의 작업은 무엇입니까?(What is the work of Windows Resource Protection (WRP)?)
WRP 는 확장자가 .dll, .exe , .oxc 및 .sys 인 (.sys)Windows 파일 이 수정되거나 대체되지 않도록 보호 합니다. 기본적으로 이러한 파일 확장자는 Windows Module Installer 서비스인 TrustedInstaller 에서만 수정하거나 교체할 수 있습니다 . 기본 TrustedInstaller(TrustedInstaller) 설정 을 변경하거나 사용자 정의하면 시스템이 위험에 처하게 됩니다.
시스템 파일을 수정하거나 교체하기 위해 파일의 소유권을 변경해야 하는 경우가 있습니다. 그러나 사용자 지정이 끝나면 TrustedInstaller 에 권한을 되돌릴 수 있는 옵션이 없으며 때로는 시스템 코어 파일을 더 이상 보호할 수 없기 때문에 시스템이 불안정해질 수 있습니다. 이 가이드는 아래 나열된 단계에 따라 Windows 에서 TrustedInstaller 를 파일 소유자 로 복원하는 방법을 보여줍니다.(File Owner)
Windows 10 에서 TrustedInstaller 를 파일 소유자(File Owner) 로 복원
문제가 발생하는 경우에 대비 하여 복원 지점(create a restore point) 을 만드십시오 .
1. 파일, 폴더 또는 레지스트리 키 를 (Registry Key)마우스 오른쪽 버튼으로 클릭(Right-click) 하여 소유권을 기본 TruestedInstaller 로 복원 한 다음 속성을 클릭합니다.(click Properties.)

2. 이제 보안 탭(security tab) 으로 전환한 다음 하단 근처에 있는 고급(Advanced) 버튼 을 클릭합니다 .

3. 고급 보안 설정(Advanced Security Settings) 페이지 의 소유자 아래에서 변경을 클릭합니다.( Change under the Owner.)

4. 다음 으로 선택할 개체 이름 입력 아래에 " ( Enter the object name to select)NT Service\TrustedInstaller "(따옴표 제외)를 입력하고 이름 확인(Check Names) 을 클릭 한 다음 확인을 클릭합니다.

5. 소유자 아래에서 " 하위 컨테이너 및 개체 의 소유자 (Replace owner on the subcontainers and objects)바꾸기 "를 선택하고 맨 아래에서 " 모든 자식 개체 권한 항목을 이 개체의 상속 가능한 권한 항목으로 바꾸기(Replace all child object permission entries with inheritable permission entries from this object) "를 다시 선택하십시오 .

6. 적용을 클릭한 다음 확인을 클릭합니다.
이제 사용자 계정에 모든(Full Control to your user account) 권한을 부여했다면 이러한 설정도 제거해야 합니다. 그렇게 하려면 아래 단계를 따르세요.
1. 동일한 파일, 폴더 또는 레지스트리 키를 다시 마우스 오른쪽 버튼으로 클릭하고 속성을 선택 합니다.(Properties.)
2. 보안 탭으로 전환 하고 하단 근처에 있는 고급 버튼 을 클릭합니다.( the Advanced button)

3. 이제 고급 보안 설정 페이지의 (Advanced Security Settings)권한(Permissions) 항목 목록 에서 계정을 선택(강조 표시)합니다 .
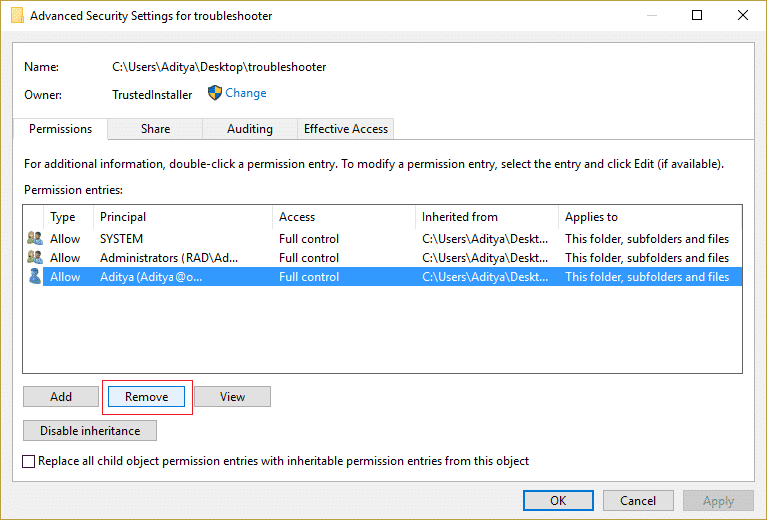
4. 제거(Click Remove) 를 클릭한 다음 적용 , (Apply)확인( OK) 을 차례로 클릭 합니다.
추천:(Recommended:)
- Windows 10 밝기 설정이 작동하지 않는 문제 수정(Fix Windows 10 Brightness Settings Not Working)
- Internet Explorer에서 웹 페이지 오류를 표시할 수 없는 문제를 해결하는 방법(How to Fix Internet Explorer cannot display the webpage error)
- Windows에서 IP 주소 충돌을 감지한 문제를 해결하는 5가지 방법(5 ways to fix Windows has detected an IP address conflict)
- Windows 스토어 오류 코드 0x8000ffff 수정(Fix Windows Store Error Code 0x8000ffff)
이것이 Windows 10에서 TrustedInstaller를 파일 소유자로 복원하는 방법을(How to Restore TrustedInstaller as File Owner in Windows 10) 성공적으로 배웠습니다 . 이 게시물과 관련하여 여전히 질문이 있는 경우 댓글 섹션에서 자유롭게 질문하십시오.
Related posts
Windows 10 File Explorer에서 OneDrive를 제거하는 방법
Encrypting File System (EFS) Windows 10의 Encrypt Files and Folders
Windows 10에서 NTBackup BKF File을 복원하는 방법
Windows 10에서 File Extensions를 보여주는 방법
File Explorer에서 File Explorer에서 Status Bar을 활성화 또는 비활성화합니다
Windows 10에서 McAfee를 완전히 제거하는 방법
Fix Black Desktop Background Windows 10
Windows 10에서 파일을 강제로 삭제하는 방법
Windows 10에 Full System Image Backup 만들기 [궁극적 인 가이드]
USB Device Windows 10 [해결]
Windows 10에서 GZ 파일을 여는 방법
Windows 10 Firewall을 비활성화하는 방법
Windows 10에서 System Image Backup을 만드는 방법
Windows 10에서 파일 권한을 변경하는 방법
Windows 10에서 스티커 Corners를 비활성화하는 방법
Windows 10에서 파일 탐색기 최근 파일 기록 지우기
Windows 10에서 파일 탐색기 검색이 작동하지 않는 문제 수정
Windows 10에서 핀치 Zoom Feature를 비활성화합니다
Windows 10에서 Word 파일 권한 오류 수정
Fix Alt+Tab Windows 10에서 작동하지 않습니다
