BOOTMGR이 압축된 문제 수정 - Windows 10 시작 오류
Windows 10 장치를 부팅할 때 컴퓨터가 부팅되지 않고 BOOTMGR이 압축 되었다는 메시지와 함께 검은색 화면만 표시되는 경우 BOOTMGR is compressed, Press Ctrl+Alt+Del to restart 하면 이 게시물이 도움이 될 것입니다.
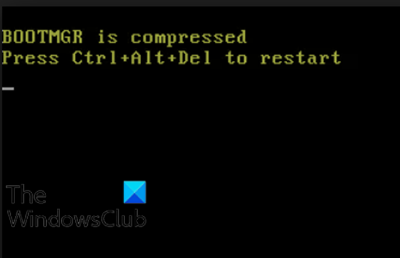
파일 압축 은 PC 사용자가 파일, 폴더 및 프로그램의 크기를 줄이고 디스크 공간 사용량을 줄일 수 있는 기능입니다. 그러나 시스템 부트 섹터 코드는 자체적으로 파일을 압축 해제하는 기능이 없기 때문에 부팅 프로세스의 핵심 부분인 BOOTMGR 파일을 압축해서는 안 됩니다 . 그렇지 않으면 Windows 10 시작 시 이 오류가 발생합니다 .
BOOTMGR이 압축됨
이 문제에 직면한 경우 아래에서 권장하는 해결 방법을 특별한 순서 없이 시도해 보고 문제를 해결하는 데 도움이 되는지 확인할 수 있습니다.
- 시동 복구 실행
- (Rebuild Boot Configuration Data)BCD ( 부팅 구성 데이터 ) 파일 재구축
- BOOTMGR 파일 수동 업데이트
- 드라이브 압축을 풉니다.
나열된 각 솔루션과 관련된 프로세스에 대한 설명을 살펴보겠습니다.
1] 시동 복구 실행
이 BOOTMGR 은 압축 오류로 인해 Windows 10 시스템이 시작되지 않고 바탕 화면으로 완전히 부팅되지 않으므로 첫 번째 논리적 단계는 Windows 10 시동 복구를 수행(perform Windows 10 Startup Repair) 하는 것입니다 . 시동 복구를 세(Startup Repair three) 번 실행하십시오. 때때로 문제를 해결하는 데 세 번 실행해야 하기 때문입니다. 그래도 문제가 해결되지 않으면 다음 옵션으로 넘어갑니다.
2] 부팅 구성 데이터(Rebuild Boot Configuration Data) ( BCD ) 파일 재구축
이 솔루션을 사용하려면 BCD(부팅 구성 데이터)를 다시 빌드(rebuild the Boot Configuration Data (BCD)) 해야 합니다 .
3] BOOTMGR 파일 수동 업데이트
부팅 오류는 종종 압축된 BOOTMGR 파일로 인해 발생하므로 파일을 교체하는 것이 종종 좋은 효과적인 솔루션입니다.
BOOTMGR 파일 을 수동으로 업데이트하려면 다음을 수행하십시오.
(Boot)PC를 시작하고 Windows 로고가 표시되는 즉시 부팅(Windows 10) 을 중단 하십시오 . (Windows)전원 버튼을 길게 눌러 강제 종료합니다. 이 작업을 2-4회 반복하면 Windows 에서 (Windows)고급 시작 옵션(Advanced Startup Options) 메뉴를 엽니다 .
또는 가능한 경우 Windows 10 설치 미디어를 사용하여 PC를 고급 시작 옵션(use the Windows 10 installation media to boot your PC into the Advanced Startup Options) 메뉴로 부팅할 수 있습니다.
- 고급 시작 (Advanced Startup) 옵션(Options) 화면에서 고급 옵션을 선택 합니다 .( Advanced Options.)
- 문제 해결을( Troubleshoot.) 선택 합니다.
- 고급(Advanced) 옵션 화면에서 명령 프롬프트를 선택 합니다 .( Command Prompt.)
- 그런 다음 입력
cd하고 Enter 키를 누릅니다. - 이제 입력
C:하고 Enter 키를 누릅니다. - 그런 다음 아래 명령을 입력하고 Enter 키를 누릅니다 .
bcdboot C:\Windows /s D:\
명령이 실행되면 컴퓨터를 다시 시작하고 당면한 문제 없이 성공적으로 부팅되는지 확인합니다. 그렇지 않으면(Otherwise) 다음 해결 방법을 시도하십시오.
4] 드라이브 압축 풀기/압축 풀기
이 오류는 압축된 하드 드라이브로 인해 발생하는 경우가 많기 때문에 시스템 드라이브의 압축을 풀거나 압축을 해제하여 문제를 해결할 수 있습니다.
드라이브의 압축을 풀거나 압축을 풀려면 다음을 수행하십시오.
- (Boot)위의 해결 방법 3(Solution 3) 의 방법 중 하나를 사용하여 고급 시작 (Advanced Startup) 옵션 으로 (Options)부팅 합니다.
- 명령 프롬프트에 액세스(Access Command Prompt) 하여 위와 같이 C 디렉터리로 변경합니다.
- CMD 프롬프트 에서 아래 명령을 입력하고 Enter 키를 누릅니다 .
compact /u /s /i *.*
명령이 실행되면 컴퓨터를 다시 시작합니다. 문제는 지금 해결되어야 합니다.
도움이 되었기를 바랍니다!
관련 게시물(Related post) : Windows 10에서 Bootmgr is Missing 오류 수정 .
Related posts
Fix BOOTMGR이 Windows 10에 누락 된 방법
Windows 10에서 Bootmgr이 누락된 문제를 해결하는 방법
Fix Non-system disk or disk error Black screen Windows 10에서
Fix Motherboard error code 99 Windows 컴퓨터에서
Fix PXE-E61, Media test 실패, check cable boot error Windows 10
Fix Error 1962, Windows 10 컴퓨터에서 운영 체제가 없습니다
Windows 10이 부팅되지 않습니다. Automatic Startup Repair, Reset PC 실패 및 루프가됩니다
Windows 10이 부팅되지 않으면 Quality or Feature Update 제거하십시오
Boot Sector Virus 란 무엇이며 방지 또는 제거하는 방법은 무엇입니까?
Mac에 Fix Boot Camp Assistant 문제
Change Boot Menu Text, 듀얼 부팅 버전의 Windows
Trackpad Windows 10 Bootcamp에서 스크롤 방향을 변경하는 방법
Windows 11에서 액세스할 수 없는 부팅 장치 오류 수정
Windows PC에서 Malware를 제거하려면 Avast Boot Scan를 사용하는 방법
기본 운영 체제를 변경하는 방법; Change Boot 기본값
FIX bootrec /FixBoot Access는 Windows 11/10에서 오류가 거부되었습니다
Microsoft Surface 켜짐, 시작 또는 Sleep에서 깨우지 않습니다
MSCONFIG의 Boot Advanced MSCONFIG Windows 10에서 설명했습니다
FaceTime Camera Windows 10에서 Boot Camp로 작동하지 않습니다
BitLocker Setup BCD (Boot Configuration Data) 저장소를 내보내지 못했습니다
