Bluetooth Windows 11/10에서 1분마다 장치 알림 추가
일부 Windows 11/10Bluetooth " 장치 추가(Add a device) " 알림이 컴퓨터 화면에 매분 계속 팝업 되는 장치 문제에 직면합니다 . 동일한 문제가 발생하는 경우 이 문서가 문제를 해결하는 데 도움이 될 수 있습니다.
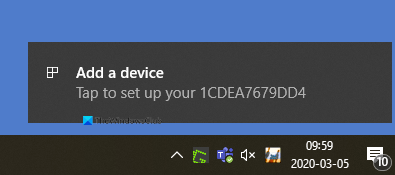
매분 블루투스 "장치 추가" 알림
이 Bluetooth 알림 문제를 해결하려면 다음 제안 사항을 따르십시오.
- 블루투스 사용자 지원 서비스 다시 시작(Restart Bluetooth User Support Service)
- 블루투스 설정 변경
- 블루투스 드라이버 재설치
이제 두 가지 방법을 자세히 살펴보겠습니다.
1] 블루투스 사용자 지원 서비스 다시 시작(Restart Bluetooth User Support Service)
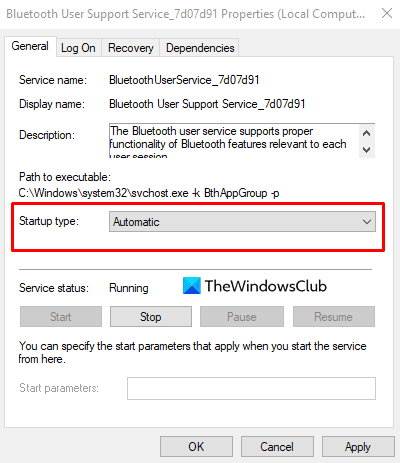
이 솔루션을 사용하려면 서비스를 통해 Bluetooth 사용자 지원 서비스를 다시 시작하고 도움 (Services)이(Bluetooth user) 되는지 확인해야 합니다.
시작하려면 먼저 시작(Start) 버튼을 클릭하고 서비스를 입력한 다음 목록에서 동일한 항목을 선택합니다. 서비스(Services) 창 에서 Bluetooth 사용자 지원 서비스(Bluetooth User Support Service) 를 찾습니다 .
찾으면 마우스 오른쪽 버튼으로 클릭하고 다시 시작하십시오.
서비스를 다시 시작한 후 속성(Properties) 창을 엽니다. 일반(General) 탭 에서 시작 유형을 자동(Automatic) 으로 설정 한 다음 Apply > OK 을 클릭 하여 변경 사항을 저장합니다.
2] 블루투스 설정 변경
(Right-click)시작(Start) 버튼을 마우스 오른쪽 버튼으로 클릭하고 설정 옵션 을(Settings ) 클릭합니다.
Windows 10 설정 앱(Windows 10 Settings app) 내 에서 장치(Devices ) 범주 > Bluetooth 및 기타 장치(Bluetooth and other Devices) 탭을 클릭합니다.
오른쪽 창으로 이동하여 기타 Bluetooth 옵션(More Bluetooth options ) (관련 설정 아래)까지 아래로 스크롤합니다.
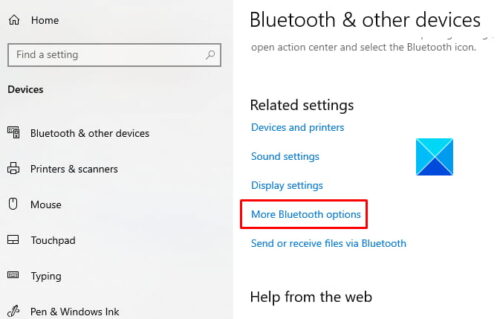
이 링크를 클릭하면 Bluetooth 설정(Bluetooth Settings) 대화 상자 가 열립니다 .
옵션(Options) 탭에서 알림 섹션으로 이동하여 새 Bluetooth (Notifications)연결을 원할 때 알림(Alert me when a new Bluetooth wants to connect) 확인란을 선택 취소합니다 .
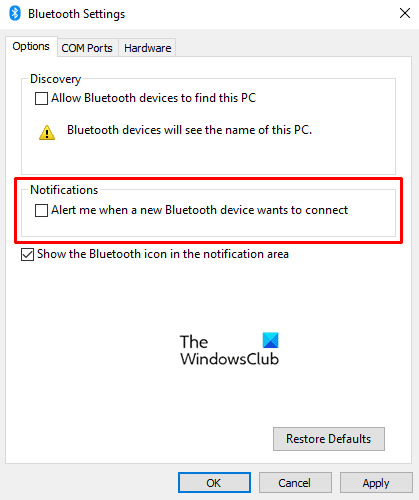
적용(Apply) 을 클릭 한 다음 확인(OK) 버튼을 눌러 변경 사항을 적용합니다.
PC를 다시 시작하고 Bluetooth "장치 추가" 알림이 사라졌는지 확인합니다.
읽기(Read) : Windows에서 Bluetooth를 끄거나 비활성화하는 방법(How to turn off or disable Bluetooth in Windows) .
3] 블루투스 드라이버 재설치

또는 Bluetooth 드라이버(reinstalling the Bluetooth driver) 를 다시 설치하여 이 문제를 해결할 수 있습니다. Windows 10 장치 에서 드라이버는 일반적으로 Windows 업데이트(Windows Update) 를 통해 자동으로 다운로드 및 설치됩니다 . 그러나 드라이버(manually uninstall the driver) 를 수동으로 제거할 수도 있습니다.
따라서 시작하려면 WinX 키보드 단축키를 눌러 고급 사용자 메뉴를 여십시오.
메뉴 목록에서 실행(Run ) 옵션을 클릭합니다. 실행(Run) 대화 상자에서 devmgmt.msc 를(devmgmt.msc) 입력하고 Enter 키를 누르십시오.
장치 관리자 창(Device Manager window) 에서 Bluetooth 섹션을 확장한 다음 Bluetooth 드라이버 를 두 번 클릭합니다 .
속성 창에서 드라이버(Driver) 탭으로 이동한 다음 장치 (Properties)제거(Uninstall Device) 를 클릭합니다 . 화면에 경고 메시지가 표시되면 제거(Uninstall) 버튼을 다시 클릭하여 확인합니다.
PC를 다시 시작하면 Bluetooth 알림 문제가 해결됩니다. Windows 는 PC를 다시 시작할 때 드라이버를 자동으로 다시 설치하려고 시도합니다.
위에 설명된 방법이 이 문제를 해결하는 데 도움이 되었는지 알려주십시오.
Related posts
Windows 10에서 Fix Bluetooth 사운드 지연
Windows이 Bluetooth network 장치와 연결할 수 없습니다
Edge or Chrome에서 웹 사이트를 Bluetooth or USB device에 연결하는 방법
Bluetooth Mouse Windows 11/10에서 무작위로 또는 작동하지 않는 연결을 끊습니다
Swift Pair로 Windows 10에서 Bluetooth 장치를 페어링하는 방법은 무엇입니까?
ASUS VivoWatch SP review : Smart 웨어러블 health tracker 괴짜!
Windows 10 PC에 PS4 Controller 연결하는 방법
윈도우 10에 Bluetooth Devices의 이름을 변경하는 방법
Connect Android phone Windows 10 laptop or PC Bluetooth를 통해 laptop or PC
Windows 11/10에서 Bluetooth을 끄거나 비활성화하는 방법
블루투스 란 무엇입니까? WiFi Direct and Bluetooth의 차이점은 무엇입니까?
Apple AirPods은 Windows 11/10에서 연결 해제 및 재 연결을 유지합니다
Bluetooth Remove 실패; Windows 11/10에서 Bluetooth Device을 제거 할 수 없습니다
Windows 10에서 Bluetooth device의 이름을 바꾸는 방법
Microsoft Edge에 Web Bluetooth API의 사용을 제어하는 방법
Bluetooth Windows 11/10에서 작동하지 않습니다
Phone에서 Phone Windows 10 PC에서 Bluetooth A2DP Sink를 통해 Stream music
Chrome browser에서 Bluetooth Device Permissions을 활성화하는 방법
Bluetooth speaker 연결되지만 Windows 10에서는 Sound or Music이 없습니다
Fix Setup 미터 connection error 때문에 불완전한
