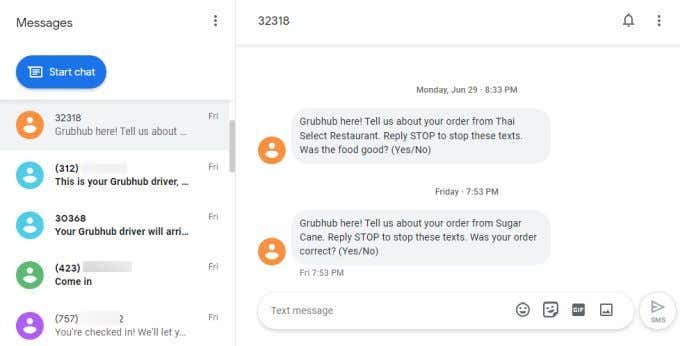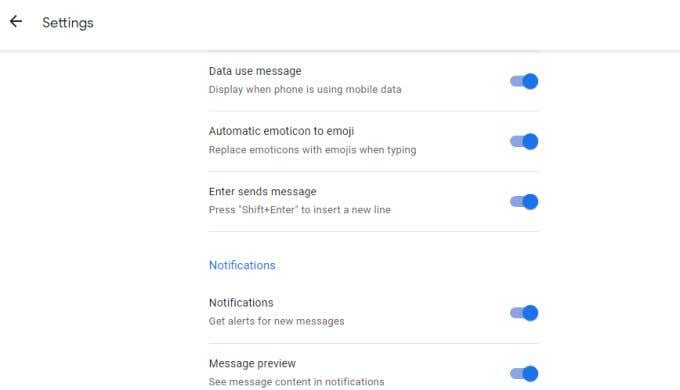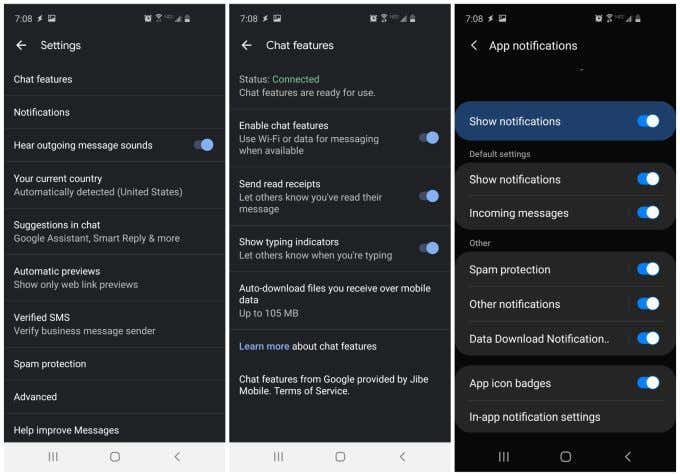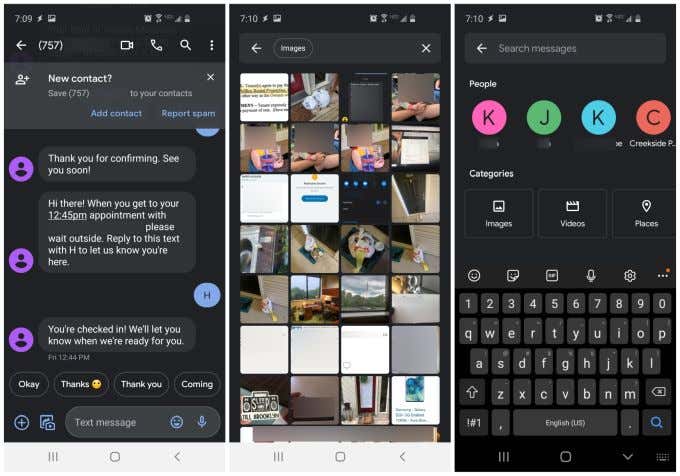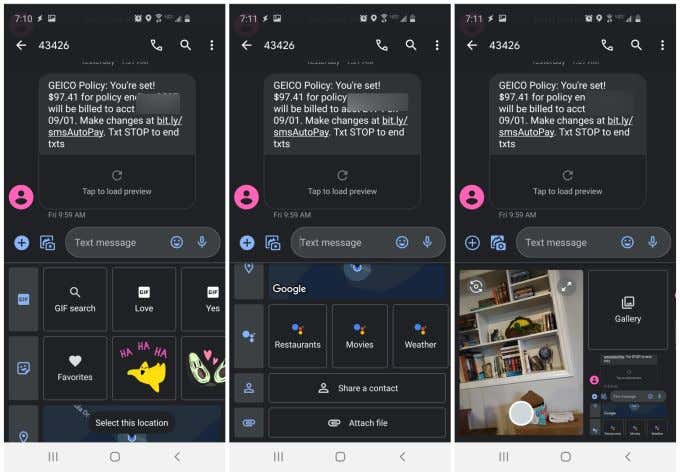Android 의 경우 선택할 수 있는 메시징 앱 (messaging apps to choose from)이(Android) 매우 다양 합니다 . Android OS 는 Google 제품 이므로 휴대전화가 Google 메시지 앱(간단히 (Google Messages)메시지(Messages) 라고도 함 ) 과 함께 기본으로 제공될 가능성이 매우 높습니다 .
휴대전화에 메시지가 없으면 Google Play 스토어에서 메시지를(Messages from the Google Play Store) 다운로드하여 설치할 수 있습니다 .

Facebook Messenger , Pulse SMS 및 EvolveSMS 와 같은 수많은 Android 메시징 앱을 사용할 수 있는데 Google 메시지(Google Messages) 가 기본 메시징 앱으로 사용하기에 충분합니까?
Android 용 (Android)Google 메시지(Google Messages) 앱 에서 찾을 수 있는 기능을 자세히 살펴보고 스스로 결정할 수 있습니다.
기본 Google 메시지 앱 창
Google 메시지(Google Messages) 의 기본 메시지 창은 메시지 앱의 모습입니다. 보내고 받은 모든 메시지의 로그가 표시되고 하단에 채팅 시작 버튼이 표시되어 다른 사람에게 새 메시지를 보낼 수 있습니다.(Start chat)
그 전에 창의 오른쪽 상단 모서리에 있는 세 개의 점을 눌러 메뉴 옵션을 살펴봅니다.

다음 옵션이 표시됩니다.
- 읽지(Mark) 않은 모든 메시지를 읽은 것으로 표시(로그 창에서 읽을 수 있는 짧은 메시지의 굵게를 해제하는 데 유용)
- 웹용 Google 메시지 열기
- 밝게 또는 어둡게 테마 변경
- 보관된 메시지 보기
- (View)스팸으로 표시했거나 차단한 메시지 보기
- 설정 창을 엽니다
- Google에 도움을 받거나 피드백을 제공하세요.
웹 기반 버전의 Google 메시지(Google Messages) 에 대해 들어본 적이 없다면 다양한 컴퓨터 및 기타 기기에서 작업할 때 항상 휴대전화를 가지고 다니는 것이 아니라면 매우 유용한 기능입니다.
웹용 Google 메시지
메뉴에서 웹용 메시지를(Messages for web) 선택하면 QR 코드 스캐너(QR code scanner) 를 탭 하여 웹용 Google 메시지(Google Messages) 에서 제공 하는 QR 코드(QR code) 를 스캔 할 수 있는 새 창이 열립니다 .
이렇게 하려면 messages.google.com/web/ 을 방문 하세요. 사이트를 처음 사용하고 아직 휴대전화를 동기화하지 않은 경우 QR 코드가 표시됩니다. QR 코드 스캐너(QR code scanner) 를 탭한 후 카메라를 사용하여 화면의 QR 코드를 스캔하십시오.
이렇게 하면 전화 메시지가 클라우드 기반 Google 메시지(Google Messages) 앱과 동기화됩니다. 이제 페이지에 수신 및 발신 메시지 로그가 표시됩니다.
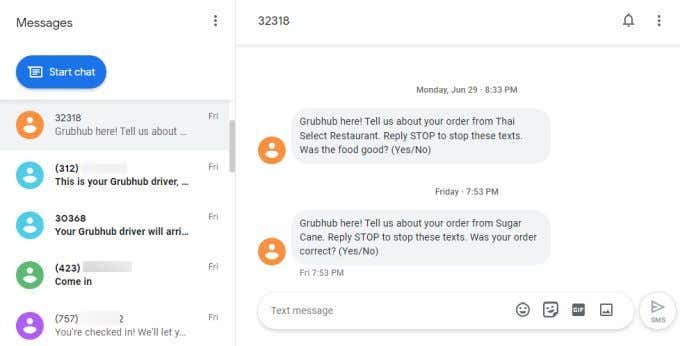
로그에서 메시지를 선택하여 전화에서와 마찬가지로 대화를 계속할 수 있습니다.
창 상단에 있는 세 개의 점을 탭하면 위의 휴대폰에서 액세스한 것과 동일한 메뉴에 액세스할 수 있습니다.

이 메뉴에서 변경한 모든 설정은 휴대전화와 동기화됩니다. 웹 페이지의 하나의 긴 메뉴에서 동일한 설정을 모두 사용할 수 있습니다.
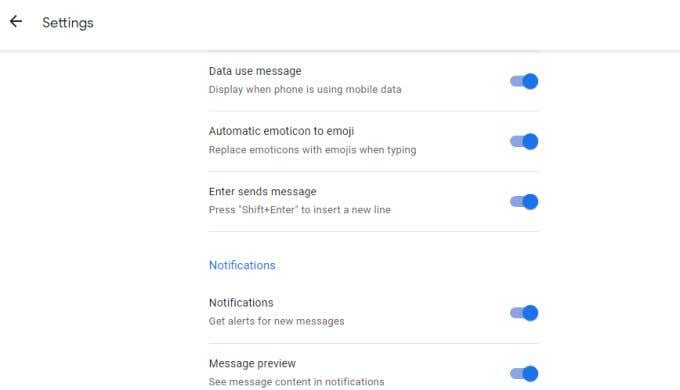
이 웹 앱 을 전화기에 있는 메시징 앱의 클라우드 기반 버전이라고 생각하십시오.(cloud based version of the messaging app)
휴대폰을 차 안에 두었거나 알림이 들리지 않는 서랍에 앉아 있더라도 중요한 수신 메시지를 놓치지 않는 좋은 방법입니다.
Google 메시지 설정 메뉴
Google 메시지(Google Messages) 에서 제공하는 기능을 완전히 이해하는 한 가지 좋은 방법 은 설정(Settings) 메뉴 를 탐색하는 것 입니다.
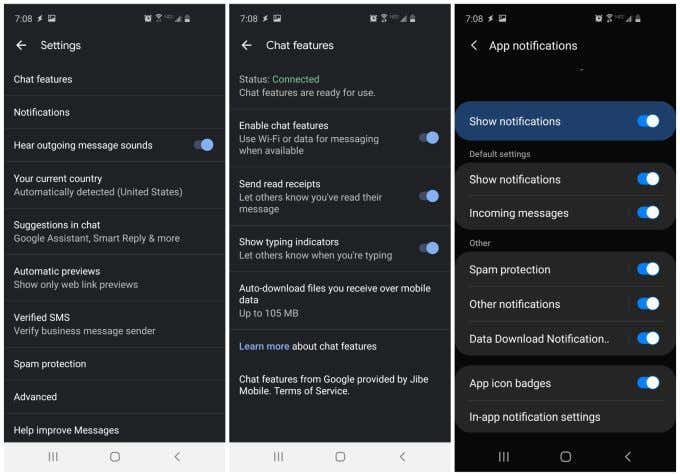
기본 설정(Settings) 창에서 다음과 같은 기능을 조정할 수 있습니다.
- 보내는 메시지를 보낼 때 앱에서 소음을 낼지 여부.
- 현재 국가를 설정하거나 Android가 자동으로 감지하도록 합니다.
- 메시지(Messages) 에서 자동 수정 및 자동 제안을 활성화 또는 비활성화 합니다. 이 설정을 Google 어시스턴트(Google Assistant) 에 적용할 수도 있습니다 .
- 채팅 창에서 웹 링크 미리보기를 활성화하거나 비활성화합니다.
- Google 에서 인증된 비즈니스에서 발송되지 않은 스팸을 차단할 수 있도록 비즈니스 발신자 확인을 사용 설정 하세요.
- 스팸을 차단하는 Google 메시지(Google Messages) 지능형 알고리즘 사용 또는 사용 중지
설정 창에서 채팅 기능(Chat features) 을 선택 하면 다음 Google 메시지(Google Messages) 기능을 모두 구성할 수 있습니다.
- Google 메시지(Google Messages) 앱에 연결되어 있는지 확인하세요 .
- 모바일 데이터가 활성화되지 않은 경우 앱 에서 메시지에 Wi-Fi 를 사용하도록 합니다.(Wi-Fi)
- (Allow)내가 상대방의 메시지를 읽었는지 다른 사람이 볼 수 있도록 허용 (읽음 확인)
- 다른 사람들이 내가 입력하고 있는지 볼 수 있는지 여부를 활성화합니다(자신의 메시징 앱이 호환되는 경우).
- 모바일 데이터만 사용하는 경우에도 메시지에서 사람들이 보낸 파일을 자동으로 다운로드하도록 할지 여부를 활성화하거나 비활성화합니다.
설정 메뉴에서 앱 알림(App notifications) 을 선택하면 수신 메시지를 수신할 때 휴대전화 또는 웹에서 알림을 볼지 여부를 구성할 수 있습니다.
또한 알림을 받는 방법, 스팸 방지를 활성화하는 방법, 앱을 통해 파일을 다운로드할 때 알림을 받을지 여부를 설정할 수 있습니다.
Google 메시지(Google Messages) 에서 메시지 검색 및 보내기
이전에 메시지를 받은 적이 없는 사람에게서 새 메시지를 받을 때마다 Google 메시지(Google Messages) 는 새 연락처로 무엇을 하고 싶은지 묻습니다.
연락처(Add contact) 추가 를 선택 하여 해당 사람을 연락처 목록에 추가하거나 스팸 신고(Report spam) 를 선택 하여 스팸 발신자로 표시할 수 있습니다.
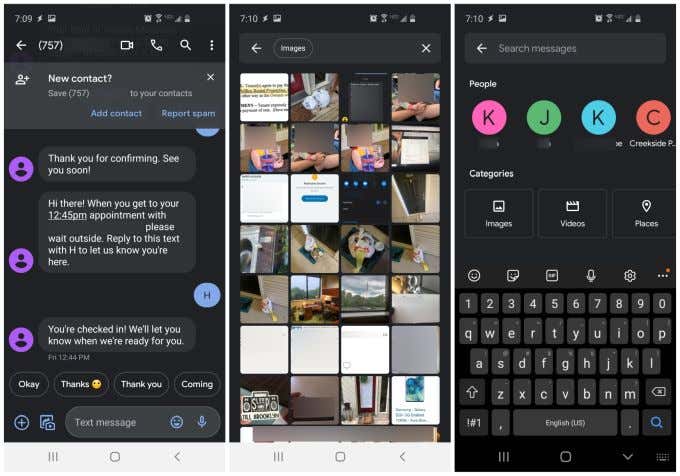
또한 Google 메시지(Google Messages) 에는 강력한 검색 기능이 있어 다음 항목에 대한 전체 메시지 기록을 검색할 수 있습니다.
이것은 누군가가 몇 달 전에 아기 사진을 보낸 것을 알고 있지만 수백 개의 오래된 메시지를 스크롤하여 찾고 싶지 않은 경우에 매우 유용합니다.
Google 메시지(Google Messages) 에서 새 메시지를 만드는 것도 재미있습니다. 앱은 메시지를 입력하는 동안 전체 기능 라이브러리를 제공합니다. 여기에 액세스하려면 텍스트 입력 필드 왼쪽에 있는 +
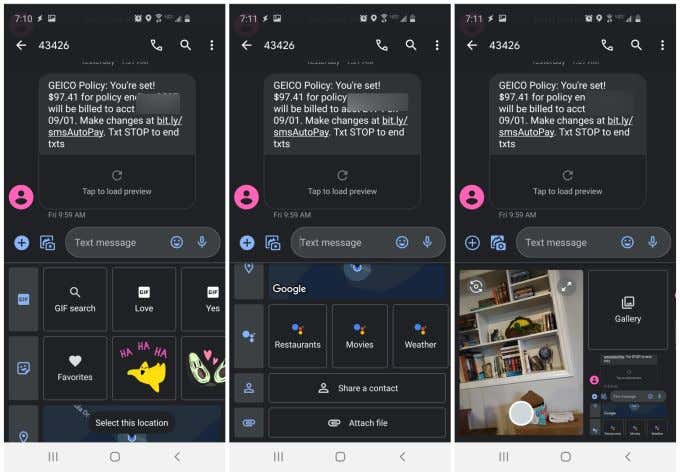
문자 메시지 입력란 바로 아래에서 GIF(GIFs) 검색 , 이모티콘 찾기, 현재 위치 보내기, 연락처 세부 정보 공유, 모바일 장치 또는 Google 드라이브(Google Drive) 에서 파일 보내기 등의 작업을 수행할 수 있습니다 .
텍스트 필드 왼쪽에 있는 작은 카메라와 사진 아이콘을 선택하면 해당 필드 아래에 새 창이 나타납니다. 거기에 현재 카메라 보기를 보여주는 작은 미리보기 창이 표시되고 장치에서 이미지를 찾는 데 사용할 수 있는 갤러리 링크가 표시됩니다.(Gallery)
카메라 미리보기를 사용하면 사진을 찍기 위해 카메라 앱으로 전환하지 않고도 문자 메시지를 보내는 동안 빠르게 사진을 찍을 수 있습니다. 매우 편리합니다.
Google 메시지(Google Messages) 를 사용할지 여부는 사용자에게 달려 있지만 Google 메시지(Google Messages) 앱은 시도해 볼 가치가 있습니다. 대부분의 주요 메시징 앱의 모든 기능을 갖추고 있으며 사용자가 좋아할 유용한 새 기능으로 지속적으로 업데이트됩니다.
A Look At The Google Messages App for Android. Is It Any Good?
Whеn it comes to Android, you have a very wide selectіon of messaging apps to choose from. Since the Android OS is a Google product, the odds are pretty good that your phone will come default with the Google Messages app (also known simply as Messages).
If you don’t have it on your phone, you can download and install Messages from the Google Play Store.

With so many Android messaging apps available, like Facebook Messenger, Pulse SMS, and EvolveSMS just to name a few, is Google Messages good enough to use as your default messaging app?
Let’s take a closer look at the features you’ll find in the Google Messages app for Android, and you can decide for yourself.
The Main Google Messages App Window
The main message window in Google Messages is what you’d expect a messaging app to look like. You’ll see a log of all of your sent and received messages, and a Start chat button at the bottom to send a new message to someone.
Before we get to that, take a look at the menu options by tapping the three dots at the upper right corner of the window.

There you’ll see the following options:
- Mark all unread messages as read (useful to unbold short messages you can read in the log window)
- Open Google Messages for the web
- Change the theme between light or dark
- View your archived messages
- View messages you’ve marked as spam or blocked
- Open the settings window
- Get help or provide feedback to Google
If you haven’t heard of the web based version of Google Messages, it’s a very useful feature if you don’t always have your phone with you when you’re working on your various computers and other devices.
Google Messages for Web
When you select Messages for web in the menu, it’ll open a new window where you can tap QR code scanner to scan a QR code provided by the Google Messages for web page.
To do this, visit messages.google.com/web/. If it’s the first time you’ve used the site and haven’t synced your phone yet, you’ll see a QR code. After tapping QR code scanner, just scan the QR code on the screen using your camera.
This will sync your phone message with the cloud based Google Messages app. Now you’ll see your incoming and outgoing message log on the page.
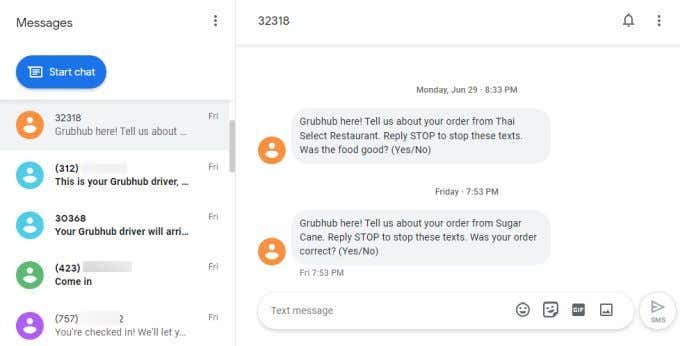
You can select any of the messages in the log to continue the conversation just as you would on the phone.
You can tap the three dots at the top of the window to access the same menu that you accessed on your phone above.

Any settings you change in any of these menus will get synced with your phone. All of the same settings are available in a single long menu on the web page.
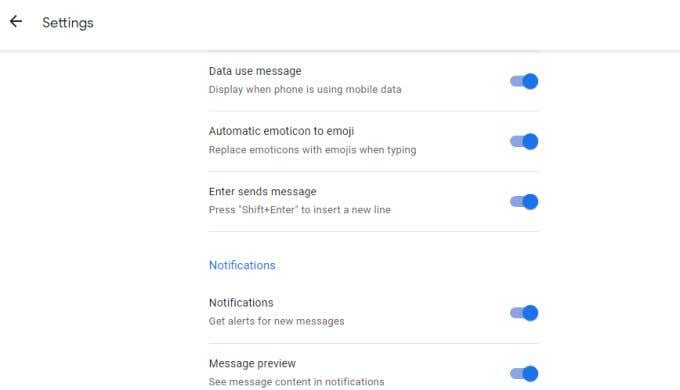
Consider this web app like a cloud based version of the messaging app on your phone.
It’s a great way to not miss any important incoming messages even if you’ve left your phone in your car or sitting in a drawer where you can’t hear any notifications.
Google Messages Setting Menus
One good way to fully understand the features provided by Google Messages is by exploring the Settings menus.
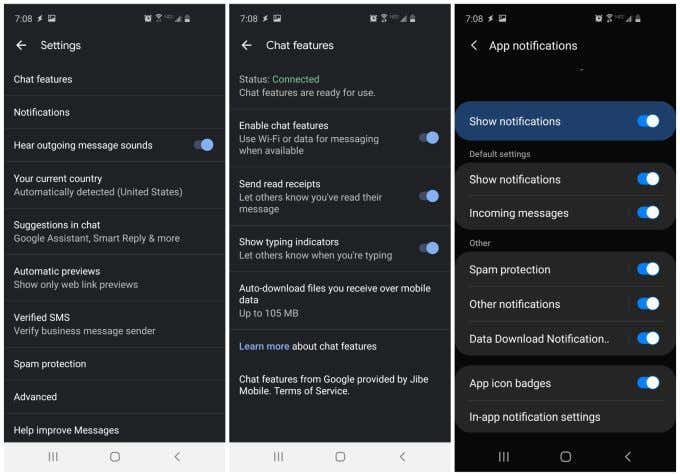
The main Settings window is where you can adjust features such as:
- Whether you want the app to make a noise when you send outgoing messages.
- Set your current country or have Android auto-detect it.
- Enable or disable auto-correct and auto-suggest in Messages. You can also make these settings apply to Google Assistant.
- Enable or disable web link previews in the chat window.
- Enable verifying business senders so Google can block spam that doesn’t come from a verified business.
- Enable or disable Google Messages intelligent algorithms to block spam
When you select Chat features from the settings window, you can configure all of the following Google Messages functionality:
- See whether the Google Messages app has connectivity.
- Have the app use Wi-Fi for messages if mobile data isn’t enabled.
- Allow others to see whether you’ve read their messages (read receipts)
- Enable whether others can see if you’re typing (if their own messaging app is compatible).
- Enable or disable whether you want Messages to automatically download files people send you, even if you’re only on mobile data.
Selecting App notifications from the settings menu lets you configure whether you want to see notifications on your phone or on the web when you receive incoming messages.
It also lets you set up how you want to get notified, enable spam protection, and whether you want to be notified when a file is being downloaded via the app.
Searching and Sending Messages on Google Messages
Whenever you receive a new message from someone you’ve never received a message from before, Google Messages will ask you what you want to do with that new contact.
You can either select Add contact to add that person to your list of contacts, or select Report spam to mark it as a spam sender.
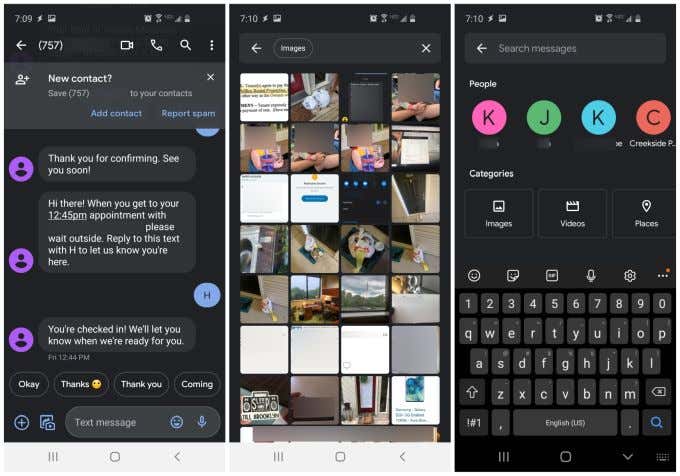
Google Messages also has a powerful search feature so you can search your entire history of messages for any of the following items:
This is extremely useful for those times when you know someone sent you a picture of their baby several months ago, but you don’t want to scroll through hundreds of old messages to find it.
Creating new messages in Google Messages is also fun. The app offers a whole library of features while you’re entering your messages. To access these, just tap the + icon to the left of the text entry field.
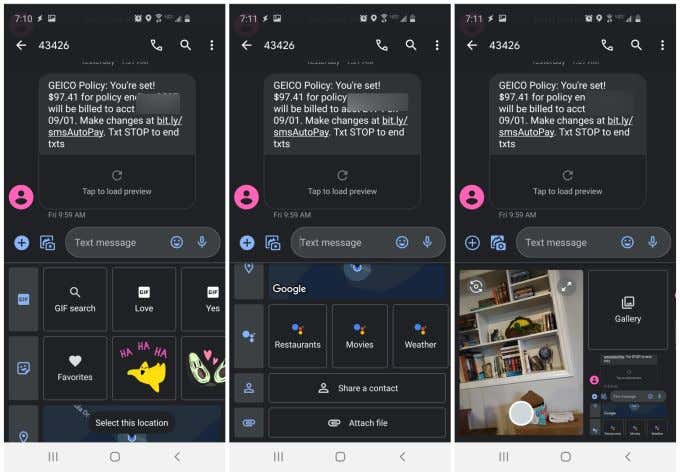
Right under the texting field, you can search for GIFs, find emojis, send your current location, share one of your contact details, or send the person a file from your mobile device or Google Drive.
If you select the small camera and picture icon to the left of the text field, a new window will appear under that field. There you’ll see a small preview window showing your current camera view, and a Gallery link you can use to find images on your device.
The camera preview lets you snap a quick picture while you’re texting, without having to switch over to your camera app to take it. It’s very convenient.
Whether you decide to go with Google Messages or not is up to you, but the Google Messages app is well worth a try. It has all of the features of most major messaging apps out there, and is constantly updated with useful new features you’ll love.