지원되는 형식 및 MIME 유형이 있는 비디오 없음 수정
최신 웹사이트는 동영상 없이는 불완전합니다. Facebook , YouTube , Twitter 등 비디오는 인터넷의 핵심이 되었습니다. 그러나 어떤 이유로 인해 Firefox 브라우저의 비디오가 재생을 거부합니다. 동일한 문제로 어려움을 겪고 있다면 올바른 위치에 있습니다. Firefox(No Video) 에서 지원되는 형식(Supported Format) 및 MIME 유형 발견 오류 를 수정하는 방법을 알려주는 유용한 가이드를 제공합니다(Firefox) .

지원되는 형식 및 MIME 유형이 있는 비디오 없음 수정(Fix No Video with Supported Format and MIME type found)
지원되는 형식의 화면이 표시되지 않음 오류의 원인은 무엇입니까?(What causes the No Video with Supported Format error?)
HTML 5 가 등장한 이후로 인터넷상의 미디어 오류는 보편화되었습니다. Adobe Flash Player가 중단된 후 HTML 5(HTML 5) 가 이상적인 대체품이 되었습니다. 더 안전하고 빠른 마크업 언어인 HTML 5 는 PC 문제에 매우 민감합니다. 여기에는 오래된 브라우저, 손상된 캐시 파일 및 침입하는 확장이 포함됩니다. 운 좋게도 "지원되는 형식의 비디오 없음" 오류는 몇 가지 간단한 단계로 해결할 수 있습니다.
방법 1: Firefox 업데이트(Method 1: Update Firefox)
오래된 브라우저에서 비디오를 재생하는 것은 어려운 작업입니다. 많은 경우 이전 버전은 새 미디어 인코더를 등록할 수 없고 비디오를 재생하는 데 어려움을 겪습니다.
1. Firefox 를 (Firefox)열고(Open) 화면 오른쪽 상단의 햄버거 메뉴를 클릭합니다.
2. 옵션 에서 도움말을 선택합니다.(select Help.)

3. Firefox 정보를 클릭합니다.(Click on About Firefox.)
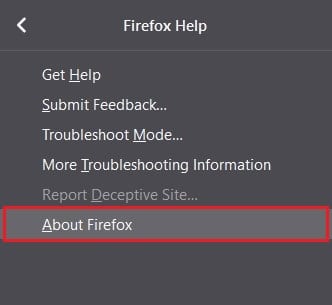
4. 화면에 창이 나타납니다. 브라우저가 최신 버전이 아닌 경우 최신 버전을 다운로드할 수 있는 옵션이 표시됩니다.

5. 비디오를 다시 재생 하고 지원되는 형식(Supported Format) 오류가 있는 비디오 없음(No Video) 을 수정할 수 있는지 확인합니다 .
방법 2: 브라우저 캐시 및 쿠키 지우기(Method 2: Clear Browser Cache and Cookies)
캐시된(Cached) 쿠키 및 데이터는 PC 속도를 늦추고 원치 않는 오류를 유발할 수 있습니다. 또한 손상된 쿠키는 사이트에서 미디어 파일을 로드하지 못하게 하여 " 지원되는 형식 의 비디오 없음 " 오류가 발생합니다.(No Video)
1. Firefox(Open Firefox) 를 열고 햄버거 메뉴를 선택합니다.
2. 옵션을 클릭합니다.(Click on Options.)

3. 왼쪽 패널에서 개인 정보 및 보안 으로 이동합니다.(Privacy and Security)

4. 쿠키(Cookies) 및 사이트 데이터(Site Data) 까지 아래로 스크롤 하고 데이터 (Scroll)지우기 버튼을 클릭(click on Clear Data) 합니다 .

5. 두 확인란을 모두 활성화하고 지우기를 클릭합니다.(Enable both the checkboxes and click on Clear.)
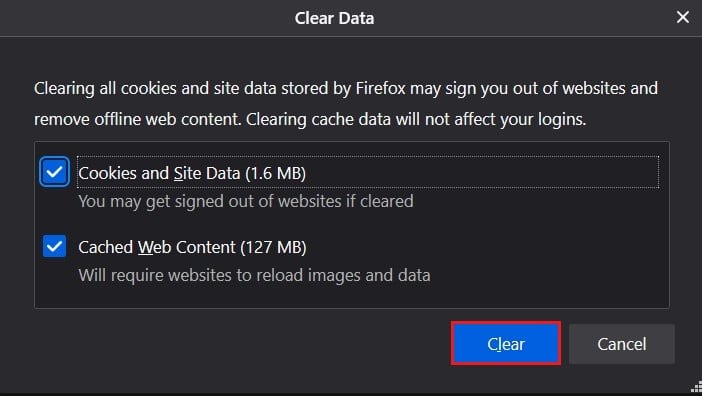
6. 기록(History) 패널 까지 아래로 스크롤하고 기록 지우기(click on Clear History) 버튼을 클릭합니다.

7. 시간 범위를 마지막 한 시간에서 모두로 변경합니다.( Everything.)
8. 모든 확인란(Select all the checkboxes) 을 선택하고 확인을 클릭합니다.

9. 이렇게 하면 캐시된 저장소와 저장된 쿠키가 모두 지워집니다. 비디오를 다시 재생하고 " 지원되는 형식 의 비디오 없음(No Video) " 오류가 수정되는지 확인하십시오 .
또한 읽기: (Also Read: )YouTube 동영상이 로드되지만 동영상이 재생되지 않는 문제 수정(Fix YouTube Videos loading but not playing videos)
방법 3: 브라우저 추가 기능 비활성화(Method 3: Disable Browser Add-ons)
Chrome 의 확장 기능과 유사하게 Firefox 는 브라우징을 더 재미있게 하기 위해 부가 기능을 도입했습니다. 이러한 서비스는 온라인 경험을 풍부하게 할 수 있지만 온라인 활동을 방해합니다. " 지원되는 형식 의 비디오 없음(No Video) "오류 를 수정하려면 몇 가지 애드온을 비활성화하십시오 .
1. 햄버거 메뉴를 클릭 하고 (Click)추가 기능 및 테마를 선택합니다.(Add-ons and Themes.)

2. 왼쪽 패널에서 확장 으로 이동합니다.(Extensions)

3. 재생 중 오류를 일으킬 수 있는 확장자를 찾습니다.
4. 세 개의 점을 클릭하고 제거를 선택합니다.(select Remove.)

5. 웹사이트를 새로고침(Reload) 하고 동영상이 재생되는지 확인합니다.
방법 4: 다른 브라우저 사용(Method 4: Use Another Browser)
Mozilla Firefox 는 수년에 걸쳐 훌륭한 일을 해왔지만 Google Chrome의 속도와 효율성을 따라 잡지 못했습니다(Google Chrome) . 앞서 언급한 모든 단계가 실패하면 Firefox 를 포기 하고 다른 옵션을 시도할 때입니다. 브라우저에서 Chrome의 설치 페이지(Google Chrome’s installation page) 로 이동 하여 앱을 다운로드합니다. 동영상이 제대로 실행되어야 합니다.
추천:(Recommended:)
- Firefox에서 서버를 찾을 수 없음 오류 수정(Fix Server Not Found Error in Firefox)
- Firefox 검은 화면 문제를 해결하는 방법(How To Fix Firefox Black Screen Issue)
- PC 또는 모바일에서 RAR 파일을 추출하는 방법(How to Extract RAR files on PC or Mobile)
- Fitbit이 동기화되지 않는 문제를 해결하는 방법(How to Fix Fitbit Not Syncing Issue)
이 가이드가 도움이 되었기를 바라며 Firefox에서 지원되는 형식 및 MIME 유형 발견 오류를 수정할 수 있기를 바랍니다. (fix No Video with Supported Format and MIME type found error on Firefox. )어떤 방법이 가장 효과적인지 알려주십시오. 이 기사와 관련하여 질문이 있는 경우 댓글 섹션에 질문을 남겨주세요.
Related posts
Fix Video Playback Freezes Windows 10
Fix YouTube Green Screen Video Playback
Fix Video Scheduler Internal Error
Fix Video TDR Failure error Windows 10
Windows 10에서 비디오 TDR 오류(atikmag.sys) 수정
Fix Windows Computer 경고없이 다시 시작하십시오
Fix Avast Windows에서 열리지 않는 방법
어떻게 Fix Scaling에 Windows 10에 Blurry Apps에 대한
방법 Fix Application Load Error 5:0000065434
Fix Windows는 포맷을 완료 할 수 없습니다
Fix VCRUNTIME140.dll는 Windows 10에서 누락
Fix이 웹 사이트의 security certificate에 문제가 있습니다
Fix NVIDIA Control Panel 개폐가 아닙니다
Fix Windows 10 Taskbar 숨어 있지 않습니다
Fix Windows은 device or resource과 통신 할 수 없습니다
Fix Host Process Windows Services가 작업을 중지했습니다
Fix Unable Network Adapter Error Code 28를 설치하는 것
Service Host에 의해 Fix High CPU Usage : 로컬 시스템
Fix Windows 7 다운로드가 아닙니다
Fix Windows 의이 사본은 정품 오류가 아닙니다
