Windows 11/10에서 전원 버튼의 기능을 변경하는 방법
오늘날 우리 대부분은 랩톱 덮개를 닫는 것을 선호하지만 작업이 끝나면 컴퓨터 하드웨어의 전원 버튼(Power Button) 을 사용해야 할 때가 있습니다 . Windows에서는 전원 버튼(Power Button) 을 눌렀을 때 수행 하는 작업을 변경할 수 있습니다 . 랩톱 덮개를 닫는 작업(what closing the laptop lid does) 을 정의하는 방법을 이미 살펴보았습니다 . 오늘 우리는 컴퓨터의 전원 버튼(Power Button) 이 하는 일을 어떻게 정의하거나 변경할 수 있는지 알아볼 것 입니다.
이전 게시물을 읽었다면 절전 옵션이 PC를 더 빨리 깨우고 중단한 지점으로 돌아갈 수 있도록 약간의 전력을 소비한다는 사실을 알고 있을 것입니다. 최대 절전 모드 옵션은 절전 모드와 비교하여 훨씬 적은(Sleep) 전력을 사용하고 마지막으로 중단한 동일한 위치에 착륙시킵니다. 이 게시물을 읽으면 Hibernate & Shutdown(Hibernate & Shutdown) 과 Sleep & Hibernate 의 차이점을 알 수 있습니다 .
컴퓨터 전원 버튼(Computer Power Button) 의 기능 변경
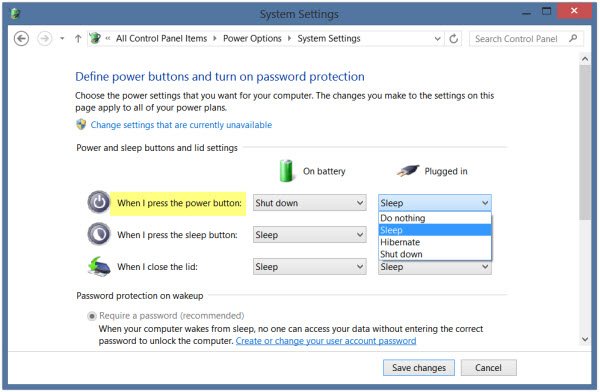
WinX 메뉴(WinX Menu) 에서 제어판(Control Panel) 을 선택한 다음 전원 옵션(Power Options) 애플릿 을 엽니다 . 오른쪽 창에서 전원 단추 기능(Choose what Power Buttons do) 선택 을 선택합니다 .
시스템 설정(System Settings) 에서 전원 버튼의 기능을 정의할 수 있습니다. 전원 버튼을 누를 때 옵션(When I press the power button option) 에서 컴퓨터가 배터리(Battery) 로 실행 중일 때와 전원이 연결되어 있을 때 수행할 작업을 정의할 수 있습니다 .
이제 드롭다운 메뉴에 네 가지 옵션이 표시됩니다. 아무것도 하지 않음(Do Nothing) , 절전(Sleep) , 최대 절전 모드(Hibernate) 또는 종료(Shut) 중에서 선택할 수 있습니다 .
원하는 옵션을 선택하고 변경 사항 저장(Save changes) 을 클릭 하여 설정을 저장합니다.
전원 버튼의 기능 변경 옵션이 누락된 경우 이 게시물을 참조하세요 .
팁(TIP) : 이 게시물은 배터리에 있을 때 또는 REGEDIT 또는 GPEDIT를 사용하여 연결했을 때 전원 버튼 동작을 변경하는(change the Power button action when on battery or plugged in using REGEDIT or GPEDIT) 방법을 보여줍니다 .
덧붙여서, Windows 사용자는 Windows 전원 계획 설정을 관리(manage Windows power plan settings) 하는 방법, 다양한 전원 계획 의 장단점, 전원 계획 문제 를 해결하는 방법을 알고 있습니다.
여기로 이동하여 전원 설정을 관리하고 사용자 지정 계획을 만드는 과정을 알아보세요 .
그리고 예, 전원 버튼(Power Button) 을 누를 때 작동 하는 기능을 어떻게 정의했는지 알려주십시오 .
Related posts
Windows 10에서 Modern Standby에서 Network Connections를 활성화하십시오
Windows 10에서 점검, 낮거나 Increase CPU usage을 확인하는 방법
Change Multimedia Settings Windows 11/10에서 PowerCFG tool 사용
Windows 11/10에서 Battery drain 문제를 해결하는 방법
Windows 10 Windows 10에서 Sleep | Sleep Mode이 작동하지 않습니다
Windows 11/10에 Start Menu에서 누락 전원 옵션
전원 Plan Windows 10에서 계속 변경됩니다
Windows 11/10에서 Webcam를 테스트하는 방법은 무엇입니까? 작동 되나요?
사용 방법 Charmap and Eudcedit Windows 10의 내장 도구
Adjust Monitor Windows 10에서 screen resolution를위한 Monitor
PowerPlanSwitcher Windows 10에서 Power 계획을 신속하게 변경할 수 있습니다
HDMI playback Windows 10에 표시되지 않는 장치
Windows 10의 Microsoft Edge Browser Tips and Tricks
어떻게 Windows 10에서 종료에 Move, 또는 Delete PageFile.sys를 백업하려면
Windows 10에서 System Properties을 열는 방법 Control Panel
Windows 10의 Alarms and Clocks app을 사용하는 방법
Best Windows 11/10 용 무료 Timetable software
PDF text은 Windows 10에서 파일을 편집하거나 저장할 때 사라집니다
Windows 10 Home Edition에 Group Policy Editor를 추가하는 방법
Windows 10에서 Battery Saver을 활성화 또는 비활성화하는 방법
