Paint.NET에서 그림을 자르고 회전하는 방법
이미지를 Paint.NET(Paint.NET) 에 배치할 수 있지만 이미지를 자르고 회전하여 기울어진 모양을 만들고 싶을 수 있습니다. Paint.net 에는 사용자가 원하는 대로 이미지를 자르고 회전할 수 있는 도구가 있습니다. 이 튜토리얼에서는 Paint.net(Paint.net) 에서 이미지 자르기(Crop Images) 및 이미지 회전(Rotate) 방법을 설명합니다 .
- 자르기(Crop) 는 사진이나 이미지에서 원하지 않는 영역을 제거하는 것을 의미합니다.
- 회전 은 (Rotate)Paint.net 에서 이미지 레이어의 방향을 변경하는 것을 의미합니다 . 방향을 수평(Horizontal) , 수직(Vertical) , 시계 방향으로 90도 회전, 시계(Rotate) 반대 방향으로 90도 회전 및 100 (Rotate)도(Hundred) 및 80도 회전 으로 변경할 수 있습니다.(Rotate one)
Paint.NET에서 그림을 자르는 방법
Paint.net 을 엽니 다.
이미지를 엽니다.
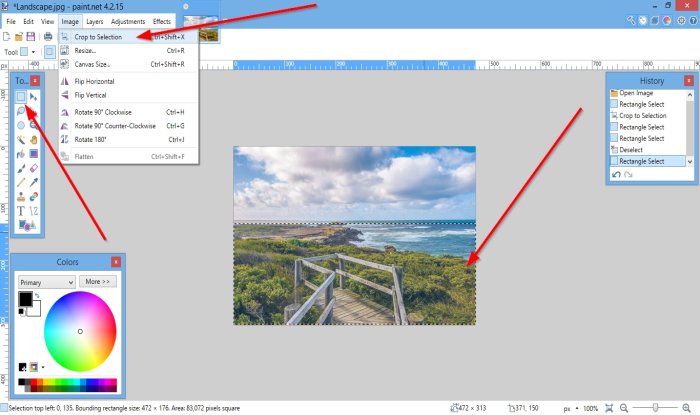
왼쪽의 도구 상자로 이동하여 직사각형 선택(Rectangle Select) 을 클릭 합니다.
자르려는 이미지 영역 위에 사각형 선택(Rectangle Select) 도구를 그 립니다 .
그런 다음 메뉴 모음에서 이미지 를 클릭합니다.(Image)
드롭다운 목록에서 선택 항목으로 자르기 를(Crop to Selection) 클릭합니다 .

이미지가 잘립니다.
읽기(Read) : Paint.NET에서 이미지에 그림자 효과를 만들고 추가하는 방법(How to create and add Drop Shadow effect to an image in Paint.NET) .
Paint.NET에서 사진을 회전하는 방법
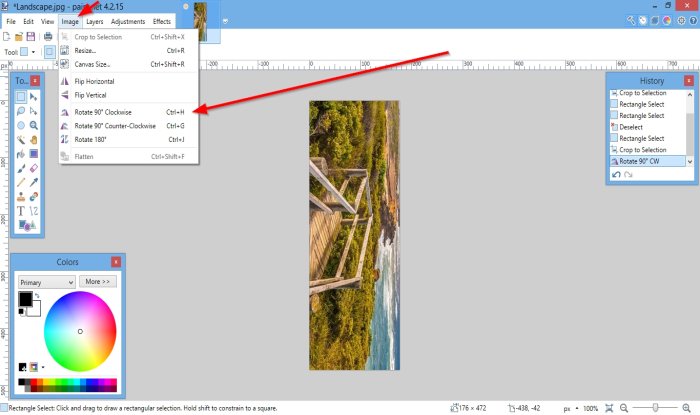
메뉴 모음에서 이미지(Image) 를 클릭 합니다.
드롭다운 목록에서 이미지를 회전할 회전 중 하나를 클릭 합니다(Rotations) .
선택한 선택 항목에 따라 이미지 방향이 변경되는 것을 알 수 있습니다.

메뉴 모음에서 레이어(Layers) 를 클릭할 수도 있습니다 .
수평(Horizontal) , 수직(Vertical) 및 100도 및 80도 회전(Rotation One Hundred and Eighty Degree) 과 같이 드롭다운 목록에서 이미지를 회전할 수 있는 다양한 방법을 볼 수 있습니다 .
회전 및 확대/축소(Rotate and Zoom) 를 선택할 수 있습니다 .

회전 및 확대/축소(Rotate and Zoom) 대화 상자 가 열립니다.
슬라이드 바의 슬라이더를 사용하면 롤 또는 회전(Roll or Rotate) 이 표시 되는 회전 및 확대/축소(Rotate and Zoom) 대화 상자에서 캔버스의 이미지 방향이 변경됩니다.
Pan 은 캔버스에 이미지를 표시합니다. 이미지 드래그를 클릭하면 캔버스에서 이미지가 이동합니다.
확대/축소(Zoom) 슬라이더를 사용하여 이미지를 확대할 수도 있습니다 .
타일링(Tiling) 및 배경 유지(Preserve Background) 확인란을 선택할 수 있습니다 .
그런 다음 확인을 누릅니다.(OK.)
이게 도움이 되길 바란다; 질문이 있으면 아래에 의견을 말하십시오.
Related posts
Paint.NET에서 Paint.NET에서 Transparent Image을 만드는 방법
Windows 11/10에서 Bulk Rotate Images Bulk Rotate Images
Paint.NET에서 Drop Shadow effect를 이미지에 작성하고 추가하는 방법
Windows 10 Paint.NET - 무료 다운로드
Context Menu에서 Rotate Left and Rotate Right Images에서 Rotate Left and Rotate Right를 제거하십시오
Fix Discord Images PC에로드되지 않습니다
어떻게 Cost의 Text Images Online Free를 생성하는
Optimize 및 Ashampoo Photo Optimizer로 이미지의 크기를 조정하십시오
Crop, Rotate 및 Resize Videos Adobe Premiere Pro에서 방법
Windows 10에 대한 최고의 Image Compressor and Optimizer software
Microsoft Word로 사진의 Background를 제거하십시오
PRIMA Rapid Image Viewer을 통해 이미지 및 PDF 문서를 신속하게 봅니다
Deblur & fix blurry Photos & Images이 도구 사용
Hornil StylePix은 Windows 10의 무료 휴대용 이미지 Editing software입니다
GIMP Review : 무료, 오픈 소스, 강력한 image editing software
WildBit Image viewer, Slide show, 사진 애호가를위한 Editor software
Best Windows 10 용 무료 Vector Graphics Design software
Resize, Decorate, Add Borders, Frames and Watermarks 이미지에
InfinityConverter는 빠른 Image and Video Converter app입니다
WebP 이미지를 PNG and JPG으로 변환하는 방법 WebP Converter
