김프 페인트 브러시가 작동하지 않습니다. 당신이 그리는 것을 허용하지 않습니다
김프(GIMP) 는 무료 포토샵 대안(free PhotoShop alternative) 으로 간주됩니다 . 사진을 전문적으로 편집하고 처음부터 새로운 그래픽을 만들 수 있을 만큼 강력합니다. 김프(GIMP) 에서 가장 많이 사용되는 도구 중 하나 는 작업 중인 그래픽이나 이미지의 영역을 그리고 채우는 데 사용하는 페인트 브러시입니다.
사용자들은 김프의 붓이 작동하지 않거나 그림을 그릴 수 없다고 불평했습니다. 그들이 페인트 브러시와 색상을 선택하면 단순히 작동하지 않습니다. 이 문제에 대한 몇 가지 이유가 있지만 모두 쉽게 고칠 수 있습니다.
김프 페인트 브러시가 작동하지 않습니다
김프 브러시(GIMP Brush) 도구가 제대로 작동하지 않거나 전혀 작동하지 않는 경우 해결하기 위해 할 수 있는 주요 작업은 다음과 같습니다 .
- 올바른 레이어를 선택했는지 확인합니다.
- 올바른 브러시(Brush) 도구 를 사용하고 있는지 확인합니다 .
- 올바른 브러시 도구 설정을 사용합니다.
- 레이어의 잠금을 해제합니다.
- RGB 모드를 사용합니다.
위의 수정 사항에 대한 자세한 지침을 보려면 이 문서를 끝까지 읽으십시오.
1] 올바른 레이어를 선택 했는지 확인(Confirm)
김프(GIMP) 응용 프로그램을 시작 하고 레이어(Layers) 패널로 이동합니다. 작업 중인 레이어를 올바르게 선택했는지 확인합니다. 선택한 레이어가 강조 표시됩니다.
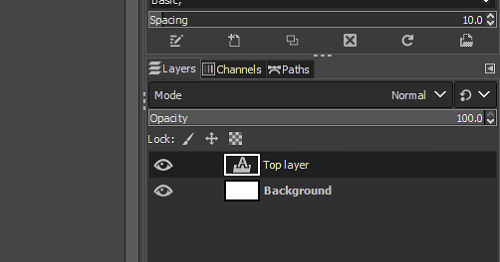
이것을 다시 확인하는 방법은 먼저 선택(Select) 메뉴 로 이동 하고 드롭다운에서 없음 을 선택하여 레이어를 선택하지 않는 것입니다. ( None)SHIFT + CTRL + A 키 조합 을 눌러 이 작업을 수행할 수도 있습니다 . 그런 다음 그릴 레이어를 클릭하여 선택합니다.
2] 올바른 브러시(Brush) 도구 를 사용하고 있는지 확인
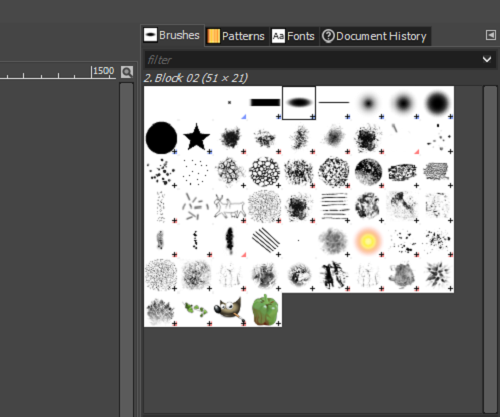
김프 에는 (GIMP)브러시(Brush) 도구 가 너무 많아서 어떤 것을 사용해야 할지 혼란스러울 수 있습니다. 좋은 점은 클립보드 이미지 브러시를 제외하고 (Clipboard Image )김프(GIMP) 의 모든 브러시 가 문제 없이 그릴 수 있다는 것입니다 .
작동하지 않는 브러시를 선택한 경우 브러시 도구로 이동하여 (Brush)클립보드 이미지(Clipboard Image) 브러시 를 선택하지 않았는지 확인합니다 . 오른쪽 패널에서 브러시(Brush) 를 선택할 수 있지만 브러시 이름은 왼쪽 패널의 그림판(Paintbrush) 아래에 표시됩니다 .
3] 올바른 브러시(Brush) 도구 설정 사용(Use)
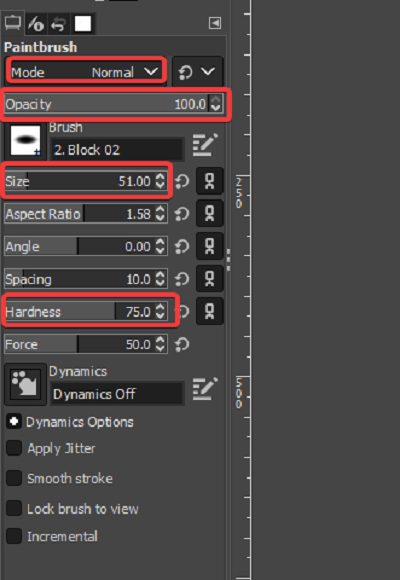
김프(GIMP) 에서 그리기를 허용하지 않는 또 다른 이유 는 브러시(Brush) 도구 설정이 그리도록 허용하지 않기 때문입니다. 다음은 문제를 해결하기 위해 다시 확인해야 하는 몇 가지 설정입니다.
브러시(Brush) 도구 로 이동 하여 모드(Mode) 를 일반(Normal) 으로 설정했는지 확인합니다 .
불투명도 (Opacity ) 를 100 으로 설정합니다 .
크기 (Size ) 와 경도(Hardness) 를 너무 낮지 않은 적당한 값으로 수정합니다 .
4] 레이어 잠금 해제
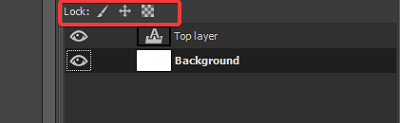
일부 사용자가 놓칠 수 있는 간단한 요소는 그리려는 레이어가 잠겨 있다는 것입니다. 레이어가 잠겨 있으면 수정할 수 없습니다. 이 문제를 해결하려면 레이어 패널로 이동하여 (Layers )잠금:(Lock:) 옆에 있는 세 개의 아이콘 중 하나 가 강조 표시 되어 있는지 확인합니다 .
아이콘이 강조 표시되면 레이어가 잠겨 있음을 의미합니다. 아이콘을 클릭하면 잠금을 해제할 수 있습니다. 세 아이콘을 모두 클릭(Click) 하고 잠겨 있지 않은지 확인하십시오.
5] RGB 모드 사용
문제가 페인트 브러시가 완전히 작동하지 않는 것이 아니라 선택한 색상과 다른 색상으로 페인트되는 경우 김프(GIMP) 는 회색조(Grayscale) 또는 색인(Indexed) 모드일 수 있습니다. 이 시나리오에서는 RGB(RGB) 모드 를 사용하여 페인트 브러시가 올바르게 작동하도록 할 수 있습니다 . 방법은 다음과 같습니다.
김프(GIMP) 소프트웨어를 실행 하고 창 상단 의 이미지 메뉴를 클릭합니다. (Image)드롭다운 메뉴에서 이미지 옵션을 (Image)클릭(Click) 하고 RGB 를 선택합니다 .
이 게시물이 도움이 되었다면 이미지 품질을 잃지 않고 김프에서 이미지 크기를 조정하는(resizing images in GIMP without losing the image quality) 방법에 대한 기사가 마음에 드실 것 입니다.
Related posts
SFC Repair and DISM에 실패한 Repair and DISM는 Windows 10에서 error 0x800f081f를 보여줍니다
operating system version는 Startup Repair와 호환되지 않습니다
Internet에 연결할 수 없습니까? Try Complete Internet Repair Tool
디스크 오류 복구, 이는 완료하는 데 시간이 걸릴 수 있습니다
Windows 10이 부팅되지 않습니다. Automatic Startup Repair, Reset PC 실패 및 루프가됩니다
Windows 10 및 Windows 11에서 시스템 복구 디스크를 만드는 방법
방법 Repair Corrupted System Files에 Windows 10
듀얼 Boot Repair Tool : Repair BCD Boot Configuration Data
Digital Video Repair은 Grainy 또는 PC에서 PIXELATED Videos을 수정하는 데 도움이됩니다
General & Basic Windows Troubleshooting Tips
Datanumen Zip Repair Windows PC 용 무료 Zip recovery 소프트웨어입니다
젖거나 액체로 손상된 스마트폰을 수리하거나 수리하는 방법
방법 Fix Automatic Repair PC를 복구 할 수
Windows 10에서 손상된 Registry을 수정하는 방법
Fix Windows 10 Automatic Startup Repair이 아닙니다
설정을 통해 Windows 10에서 Windows 10에서 재설정하는 방법 또는 Repair Windows Store apps
자동 Startup Repair Windows 10에서 PC를 수리 할 수 없습니다
Windows 10에서 마스터 부트 레코드(MBR) 수정 또는 복구
Repair 무료 이미지 파일을 온라인으로 무료 또는 사용하십시오
Repair or Service center에서 표면을받을 때해야 할 일이 있습니다
