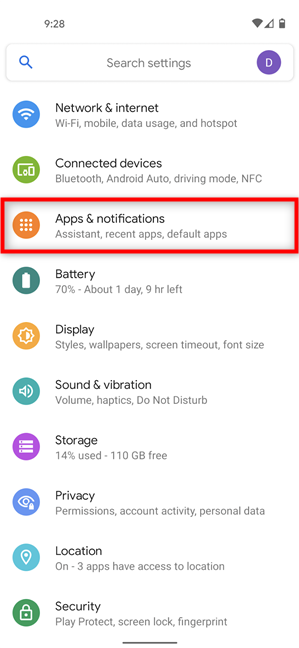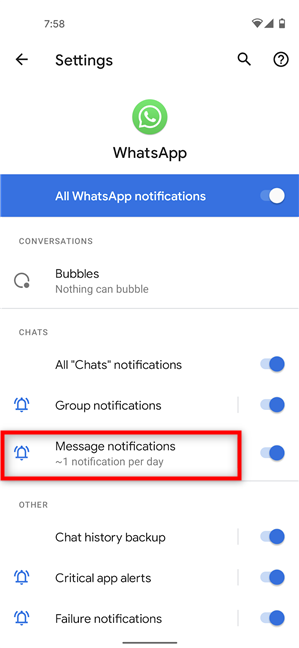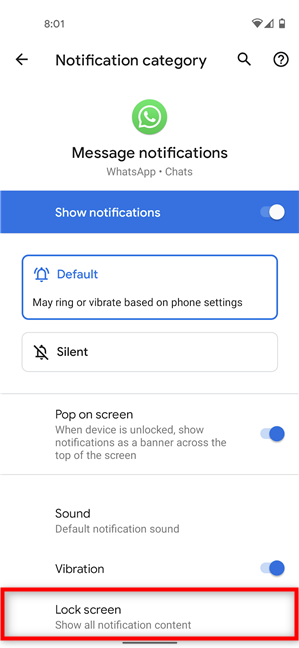Android 앱 에서 알림을 받을 때마다 잠금 화면(Lock screen) 에서 해당 콘텐츠의 미리보기와 함께 앱의 이름과 아이콘을 볼 수 있습니다 . WhatsApp , Messenger , Messages 및 기타 유사한 앱 에서 수신된 알림 과 관련하여 귀하에게 연락하는 사람의 이름과 문자 메시지 자체(일부)도 얻습니다. Android 스마트폰 을 잠금 해제하지 않고 이 정보를 얻는 것이 편리할 수 있지만 다른 사람이 귀하의 개인 메시지를 엿볼 수 있으므로 알림 내용을 숨기는 방법을 아는 것이 중요합니다. 이 가이드는 Android(Android) 의 알림 표시줄에서 메시지 내용을 숨기는 방법을 보여줍니다.WhatsApp 에서 알림 콘텐츠를 숨기는 방법을 포함한 스마트폰 . 시작하자:
참고: 이 튜토리얼은 Android 11에 적용되며 (NOTE:)Google Pixel 4a 및 Samsung Galaxy A51 을 사용하여 작성되었습니다 . 자세한 내용 은 스마트폰 또는 태블릿(Android version on your smartphone or tablet) 에서 Android 버전을 확인 하세요. 절차는 대부분의 Android 구동 장치에서 유사하지만 장치 제조업체에 따라 약간의 차이가 발생할 수 있습니다. 삼성(Samsung) 스마트폰 을 사용하신다면 단계가 상당히 다르니 전용 챕터를 놓치지 마세요.
재고 Android(Android) 에서 모든 메시지의 내용을 숨기는 방법
민감한 콘텐츠가 Android(Android) 의 잠금 화면(Lock screen) 에 표시되지 않도록 하려면 먼저 설정을 열고 (open Settings)개인 정보(Privacy) 를 탭합니다 .

개인 정보 설정에 액세스
찾고 있는 옵션은 "잠금 화면(“Notifications on lock screen) 의 알림 " 이라고 하며 아래에 현재 설정이 표시되는 것을 볼 수 있습니다. 이 경우에는 "모든 알림 내용 표시(“Show all notification content) . ” 탭하세요.

잠금 화면에서 알림 누르기
두 번째 옵션은 "잠금 해제된 경우에만 민감한 콘텐츠 표시"(“Show sensitive content only when unlocked) 라는 팝업이 열립니다 . " 잠금 화면(Lock screen) 에 표시되는 알림 내용을 숨기려면 선택하세요 .

알림(Notification) 표시줄 에서 메시지 내용을 숨기는 방법
참고: (NOTE:)"잠금 해제된 경우에만 민감한 콘텐츠 표시"(“Show sensitive content only when unlocked”) 옵션은 잠긴 장치가 PIN, 패턴, 암호 또는 다른 보안 방법으로 보호되는 경우에만 표시 됩니다(PIN) .
Samsung Galaxy 에서 모든 메시지의 내용을 숨기는 방법
Samsung Galaxy 스마트폰에서 (Samsung Galaxy)Android 를 실행하는 경우 설정(Settings) 앱 을 열고 아래로 스크롤한 다음 잠금 화면(Lock screen) 을 탭합니다 .

잠금 화면 설정에 액세스
그런 다음 옆에 있는 스위치가 아닌 알림(Notifications) 을 탭 합니다.

액세스 알림
알림 표시줄(Notification bar) 에서 메시지 내용을 숨기려면 내용 숨기기(Hide content) 스위치가 켜져 있는지 확인하십시오 . 상단의 미리보기 창에서 알림이 어떻게 보이는지 확인할 수 있습니다.

Samsung 의 (Samsung)알림(Notification) 표시줄에서 메시지 내용을 숨기는 방법
팁: (TIP:)알림 영역(Notification area) 을 깨끗하게 유지하고 싶다면 Android 에서 영구 알림을 제거(get rid of the permanent notifications) 할 수도 있습니다 .
재고 Android 의 (Android)WhatsApp 에서 알림 콘텐츠를 숨기는 방법
즉시 보고 싶은 내용이 포함된 중요한 이메일이나 메시지를 기다리고 있다면 어떻게 하시겠습니까? 그러나 동시에 WhatsApp 의 비공개 대화를 누군가가 엿볼 수 있는 위험을 감수하고 싶지는 않습니다. 모든 메시지의 내용을 숨기는 대신 알림 표시줄 에서 (Notification bar)WhatsApp 메시지 내용 만 숨기도록 선택할 수 있습니다 .
시작하려면 설정(Settings) 을 열고 앱 및 알림(Apps & notifications) 을 탭합니다 .
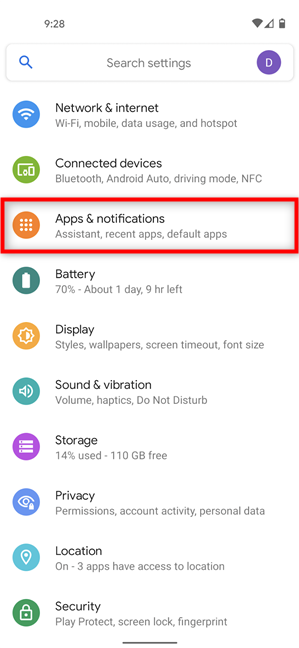
앱(Apps) 및 알림 설정 에 액세스
그런 다음 WhatsApp(WhatsApp) 을 탭 하거나 표시되지 않으면 아래 링크를 눌러 모든 앱을 보고 거기에서 선택하십시오.

WhatsApp 을 눌러 설정을 확인하십시오.
다음 화면에서 알림(Notifications) 을 탭합니다 .

액세스 알림
이제 사용 가능한 모든 알림 유형을 볼 수 있습니다. WhatsApp 에서 받은 메시지의 내용을 숨기려면 메시지 알림(Message notifications) 을 누릅니다 .
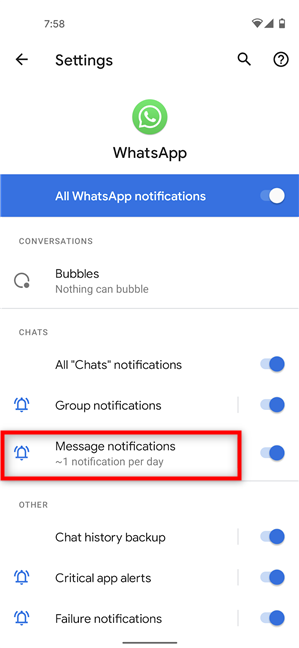
액세스 메시지 알림
그런 다음 화면 하단의 고급(Advanced) 을 탭하여 더 많은 옵션을 표시합니다.

고급(Press Advanced) 을 눌러 드롭다운 메뉴를 엽니다.
"모든 알림 내용 표시" 로 설정된 (“Show all notification content)잠금 화면(Lock screen) 섹션을 볼 수 있습니다 . ” 탭하세요.
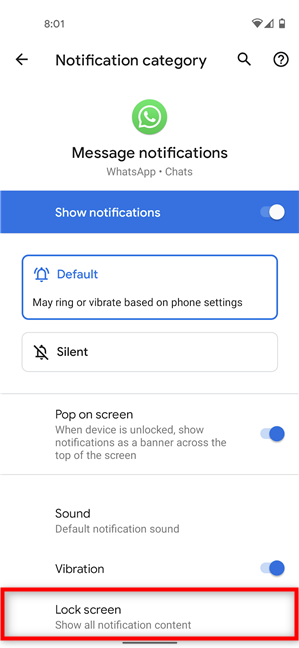
설정을 변경하려면 잠금(Lock) 화면을 탭 하세요.
팝업에서 "잠금 해제된 경우에만 민감한 콘텐츠 표시(“Show sensitive content only when unlocked) . "

알림(Notification) 표시줄 에서 WhatsApp 메시지 콘텐츠 를 숨기는 방법
그거였다. 수신한 WhatsApp(WhatsApp) 메시지 의 내용은 이제부터 숨겨지고 Android의 잠금 화면(Lock screen) 에 더 이상 표시되지 않아야 합니다.
Samsung Galaxy 의 (Samsung Galaxy)WhatsApp 에서 알림 콘텐츠를 숨기는 방법
다른 사람들이 Samsung Galaxy(Samsung Galaxy) 장치 에서 개인 WhatsApp 대화를 읽지 못하도록 할 수도 있습니다 . 설정(Settings) 을 열고 알림(Notifications) 에 액세스 합니다.

알림 설정에 액세스
그런 다음 이 화면에 표시된 앱 에서 WhatsApp 을 누릅니다. (WhatsApp)표시되지 않으면 더보기(More) 를 누르고 앱 목록에서 선택하십시오.

WhatsApp을 누릅니다
사용 가능한 알림 유형에서 메시지 알림 을 눌러 (Message notifications)WhatsApp 에서 받은 메시지의 내용을 숨깁니다 .

액세스 메시지 알림
다음 화면에서 잠금 화면(Lock screen) 을 탭합니다 .

잠금 화면에서 누르기
내용 숨기기(Hide content) 를 선택 하여 잠금 화면(Lock screen) 에 표시된 알림 표시줄 에서 (Notification bar)WhatsApp 메시지 내용 을 숨깁니다 .

Samsung Galaxy 의 (Samsung Galaxy)WhatsApp 에서 알림 콘텐츠를 숨기는 방법
팁: (TIP: )Chrome 에서 너무 많은 푸시 알림을 받고 있습니까(Are) ? 글쎄(Well) , 우리 는 깔끔한 알림 영역 을 유지하기 위해 안드로이드 (Notification area)에서 크롬 알림을 끄는(turn off Chrome notifications) 방법을 자세히 설명합니다 .
(Did)Android 스마트폰 에서 알림 내용을 숨겼 습니까 ?
고의적이거나 우발적인 개인 정보 침해를 방지하려면 Android (Android)잠금 화면(Lock screen) 에서 민감한 정보를 숨기는 것이 좋습니다. 그러나 설정은 사용하는 사용자 지정 사용자 인터페이스에 따라 Android 기기에서 약간 다를 수 있습니다. (Android)비공개로 유지하려는 알림의 내용을 성공적으로 숨겼 습니까 ? (Did)어려움이 있으면 의견에 알려주십시오.
How to hide the content of notifications on Android -
Every time you receive a notification from an Αndroid app, you can ѕee the app’s namе and icon, together with a preview of its contents, on your Lock screen. When it comes to notifications received from WhatsApp, Messenger, Messages, and other similar apps, you also get the name of the person contacting you, as well as (part of) the text message itself. While getting this info without unlocking your Android smartphone can be convenient, others might catch a glimpse of your personal messages, so it’s important to know how to hide the content of notifications. This guide illustrates how to hide the message content in the notification bar on your Android smartphone, including how to hide notification content in WhatsApp. Let’s get started:
NOTE: This tutorial applies to Android 11, and it was created using Google Pixel 4a and Samsung Galaxy A51. Check the Android version on your smartphone or tablet for more details. The procedures are similar on most Android-powered devices, although you might encounter some minor differences, depending on your device’s manufacturer. If you’re using a Samsung smartphone, the steps are quite different, so don’t miss the dedicated chapters.
How to hide the content of all messages on stock Android
To stop any sensitive content from showing up on your Android’s Lock screen, first, open Settings and tap on Privacy.

Access Privacy Settings
The option you’re looking for is called “Notifications on lock screen,” and you can see its current setting displayed underneath - in our case, “Show all notification content.” Tap on it.

Press on Notifications on lock screen
This opens a pop-up, where the second option is called “Show sensitive content only when unlocked.” Select it if you want to hide the content of the notifications shown on your Lock screen.

How to hide message content in the Notification bar
NOTE: Keep in mind that the “Show sensitive content only when unlocked” option is only visible if your locked device is protected by a PIN, pattern, password, or another secure method.
How to hide the content of all messages on a Samsung Galaxy
If you’re running Android on a Samsung Galaxy smartphone, open the Settings app, scroll down, and tap on Lock screen.

Access the Lock screen Settings
Next, tap on Notifications and not the switch next to it.

Access Notifications
To hide the message content in the Notification bar, make sure the Hide content switch is turned on. You can see how your notifications look in the preview pane at the top.

How to hide the content of messages in the Notification bar on Samsung
TIP: If you like keeping your Notification area clean, you can also get rid of the permanent notifications on Android.
How to hide notification content in WhatsApp on stock Android
What if you’re waiting for an important email or message whose content you want to see immediately? However, at the same time, you don’t want to risk anyone catching a glimpse of your private WhatsApp conversations. Well, instead of hiding the content of all messages, you can choose instead to only hide the WhatsApp message content in the Notification bar.
To begin, open Settings and tap on Apps & notifications.
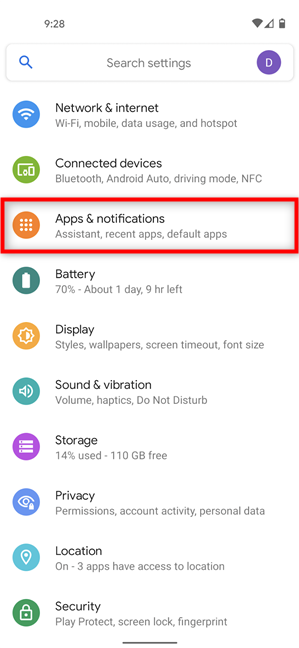
Access the Apps & notifications Settings
Next, tap on WhatsApp or, if it’s not visible, press on the link underneath to see all the apps and select it from there.

Press on WhatsApp to see its settings
On the next screen, tap on Notifications.

Access Notifications
You can now see all the available notification types. To hide the content of the messages received on WhatsApp, tap on Message notifications.
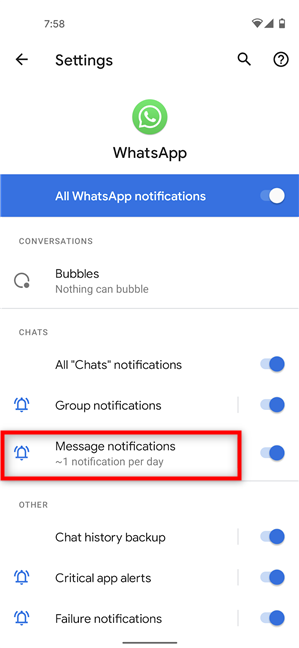
Access Message notifications
Next, tap on Advanced at the bottom of the screen to reveal more options.

Press Advanced to open a dropdown menu
You can see the Lock screen section, which is set to “Show all notification content.” Tap on it.
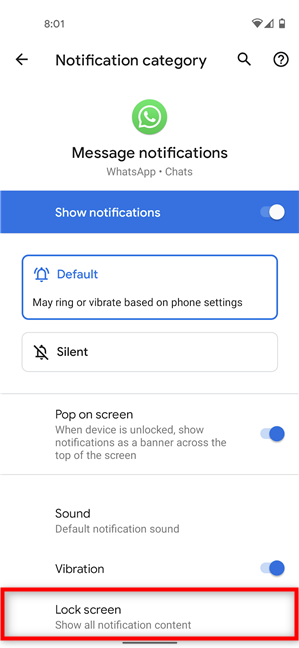
Tap on Lock screen to change its setting
In the pop-up, select “Show sensitive content only when unlocked.”

How to hide WhatsApp message content in Notification bar
That was it. The content of WhatsApp messages you receive should be hidden from now on and not show up on the Android’s Lock screen anymore.
How to hide notification content in WhatsApp on Samsung Galaxy
You can also ensure others can’t read any of your personal WhatsApp conversations on a Samsung Galaxy device. Open Settings and access Notifications.

Access Notifications Settings
Next, press on WhatsApp from the apps shown on this screen. If it’s not visible, tap on More and select it from the list of apps.

Tap on WhatsApp
From the available notification types, tap on Message notifications to hide the content of the messages received on WhatsApp.

Access Message notifications
On the next screen, tap on Lock screen.

Press on Lock screen
Select Hide content to hide the WhatsApp message content from the Notification bar shown on the Lock screen.

How to hide notification content on WhatsApp on Samsung Galaxy
TIP: Are you getting too many push notifications from Chrome? Well, we explain in detail how to turn off Chrome notifications on Android to keep a tidy Notification area.
Did you manage to hide the content of notifications on your Android smartphone?
Hiding sensitive information from your Android’s Lock screen is always a good idea if you want to avoid any deliberate or accidental invasion of privacy. However, the settings could be slightly different on your Android device, depending on the custom user interface it uses. Did you successfully hide the content of the notifications you want to keep private? If you encounter any difficulties, let us know in the comments.