Windows 10용 PeperNote로 간단한 메모 작성
스티커 메모 앱 의 경우 (sticky note apps)Windows 10 에서 사용할 수 있는 무료 앱 이 꽤 있으므로 필요할 때마다 찾는 데 문제가 없습니다. 그러나 특히 우리가 논의하고 싶은 것이 하나 있는데, 그것은 간단하지만 효과적인 메모 작성 앱인 PeperNote 입니다.(PeperNote)
Windows 10용 PeperNote 사용 방법
적어도 우리의 관점에서 이 도구는 사용하기 쉽고 많은 수정이 필요하지 않습니다. 가능한 모든 면에서 원하는 대로 PeperNote(PeperNote) 앱을 사용자 정의하고 수많은 새로운 기능을 가지고 놀고 싶다면 이것은 당신을 위한 것이 아닙니다.
이 앱에 대해 더 자세히 이야기해 보겠습니다.
PeperNote 다운로드 및 설치
시작하기 전에 먼저 컴퓨터에 PeperNote 가 설치되어 있어야 합니다. 거기에서 폴더 내용의 압축을 푼 다음 설치 파일을 마우스 오른쪽 버튼으로 클릭합니다.
설치(Install) 를 선택하여 프로세스를 완료하고 프로그램이 작동할 때까지 잠시 기다리십시오.
앱을 찾는 방법

이제 도구를 시작한 후 작업 표시줄(Task Bar) 을 방문 하여 위쪽 화살표를 클릭하고 숨겨진 아이콘을 볼 수 있습니다. PeperNote 는 바로 그곳에 준비되어 있으며 귀하의 입력을 기다리고 있습니다.
첫 번째 메모 만들기
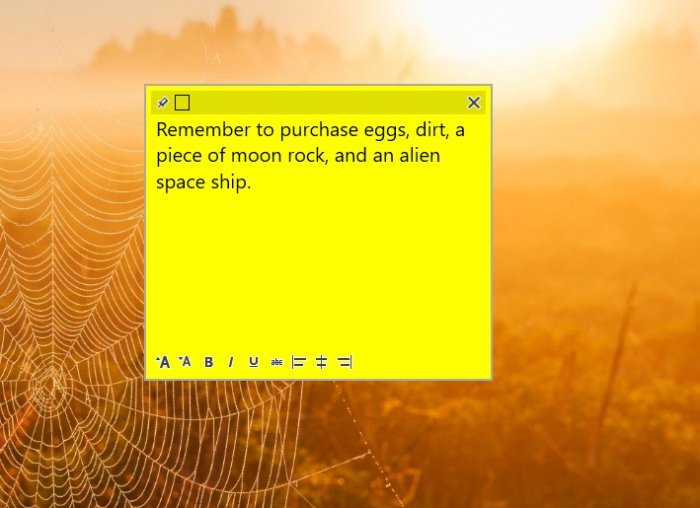
작업 표시줄(Task Bar) 의 아이콘을 두 번 클릭 하거나 마우스 오른쪽 버튼을 클릭한 다음 새 메모(New Note) 를 선택 하여 메모를 작성해야 합니다. 거기에서 계속 진행하여 메모 내용을 작성할 수 있습니다.
(Bear)메모를 멋지게 하기 위해 할 수 있는 몇 가지 일이 있음을 명심하십시오 . 텍스트를 적는 동안 앱 하단을 보면 서식 옵션이 표시됩니다. 거기에서 굵게, 기울임꼴, 밑줄 등을 추가할 수 있습니다.
메모 색상 변경

좋습니다. 따라서 표준 노란색(yellow) 이 마음에 들지 않으면 눈에 더 매력적인 다른 색상으로 변경할 수 있습니다. 변경하려면 상단에 있는 사각형 아이콘을 클릭하여 사용 가능한 옵션을 순환합니다.
안타깝게도 도구와 함께 제공된 표준 색상만 사용할 수 있습니다. 현재로서는 특정 취향에 맞게 색상을 사용자 정의할 수 있는 옵션이 없지만 괜찮습니다.
GitHub 를 방문 하여 Windows 10 컴퓨터에 다운로드할 수 있습니다. MIT 라이선스 오픈 소스 데스크탑 스티커 메모 대체품입니다 .
Related posts
Watch 디지털 TV 및 Windows 10 ProgDVB Windows 10 듣기
Ashampoo WinOptimizer는 Windows 10을 최적화하는 자유 소프트웨어입니다
Best 무료 Barcode Scanner software Windows 10
Convert EPUB MOBI - Windows 10 용 무료 컨버터 도구
긴 Path Fixer tool는 Windows 10에서 Path Too 긴 오류를 수정합니다
Windows 10의 Zoom Investment Portfolio Manager
RandPass Lite은 Windows 10의 무료 bulk random password generator입니다
Tomboy, Windows 10의 간단하면서도 기능이없는 Notepad alternative
Copy Error Codes & Messages From Dialog Boxes Windows 10에서
VirtualDesktopManager : Windows 10 관리 도구 Virtual Desktops
SynWrite Editor : Free Text & Source Code Editor Windows 10
Q-Diris Windows 10의 Quad Explorer replacement 프리웨어
Windows 10에 대한 Best Free Drawing software 당신의 예술가를 가져올 수 있습니다
Best Windows 10 무료 Molecular Modeling software
Tiny Hot Corners GNOME-like Hot Corners Windows 10에 추가 할 수 있습니다
Block AskAdmin를 사용하여 Windows 10에서 실행되는 프로그램
Start Everywhere은 Windows 10의 Start Menu alternative입니다
Windows 10의 Neat Download Manager은 다운로드 속도를 높입니다
PowerISO를 사용하여 Windows 10에 CUE & BIN 파일을 여는 방법
Windows 10에 FilelistCreator을 사용하여 Files and Folders 목록을 만듭니다
