Windows v에서 SMBv2를 활성화 또는 비활성화하는 방법
Windows 11/10 장치에서 SMBv2 를 활성화 또는 비활성화하려는 경우 이 가이드가 도움이 될 것입니다. 그러나 그 전에 이 응용 프로그램에 대한 간략한 소개를 알고 있지만 이미 이 응용 프로그램에 대해 잘 알고 있는 경우 아래 섹션으로 직접 이동하여 단계를 사용하여 진행할 수 있습니다.
SMB( 서버 메시지 블록(Server Message Block) )는 실제로 파일, 프린터 등과 같은 컴퓨터 장치 간의 데이터 공유를 위해 설계된 네트워크 파일 공유 프로토콜입니다. SMB 클라이언트 및 컴퓨터 네트워킹 에는 현재 Windows 10 에서 지원하는 세 가지 버전이 있습니다 . SMB 버전 1( SMBv1 ) , SMB 버전 2( SMBv2 ), SMB 버전 3( SMBv3 )이 있습니다. 여기서 SMBv1 은 SMB 의 원래 구현입니다 . 그러나 SMB2 는 이전 서버 메시지 블록 의 새 버전입니다.(Server Message Block)통신 프로토콜이며 이 프로토콜이 더 안전합니다. 최신 버전의 SMBv3
Windows 11/10 에서 SMBv2 를 활성화 또는 비활성화하는 방법
Windows 11/10 에서 SMBv2 를 활성화 또는 비활성화하려면 아래 제안 사항을 따르십시오. 컴퓨터에서 SMBv2(SMBv2) 파일 전송 프로토콜 을 활성화하려면 먼저 시스템에서 이를 설치할 수 있는지 확인해야 합니다.
이렇게 하려면 Windows+X 키보드 단축키 를 사용하여 고급 사용자 메뉴 를 엽니다.(Power User Menu)
메뉴 목록에서 Windows PowerShell ( Admin )을 선택 합니다.
UAC 프롬프트에서 승인을 요청하는 경우 예를 클릭하면 PowerShell 프롬프트가 열립니다 .
다음 화면에서 다음 명령을 입력하고 Enter 키를 누릅니다.
Get-SmbServerConfiguration | Select EnableSMB2Protocol
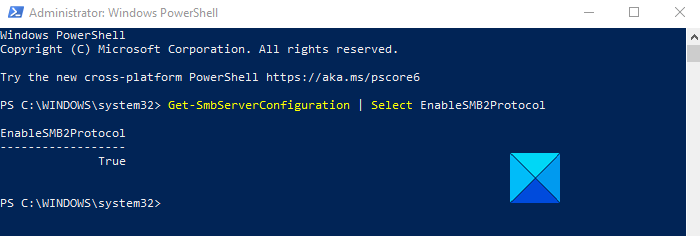
위의 명령이 성공적으로 실행되면 컴퓨터에 SMB2 를 설치할 수 있음을 의미합니다 . 계속 진행하면 이제 간단한 명령을 실행하여 이 기능을 활성화할 수 있습니다.
이렇게 하려면 다음 명령을 입력하고 Enter 키(Enter) 를 눌러 활성화합니다.
Set-SmbServerConfiguration -EnableSMB2Protocol $true
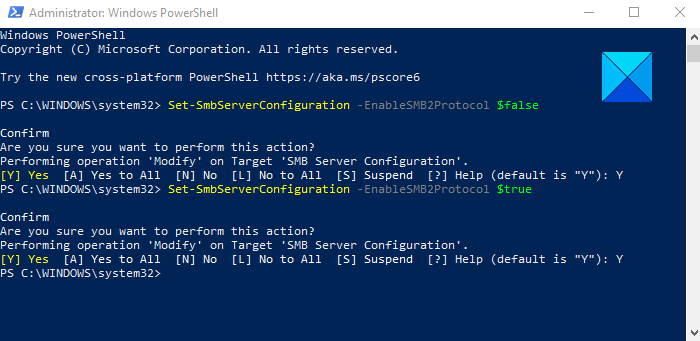
이제 이 작업을 정말로 수행할 것인지 확인하는 메시지가 표시됩니다. 따라서 Y 를 누르고 Enter 키를 누르십시오 . 그러면 컴퓨터 에서 SMB2 프로토콜 이 활성화 됩니다.
읽기(Read) : Windows에서 SMB 버전을 확인하는 방법 .
SMB2 프로토콜이 시스템에서 이미 활성화되어 있고 이제 비활성화하려는 경우 관리자 권한 PowerShell 창에서 다음 명령을 실행하기만 하면 됩니다(PowerShell) .
Set-SmbServerConfiguration -EnableSMB2Protocol $false
위의 명령을 성공적으로 실행했으면 Y 를 누르고 Enter 키를 누릅니다.
위의 프로세스를 수행하면 이제 컴퓨터에서 SMB2 프로토콜이 비활성화됩니다.
Windows 11/10 에서 문제 해결을 위해 SMBv2 또는 SMBv3 비활성화
SMBv2 및 SMBv3 프로토콜이 모두 이미 활성화된 경우 잠시 동안 누군가를 비활성화하면 문제 해결에 도움이 됩니다. 그러나 이러한 프로토콜을 비활성화하면 몇 가지 결과가 발생할 수도 있습니다. 다음 기능을 비활성화할 수 있습니다.
- 투명한 장애 조치(Transparent Failover) – 클라이언트는 유지 관리 또는 장애 조치 중에 중단 없이 클러스터 노드에 다시 연결합니다.
- Scale Out – 모든 파일 클러스터 노드의 공유 데이터에 대한 동시 액세스
- 다중 채널(Multichannel) – 클라이언트와 서버 간에 여러 경로를 사용할 수 있는 경우 네트워크 대역폭 및 내결함성의 집계
- SMB Direct – 낮은 대기 시간과 낮은 CPU 사용률 로 매우 높은 성능을 위한 RDMA 네트워킹 지원 추가(RDMA)
- 암호화(Encryption) – 종단 간 암호화를 제공 하고 신뢰할 수 없는 네트워크에 대한 도청으로부터 보호(Provides)
- 디렉토리 임대(Directory Leasing) – 캐싱을 통해 지점의 애플리케이션 응답 시간 향상
- 성능 최적화(Performance Optimizations) – 소규모 임의 읽기/쓰기 I/O를 위한 최적화.
관련: (Related:) Windows에서 SMB1을 비활성화하는 방법
Related posts
Windows 10의 Microsoft Edge Browser Tips and Tricks
Windows Downtime, Uptime 및 마지막 셧다운 시간을 찾는 방법
Windows 10에서 Windows Security app를 재설정하는 방법
Windows 10 Laptop에서 Processor Brand and Model을 찾는 방법
Windows 10에서 동일한 printer driver를 사용하여 프린터를 나열하십시오
Windows 10 시스템에서 화면을 분할하는 방법? 여기 팁이 있습니다
이 PC 재설정 : 파일을 잃지 않고 윈도우 10을 공장 설정으로 복원하십시오
Windows 11/10에서 Drag and Drop을 활성화 또는 비활성화하는 방법
Windows 11에서 PC의 이름을 바꾸는 방법
Windows 10에서 Photos의 Contact Sheet를 인쇄하는 방법
Windows 10에서 응답하는 프로세스를 죽이지 않는 방법
모든 창 최대화 또는 Windows 10에서 전체 화면 열려 만들려면
Windows 10 Mail App tips & tricks
Windows 10 전체 종료를 강제로 재 초기화하는 방법
Windows 10에 설치 또는 업그레이드 후 수행 할 수있는 10 가지
Windows 11/10 Recycle Bin Tricks and Tips
Windows 10 Search Indexer and Indexing Tips 및 Tricks
Recycle Bin이 Windows 10에서 손상 되었습니까? 재설정!
Windows에서 mouse pointer move을 dialog box로 자동으로 만드십시오
Windows 10에서 Router IP address을 찾는 방법 - IP Address Lookup
