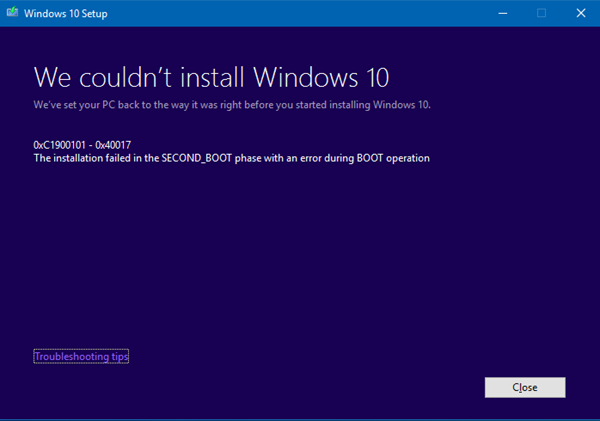Windows 11/10 업그레이드(Upgrade) 가 실패하고 오류 코드를 적어 둔 경우 이 게시물은 문제를 해결하고 해결하기 위한 몇 가지 기본 솔루션을 제공합니다. Windows 설치 및 업데이트 실패 오류 문제(troubleshoot Windows Installation & Update Failed Errors) 를 해결 하는 방법을 살펴보았습니다 . 이 게시물에서는 Microsoft 에서 제공한 (Microsoft)업그레이드(Upgrade) 오류 코드와 해결 프로세스를 나열합니다 .
오류 코드가 무엇을 의미하는지 식별하는 방법:
오류 코드가 0x80070070이라고 가정해 보겠습니다.
- "8"은 이것이 Win32 오류 코드 임을 나타냅니다.
- 마지막 4자리는 0070이므로 MSDN 의 (MSDN)Win32 오류 코드 표에서 0x00000070을 찾으십시오 .
- 오류: ERROR_DISK_FULL
오류 코드가 0xC1900107이라고 가정해 보겠습니다.
- "C"는 이것이 NTSTATUS 오류 코드임을 나타냅니다.
- 마지막 네 자리는 0107이므로 MSDN 의 (MSDN)NTSTATUS 값 테이블에서 0x00000107을 찾으십시오 .
- 오류: STATUS_SOME_NOT_MAPPED
일부 결과 코드는 설명이 필요 없는 반면 다른 코드는 일반적이고 분석이 필요합니다.
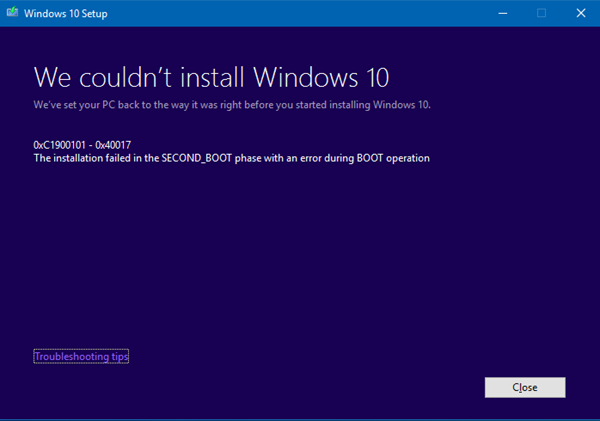
Windows 11/10 업그레이드 오류 코드
0xC1900101 – 0x20004 : 일반적으로 오래된 드라이버로 인해 발생합니다. 사용하지 않는 모든 장치 및 드라이버 제거, 드라이버 업데이트 (Remove),(Update) 보안 제거(Remove) , 사용하지 않는 모든 SATA 장치 제거.
0xC1900101 – 0x2000c : 일반적으로 오래된 드라이버로 인해 발생합니다. 마우스, 키보드 및 디스플레이를 제외하고 시스템에 연결된 모든 장치를 분리 합니다. 업데이트된 장치 드라이버를 얻으려면 하드웨어 공급업체에 (Disconnect)문의(Contact) 하십시오 . 업그레이드 프로세스 시작 시 " 업데이트 다운로드 및 설치(권장)(Download and install updates (recommended)) "가 수락 되었는지 확인하십시오 .
0xC1900101 – 0x20017 : 일반적으로 드라이버 또는 타사 디스크 암호화 소프트웨어로 인해 발생 하는 SafeOS 부팅 실패입니다. (SafeOS)Windows 에서 드라이버를 마이그레이션할 수 없어 운영 체제가 롤백되었습니다. 해당 드라이버가 모두 업데이트되었는지 확인 하고 %windir%\Panther 디렉터리 에서 Setuperr.log 및 Setupact.log 파일을 연 다음 문제 드라이버를 찾아 문제 드라이버를 업데이트(Update) 하거나 제거합니다.
0xC1900101 – 0x30018 : 장치 드라이버가 업그레이드 과정에서 setup.exe에 응답하지 않습니다. 마우스, 키보드 및 디스플레이를 제외하고 시스템에 연결된 모든 장치를 분리 합니다. 업데이트된 장치 드라이버를 얻으려면 하드웨어 공급업체에 (Disconnect)문의 하십시오. 업그레이드 프로세스 시작 시 (Contact)업데이트 다운로드 및 설치(권장)(Download and install updates (recommended)) 가 수락 되었는지 확인하십시오 .
0xC1900101 – 0x3000D : 디스플레이 드라이버 문제로 인해 발생할 수 있습니다. 마우스, 키보드 및 디스플레이를 제외하고 시스템에 연결된 모든 장치를 분리 합니다. (Disconnect)디스플레이 드라이버 (display driver)업데이트(Update) 또는 제거 .
0xC1900101 – 0x4000D : 드라이버 구성 문제로 인해 롤백이 발생했습니다. 비디오 어댑터를 변경해 보십시오. 디스크 공간이 충분한지 확인 하고 캐싱 또는 섀도잉과 같은 BIOS 메모리 옵션을 비활성화합니다.
0xC1900101 – 0x40017 : 이것은 일반적으로 잘못된 드라이버, 바이러스 백신 필터 드라이버 또는 암호화 드라이버로 인해 발생합니다. 클린 부팅을 수행 한 다음 (Perform Clean Boot)Windows 10 으로 업그레이드를 시도합니다 . 업데이트 다운로드 및 설치(권장)(Download and install updates (recommended)) 옵션을 선택했는지 확인 합니다(Make) .
0x8007025D – 0x2000C : ISO/Media 를 다시 다운로드하고 업그레이드를 다시 시도하십시오. 또는 미디어 생성 도구 를 사용하여 설치 미디어를 다시 생성합니다 .
0x80070490 – 0x20007 : 컴퓨터에서 장치 드라이버를 확인하고 로그 파일을 분석하여 문제 드라이버를 확인합니다.
0xC1900101 – 0x2000c : 컴퓨터에서 드라이버를 업데이트 하고 업그레이드 과정에서 " 업데이트 다운로드 및 설치(권장) "를 선택합니다. (Download and install updates (recommended))마우스, 키보드 및 디스플레이 이외의 장치를 분리 합니다.(Disconnect)
0xC1900200 – 0x20008 : Windows 10 사양을 참조하고 컴퓨터가 최소 요구 사항을 충족하는지 확인합니다.
800704B8 – 0x3001A : 첫 번째 부팅 단계에서 확장 오류가 발생했습니다. 타사 바이러스 백신 응용 프로그램을 비활성화하거나 제거하고, 불필요한 장치를 모두 분리하고, 클린 부팅을 수행합니다.
8007042B – 0x4000D : 이 문제는 파일 시스템, 응용 프로그램 또는 드라이버 문제로 인해 발생할 수 있습니다. 로그 파일을 분석(Analyze) 하여 마이그레이션/연결 해제, 업데이트, 제거 또는 장치 또는 개체 교체가 불가능한 파일, 응용 프로그램 또는 드라이버를 확인합니다. HKLM\SOFTWARE\Microsoft\Windows NT\CurrentVersion\ProfileList 아래의 레지스트리 항목이 손상 되었거나 사용자 디렉터리의 잘못된 파일로 인해 발생할 수 있습니다. 이 오류를 복구하려면 삭제된 계정이 Windows(Windows) 레지스트리 에 아직 존재하지 않는지 와 Users 디렉토리 아래의 파일이 유효한지 확인하십시오. 이 오류를 일으키는 잘못된 파일이나 사용자 프로필을 삭제하십시오. 오류를 일으키는 특정 파일과 프로필은 Windows 설치 로그 파일에 기록됩니다.
8007001F – 0x4000D : 일반적인 장애로 시스템에 연결된 장치가 작동하지 않을 수 있습니다. 로그 파일을 분석(Analyze) 하여 제대로 작동하지 않는 장치를 확인하고 장치를 분리(Disconnect) , 업데이트 또는 교체하십시오.
8007042B – 0x4001E : PRE_OOBE 작업 을 시도하는 동안 두 번째 부팅 단계에서 설치에 실패했습니다 . 이 오류는 둘 이상의 가능한 원인이 있습니다. 아래에 언급된 빠른 수정을 시도하고 성공하지 못한 경우 로그 파일을 분석하여 문제와 솔루션을 확인합니다.
0xC1800118 : KB3194588을 따릅니다.
0xC1900200 : 업그레이드하려는 시스템이 최소 시스템 요구 사항을 충족하는지 확인하십시오. 자세한 내용은 Windows 10 사양을 참조하세요.
0x80090011 : 하드웨어 공급업체에 연락하여 모든 장치 드라이버를 업데이트하십시오. 업그레이드 프로세스 동안 활성 인터넷 연결을 유지하는 것이 좋습니다. 업그레이드 프로세스를 시작할 때 "업데이트 다운로드 및 설치(권장)"가 수락되었는지 확인합니다.
0xC7700112 : 이 문제는 최신 버전의 업그레이드 도우미 에서 해결되었습니다 . 업그레이드 프로세스를 시작할 때 "업데이트 다운로드 및 설치(권장)"가 수락되었는지 확인합니다.
0x80190001 : 이 문제를 해결하려면 미디어 생성 도구를 다운로드하여 실행하십시오. Windows 10 다운로드(Download) 를 참조 하세요.
0x80246007 : 운영 체제를 업그레이드하는 다른 방법을 시도합니다. 미디어 생성 도구를 다운로드하여 실행합니다. Windows 10 다운로드(Download) 를 참조 하세요.
0xC1900201 : 시스템이 업데이트를 설치하기 위한 최소 요구 사항을 통과하지 못했습니다. 최신 업데이트를 받으려면 하드웨어 공급업체에 문의하십시오.
0x80240017 : 이 Windows 버전에서는 업그레이드할 수 없습니다 . 조직에서 시행하는 관리 정책으로 인해 업그레이드가 차단될 수 있습니다. IT 관리자에게 문의하십시오.
0x80070020 : MSCONFIG 도구를 사용하여 시스템에서 클린 부팅을 수행한 다음 업데이트를 다시 수행하십시오. 자세한 내용은 Windows 에서 클린 부팅을 수행하는 방법을 참조하십시오 .
0x80070522 : 로컬 관리자로 로그인했거나 로컬 관리자 권한이 있는지 확인하십시오.
0xC1900107 : 장치를 재부팅하고 설정을 다시 실행합니다. 장치를 다시 시작해도 문제가 해결되지 않으면 디스크 정리(Disk Cleanup) 유틸리티를 사용하여 임시 파일과 시스템(System) 파일을 정리하십시오. 자세한 내용 은 Windows 10 의 (Windows 10)디스크 정리(Disk Cleanup) 를 참조하십시오 .
0xC1900209 : 호환되지 않는 소프트웨어가 업그레이드 프로세스를 차단하고 있습니다. 애플리케이션을 제거하고 업그레이드를 다시 시도하십시오. 자세한 내용은 SETUP.EXE 를 사용한 Windows 10 사전 업그레이드 유효성 검사(Validation) 를 참조하세요. Windows 10 용 (Windows 10)Windows 평가(Windows Assessment) 및 배포 키트(Deployment Kit) ( ADK )를 다운로드하고 응용 프로그램 호환성 도구(Application Compatibility Tools) 를 설치할 수도 있습니다.
0x8007002 : 이 문제를 해결하려면 Configuration Manager(Configuration Manager) 서버 와 동일한 VLAN 의 클라이언트에서 (VLAN)OS 배포 테스트를 시도하십시오. (OS Deployment)원격 VLAN(VLAN) 에서 발생하는 임의의 클라이언트-서버 연결 문제에 대한 네트워크 구성을 확인하십시오 . 또한 SMSTS.log 를 분석합니다 .
0x80073BC3 – 0x20009, 0x8007002 – 0x20009, 0x80073B92 – 0x20009 : 이러한 오류는 파티션 분석 및 유효성 검사 중에 발생하며 여러 시스템 파티션이 있을 때 발생할 수 있습니다. 오류를 해결하려면 사용하지 않는 시스템 파티션이 포함된 드라이브의 연결을 끊거나 일시적으로 비활성화하십시오. 업그레이드가 완료된 후 드라이브를 다시 연결할 수 있습니다. 또는 사용하지 않는 시스템 파티션을 삭제할 수 있습니다.
0x80070004 – 0x3000D, 0x80070005 – 0x4000D, 0x80070004 – 0x50012, 80040005 – 0x20007 : 로그 파일을 분석하여 문제를 확인합니다.
0xC190020e, 0x80070070 – 0x50011, 0x80070070 – 0x50012, 0x80070070 – 0x60000 : 이 오류는 컴퓨터에 업그레이드를 설치할 수 있는 충분한 여유 공간이 없음을 나타냅니다.
자세한 내용을 보려면 Microsoft 를 방문하십시오 .
Windows 업그레이드(Windows Upgrade) 오류 를 수정하기 위한 표준 해결 프로세스 는 다음과 같습니다.
- (Verify)사용 가능한 여유 공간이 16GB 이상인지 확인 합니다.
- 모든 외부 하드웨어 분리
- Windows 업데이트 문제 해결사 실행
- 윈도우 업데이트 실행(Run Windows Update)
- 타사 바이러스 백신 소프트웨어 제거
- 필요하지 않은 소프트웨어 제거
- 디스크 공간 확보(Free up disk space)
- 펌웨어 및 드라이버 업데이트(Update firmware and drivers)
- SFC 및 DISM 실행
- 마지막으로 Windows 업그레이드(Windows Upgrade) 프로세스를 실행합니다.
당신은 그들 중 어느 것이 귀하의 경우에 적용될 수 있는지 확인해야 합니다. 더 구체적인 도움이 필요하면 여기 WindowsClub 에서 오류 코드나 메시지를 검색 하십시오 . 이 게시물은 또한 IT 관리자가 Windows 업그레이드 오류를 해결할 수 있는 방법 을 보여줍니다 .
List of Windows Upgrade error codes and solutions
If your Windows 11/10 Upgrade has failed and if yоu have noted down the error code, then this post offers some basic solutions to troubleshoot & resolve the problem. Wе have seen how to troubleshoot Windows Installation & Update Failed Errors. In this post, I will list down the Upgrade error codes and their resolution process, which has been sourced from Microsoft.
How to identify what the error code stands for:
Let’s say the error code is 0x80070070
- “8” indicates that this is a Win32 error code
- The last four digits are 0070, so look up 0x00000070 in the Win32 error code table on MSDN.
- The error is: ERROR_DISK_FULL
Let’s say the error code is 0xC1900107
- “C” indicates that this is an NTSTATUS error code.
- The last four digits are 0107, so look up 0x00000107 in the NTSTATUS value table on MSDN.
- The error is: STATUS_SOME_NOT_MAPPED
Some result codes are self-explanatory, whereas others are generic and require analysis.
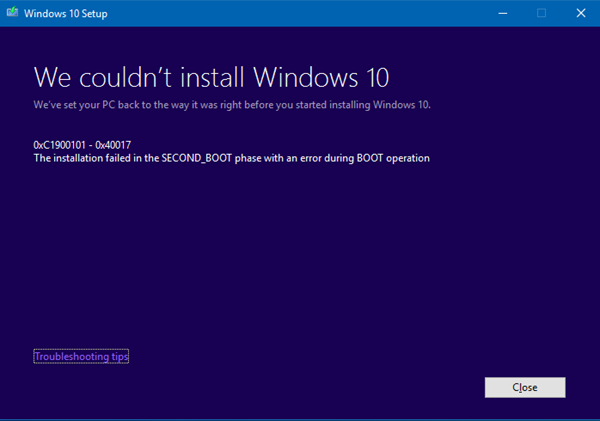
Windows 11/10 Upgrade error codes
0xC1900101 – 0x20004: This is generally caused by outdated drivers. Remove all unused devices and drivers, Update drivers, Uninstall your security, Remove all unused SATA devices.
0xC1900101 – 0x2000c: This is generally caused by outdated drivers. Disconnect all devices that are connected to the system, except for the mouse, keyboard and display, Contact your hardware vendor to obtain updated device drivers, Ensure that “Download and install updates (recommended)” is accepted at the start of the upgrade process.
0xC1900101 – 0x20017: This is a SafeOS boot failure, typically caused by drivers or non-Microsoft disk encryption software. Windows was not able to migrate the driver, resulting in a rollback of the operating system. Ensure that all those drivers are updated, Open the Setuperr.log and Setupact.log files in the %windir%\Panther directory, and then locate the problem drivers, Update or uninstall the problem drivers.
0xC1900101 – 0x30018: A device driver has stopped responding to setup.exe during the upgrade process. Disconnect all devices that are connected to the system, except for the mouse, keyboard and display, Contact your hardware vendor to obtain updated device drivers, Ensure that Download and install updates (recommended) is accepted at the start of the upgrade process.
0xC1900101 – 0x3000D: This can occur due to a problem with a display driver. Disconnect all devices that are connected to the system, except for the mouse, keyboard, and display, Update or Uninstall the display driver.
0xC1900101 – 0x4000D: A rollback occurred due to a driver configuration issue. Try changing video adapters. Make sure you have enough disk space, Disable BIOS memory options such as caching or shadowing.
0xC1900101 – 0x40017: This is usually caused by a faulty driver, antivirus filter drivers or encryption drivers. Perform Clean Boot and then attempt the upgrade to Windows 10, Make sure you select the option to Download and install updates (recommended).
0x8007025D – 0x2000C: Re-download the ISO/Media and re-attempt the upgrade. Alternatively, re-create installation media using the Media Creation Tool.
0x80070490 – 0x20007: Verify device drivers on the computer, and analyze log files to determine the problem driver.
0xC1900101 – 0x2000c: Update drivers on the computer, and select “Download and install updates (recommended)” during the upgrade process. Disconnect devices other than the mouse, keyboard, and display.
0xC1900200 – 0x20008: See Windows 10 specifications and verify the computer meets minimum requirements.
800704B8 – 0x3001A: An extended error has occurred during the first boot phase. Disable or uninstall non-Microsoft antivirus applications, disconnect all unnecessary devices, and perform a clean boot.
8007042B – 0x4000D: This issue can occur due to the file system, application, or driver issues. Analyze log files to determine the file, application, or driver that is not able to be migrated/Disconnect, update, remove, or replace the device or object. It can occur due to corrupt registry entries under HKLM\SOFTWARE\Microsoft\Windows NT\CurrentVersion\ProfileList or invalid files in the \Users directory. To repair this error, ensure that deleted accounts are not still present in the Windows registry and that files under the \Users directory are valid. Delete the invalid files or user profiles that are causing this error. The specific files and profiles that are causing the error will be recorded in the Windows setup log files.
8007001F – 0x4000D: This is general failure, and a device attached to the system may not be functioning. Analyze log files to determine the device that is not functioning properly, Disconnect, update, or replace the device.
8007042B – 0x4001E: The installation failed during the second boot phase while attempting the PRE_OOBE operation. This error has more than one possible cause. Attempt the quick fixes mentioned below, and if not successful analyze log files to determine the problem and solution.
0xC1800118: Follow KB3194588.
0xC1900200: Ensure the system you are trying to upgrade meets the minimum system requirements. See Windows 10 specifications for information.
0x80090011: Contact your hardware vendor and get all the device drivers updated. It is recommended to have an active internet connection during the upgrade process. Ensure that “Download and install updates (recommended)” is accepted at the start of the upgrade process.
0xC7700112: This issue is resolved in the latest version of Upgrade Assistant. Ensure that “Download and install updates (recommended)” is accepted at the start of the upgrade process.
0x80190001: To resolve this issue, download and run the media creation tool. See Download windows 10.
0x80246007: Attempt other methods of upgrading the operating system. download and run the media creation tool. See Download windows 10.
0xC1900201: The system did not pass the minimum requirements to install the update. Contact the hardware vendor to get the latest updates.
0x80240017: The upgrade is unavailable for this edition of Windows. Administrative policies enforced by your organization might be preventing the upgrade. Contact your IT administrator.
0x80070020: Use the MSCONFIG tool to perform a clean boot on the machine and then try to perform the update again. For more information, see How to perform a clean boot in Windows.
0x80070522: Ensure that you have signed in as a local administrator or have local administrator privileges.
0xC1900107: Reboot the device and run the setup again. If restarting device does not resolve the issue, then use the Disk Cleanup utility and clean up the temporary as well as the System files. For more information, see Disk Cleanup in Windows 10.
0xC1900209: Incompatible software is blocking the upgrade process. Uninstall the application and try the upgrade again. See Windows 10 Pre-Upgrade Validation using SETUP.EXE for more information. You can also download the Windows Assessment and Deployment Kit (ADK) for Windows 10 and install Application Compatibility Tools.
0x8007002: To resolve this issue, try the OS Deployment test on a client in the same VLAN as the Configuration Manager server. Check the network configuration for random client-server connection issues happening on the remote VLAN. Also, analyze the SMSTS.log.
0x80073BC3 – 0x20009, 0x8007002 – 0x20009, 0x80073B92 – 0x20009: These errors occur during partition analysis and validation, and can be caused by the presence of multiple system partitions. To resolve the errors, disconnect or temporarily disable drives that contain the unused system partition. You can reconnect the drive after the upgrade has completed. Alternatively, you can delete the unused system partition.
0x80070004 – 0x3000D, 0x80070005 – 0x4000D, 0x80070004 – 0x50012, 80040005 – 0x20007: Analyze the log files to determine the issue.
0xC190020e, 0x80070070 – 0x50011, 0x80070070 – 0x50012, 0x80070070 – 0x60000: These errors indicate the computer does not have enough free space available to install the upgrade.
For a detailed read, you may visit Microsoft.
The standard resolution process for fixing Windows Upgrade errors include:
- Verify at least 16 GB of free space is available
- Disconnect all external hardware
- Run the Windows Update Troubleshooter
- Run Windows Update
- Uninstall non-Microsoft antivirus software
- Uninstall nonessential software
- Free up disk space
- Update firmware and drivers
- Run SFC and DISM
- Finally, run the Windows Upgrade process.
You have to see which of them may apply in your case. If you need more specific help, search for the error code or message here on TheWindowsClub. This post will also show you how IT administrators can troubleshoot Windows upgrade errors.