Windows 11/10에서 데이터 사용량을 재설정하거나 지우는 방법
일반 컴퓨터 사용자는 일반적으로 데이터 사용량과 대역폭 사용량, 특히 데이터 사용량 계획이 제한된 사용자를 주시합니다. 이전 버전의 Windows 10 에서는 (Windows 10)설정(Settings) 을 통해 네트워크 데이터 사용량(Network Data Usage) 을 재설정하거나 지울 수 있지만 Windows 10 에는 이에 대한 직접적인 설정이 없습니다.
Windows 10에는 모든 앱, 소프트웨어, 프로그램, Windows Update 등 의 네트워크 데이터 사용량을 계산하고 표시하는 데이터 사용량 모니터가 내장되어 있습니다.
Windows 11에서 네트워크 데이터 사용량을 보는 방법

Windows 11 에서 데이터 사용량을 보려면 다음 단계를 따르세요.
- Press Win+I 를 눌러 Windows 설정(Windows Settings) 을 엽니다 .
- 왼쪽에서 네트워크 및 인터넷(Network & internet ) 옵션을 클릭합니다 .
- 고급 네트워크 설정(Advanced network settings) 을 클릭합니다 .
- 추가 설정 에서 (More settings)데이터 사용(Data usage ) 옵션을 클릭합니다 .
(View Network Data)Windows 10 에서 (Windows 10)네트워크 데이터 사용량 보기
데이터 사용량을 자세히 보려면 Win+I 를 눌러 설정 으로 이동하고 (Settings)네트워크 및 인터넷(Network and Internet ) 을 클릭한 다음 데이터 사용량(Data Usage) 으로 이동합니다 . 여기에서 지난 30일 동안 사용한 데이터를 볼 수 있습니다.
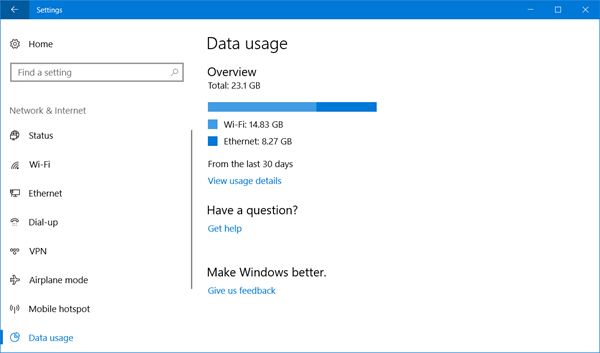
사용 세부 정보 보기(View Usage Details) 를 클릭 하면 각 앱과 프로그램에서 사용하는 데이터를 볼 수 있습니다.
If you wish, you can reset or clear your Network Data Usage limit on your Windows 11/10 PC manually, using a Batch File or a freeware.
Windows 11/10에서 데이터 사용량 지우기
1 ](] Manually) sru 폴더의 내용을 수동으로 삭제
데이터 사용량(Data Usage) 카운터를 0으로 재설정하려면 다음을 수행해야 합니다.
안전 모드에서 Windows를 시작합니다(Start Windows in Safe Mode) . 가장 쉬운 방법은 Shift 키(Shift) 를 누른 다음 다시 시작(Restart) 을 클릭하는 것 입니다. 안전 모드(Safe Mode) 에서 다음 폴더 위치를 엽니다.
C:\Windows\System32\sru

여기에서 sru 폴더의 모든 내용을 삭제하십시오.(sru folder.)
PC를 일반 모드로 다시 시작하고 확인하십시오. 네트워크 데이터 사용량(Network Data Usage) 이 재설정됩니다.
수동으로 수행하는 다른 방법은 서비스 관리자 를 열고 (Services Manager)진단 정책 서비스(Diagnostic Policy Service) 를 중지하고 이 sru 폴더 의 내용을 지운 다음 ( folder)진단 정책 서비스(Diagnostic Policy Service) 를 다시 시작하는 것 입니다.
2 ] 데이터 사용 백업(] Data Usage Backup) , 복원(Restore) , 재설정 스크립트(Reset Script)
그러나 쉬운 옵션이 있습니다. Hendrik Vermaak 이 보낸 이 Windows 10 데이터 사용 재설정 스크립트(Windows 10 Data Usage Reset Script) 를 사용할 수 있습니다 .
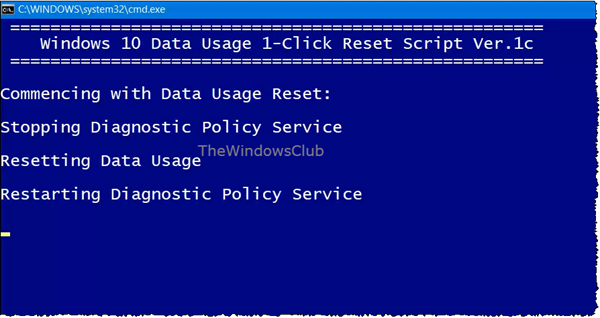
이 다운로드는 Windows 11/10 사용자가 필요할 때 네트워크 데이터 사용량 파일(Network Data Usage files) 을 쉽게 백업(backup) , 재설정(reset) 및 복원(restore) 할 수 있는 빠른 솔루션을 제공 합니다. 따라서 이 다운로드를 통해 데이터 사용량(Data Usage) 을 재설정하거나 지울 수 있을 뿐만 아니라 필요한 경우 먼저 백업하고 복원할 수도 있습니다. 여기 를 클릭하여 당사 서버에서 다운로드하십시오.
3] 데이터 사용 도구 재설정
세 번째 옵션은 프리웨어를 사용하는 것입니다. 매번 네트워크 어댑터를 비활성화하거나 안전 모드(Safe Mode) 로 부팅하는 과정을 거치지 않으려면 데이터 사용량 재설정(Reset Data Usage) 이 여기에서 도움이 되는 훌륭하고 간단한 도구입니다.

데이터 사용량(Data Usage) 을 클릭 하면 모든 앱의 데이터 사용량을 볼 수 있는 설정 페이지로 바로 이동합니다. (Settings)사용 재설정 을 (Reset Usage)클릭(Click) 하면 도구가 모든 데이터 사용 파일을 지우고 0으로 재설정합니다. 여기 에서 다운로드할 수 있습니다.(here.)
데이터 사용량(Data Usage) 을 재설정하면 데이터(Data) 사용량 설정 페이지 에서 결과를 볼 수 있습니다 .

Windows 11/10 PC 에서 네트워크 데이터 사용 제한(Network Data Usage Limit) 을 재설정하거나 지울 수 있습니다 .
데이터 사용량이 높습니까? 이 게시물은 데이터 사용량을 제한하고 모니터링 하는 방법을 보여줍니다 .(Data usage high? This post will show you how to limit and monitor Data Usage.)
Related posts
Windows 10에서 Data Usage Limit을 관리하는 방법
Windows 10 PC에서 YouTube Data Usage을 줄이는 방법
Windows 10 Windows 10 Sync Settings를 사용하여 Registry Editor을 사용하여 구성하는 방법
Find Windows 10 설정에서 Device option을 비활성화하는 방법
Change Multimedia Settings Windows 11/10에서 PowerCFG tool 사용
Change Diagnostic and Usage Data Settings에서 Windows 10
Manage Java Settings in Windows 10
Recycle Bin이 Windows 10에서 손상 되었습니까? 재설정!
Windows 10에서 Factory Image and Settings를 복원하는 방법
Windows 10에서 닫힌 Caption 설정을 변경하는 방법
App access Windows 10에서 File System를 방지하거나 허용하는 방법
Windows 10의 기본 Command Prompt Tips
Windows 애플 리케이션 Windows 10에 Radios을 제어 할 수있는 방법
Settings app를 사용하지 않고 Windows 11/10를 재설정하는 방법
Backup or Restore default Power Windows 10에서 계획 방법
Windows 11/10에서 Drag and Drop을 활성화 또는 비활성화하는 방법
Desktop or Explorer은 Windows 10에서 자동으로 새로 고쳐지지 않습니다
Windows 10에서 응답하는 프로세스를 죽이지 않는 방법
Windows 10에서 Windows Settings에서 Sign-in 옵션을 비활성화하는 방법
User Windows 10의 User 폴더의 default location을 변경하는 방법
