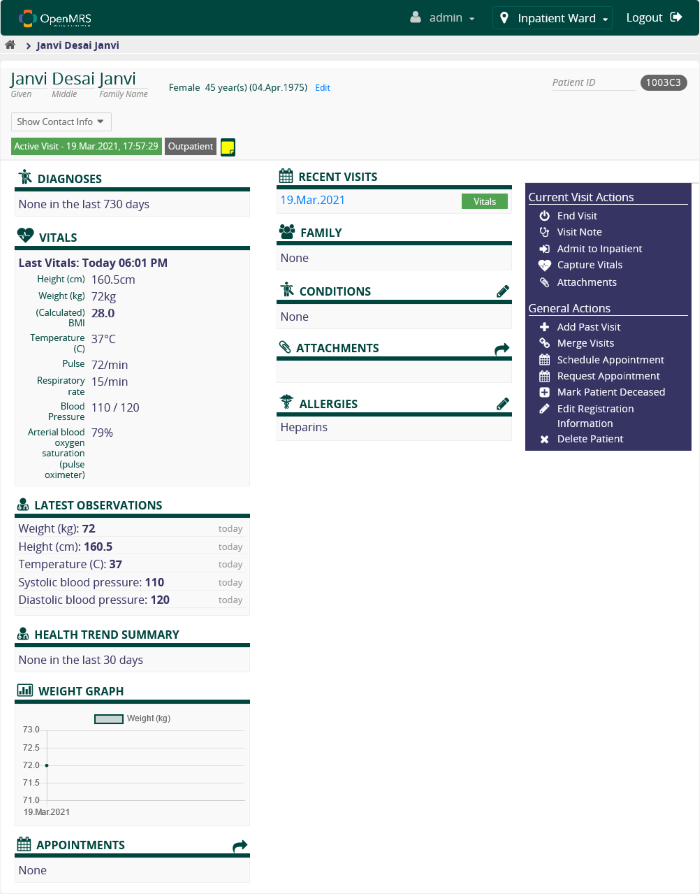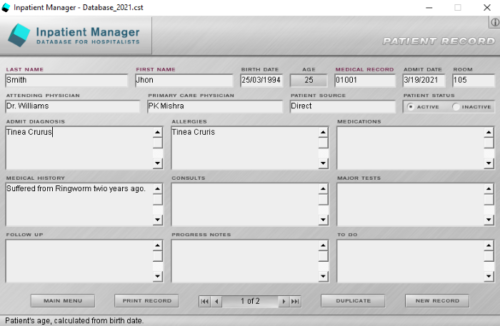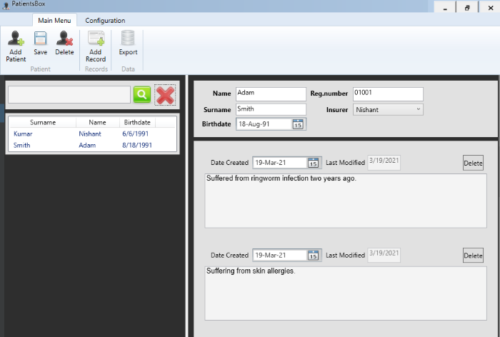이 게시물에서는 Windows(Windows) 용 최고의 무료 병원 관리 소프트웨어를 살펴보겠습니다 . 이 무료 환자 관리 소프트웨어에는 환자의 의료 기록을 관리하는 데 도움이 되는 많은 기능이 포함되어 있습니다. 또한 환자의 의료 보고서를 프로필에 업로드하고 약속을 예약할 수도 있습니다. 이러한 소프트웨어 중 일부를 사용하면 환자의 의료 보고서 및 기타 데이터를 업로드할 수도 있습니다.
Windows 10 용 무료 병원 관리(Hospital Management) 소프트웨어
이 기사에서는 Windows(Windows) 컴퓨터 를 위한 최고의 무료 환자 및 병원 관리 소프트웨어 5가지 목록을 작성했습니다 .
- 오픈MRS
- 환자 추적기
- 입원환자 매니저
- 클리닉 매니저
- 환자박스
그들이 제공하는 기능을 살펴보겠습니다.
1] 오픈MRS
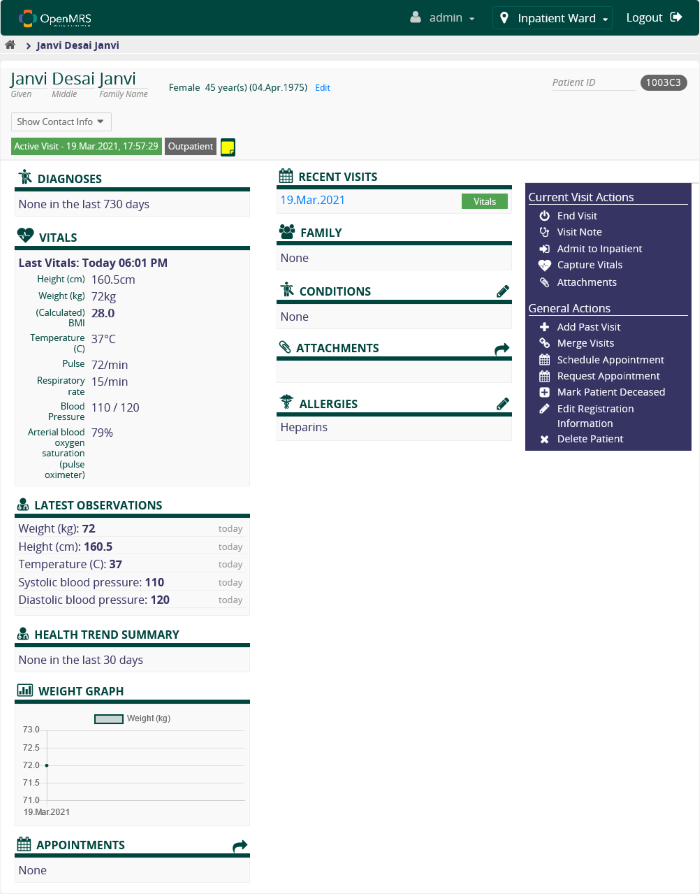
OpenMRS 는 기능 풀과 함께 제공되는 Windows용 고급 병원 관리 소프트웨어입니다. OpenMRS 를 사용하려면 컴퓨터 시스템에 JAVA 를 설치해야 합니다. 소프트웨어는 zip 파일로 다운로드됩니다. 따라서 먼저 추출하십시오. 이제 압축을 푼 폴더를 열면 압축을 풀어야 하는 2개의 zip 파일이 더 있습니다. 완료되면 openers-standalone 실행 jar 파일을 두 번 클릭하고 첫 번째 옵션(데모 모드)을 선택하기만 하면 됩니다. 소프트웨어는 컴퓨터의 프로세서에 따라 시작하는 데 시간이 걸립니다. OpenMRS 에 로그인하려면 기본 사용자 이름 " admin "과 암호 " Admin123 "을 사용합니다. 이제 6가지 옵션 중 하나를 클릭하고로그인(Login) .
로그인하면 기본 비밀번호를 변경할 수 있습니다. 이를 위해 “ admin(admin) ” 에 마우스를 가져간 후 “ 내 계정(My Account) ” 버튼을 클릭합니다. 여기에서 " 비밀번호 (Password)변경(Change) " 옵션 을 찾을 수 있습니다. 고급 프로필 설정에 액세스하려면 " System Administration > Advanced Administration > My Profile > Change Login Info " 으로 이동하십시오 . 여기에서 사용자 이름을 변경하고 보안 질문을 만들어 계정을 더욱 안전하게 보호할 수도 있습니다.
여러 환자의 프로필을 만들 수 있습니다. 새 환자 프로필을 생성하려면 먼저 화면 왼쪽 상단 모서리에 있는 OpenMRS 아이콘을 클릭하여 대시보드로 이동합니다. (OpenMRS)이제 " 환자 등록(Register a Patient) " 버튼을 클릭하고 필요한 세부 정보를 입력하여 진행하십시오. 각 환자에 대해 소프트웨어가 자동으로 새 ID를 생성합니다. 이 ID를 사용하여 나중에 환자 기록을 검색할 수 있습니다. 그러나 환자의 이름을 입력하여 환자의 기록을 검색할 수도 있습니다. 각 환자에 대해 다음과 같은 몇 가지 옵션이 제공됩니다.
- 과거 방문을 추가합니다.
- 약속 일정 잡기.
- 건강 상태 및 알레르기에 관한 정보 추가.
사용 가능한 목록에서 알레르기 유형을 선택하거나 " 기타(Other) "를 선택하여 다른 알레르기 유형을 추가할 수 있습니다. 알레르기의 정도도 선택할 수 있습니다. 환자의 프로필에 의료 정보를 추가하려면 먼저 방문을 시작해야 합니다. 환자의 프로필에 의료 보고서를 첨부할 수도 있습니다.
또한 OpenMRS(OpenMRS) 를 사용하면 여러 사용자 계정을 만들고 병원에서 역할을 설정할 수 있습니다.
2] 환자 추적기

환자 추적기 는 (Patient Tracker)Microsoft Store 에서 설치할 수 있는 무료 Microsoft 앱입니다 . 여러 환자의 기록을 앱에 추가할 수 있습니다. 이를 위해 " 최근 (Recent)환자 " 탭에서 " (Patients)더하기(Plus) " 아이콘을 클릭 하고 필요한 세부 정보를 입력합니다. 각 환자의 프로필에 사진을 추가할 수도 있습니다. 또한 앱을 통해 응급, 집중 치료, 신생아 회복, O/P 관찰, 준 개인, 원격 측정 등과 같이 받은 사례에 따라 범주를 선택할 수 있습니다.
데이터베이스에 환자의 정보를 추가한 후, 그의 프로필을 클릭하여 의료 정보를 추가하십시오. 환자 프로필에 추가할 수 있는 항목을 살펴보겠습니다.
- 진단 내용(Diagnosis Details) : 이 탭을 사용하여 환자의 자세한 진단 보고서를 추가할 수 있습니다.
- 처방전(Prescriptions) : 환자의 프로필에 의료 처방전 정보를 추가할 수 있습니다. 환자에게 추천하고 싶은 약을 검색하여 선택하세요. 약에 대한 일정을 준비할 수도 있습니다.
- 의료(Medical Background) 이력 : 여기에서 환자의 자세한 병력을 추가할 수 있습니다. 알레르기, 수술, 가족력, 치과, 흡연 등과 같은 다양한 섹션이 여기에 있습니다.
- 실험실 보고서(Lab Reports) : 환자의 프로필에 실험실 보고서를 첨부할 수도 있습니다. 보고서 업로드에 지원되는 형식은 JPG , JPEG 및 PNG 입니다.
- Vital Sign Assessment Details : 여기에서 환자의 혈압, 체온, 체중, 맥박 등의 정보를 추가할 수 있습니다.
3] 입원실장
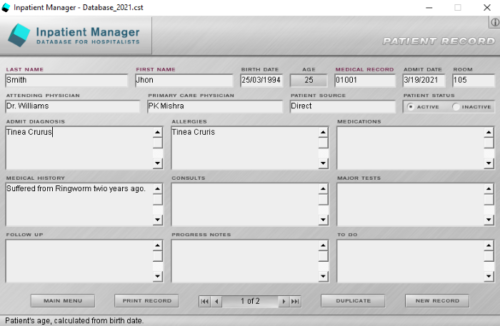
Inpatient Manager 는 여러 환자 기록을 만드는 데 사용할 수 있는 무료 병원 관리 소프트웨어입니다. 소프트웨어를 사용하려면 먼저 PC나 노트북에 새 데이터베이스를 만들어야 합니다. 이를 위해 소프트웨어 하단에 있는 “ New DB ” 버튼을 클릭합니다. (New DB)이제 " 새 기록(New Record) " 버튼을 클릭하여 데이터베이스에 환자의 기록을 추가합니다. 각 환자의 프로필에 다음 세부 정보를 추가할 수 있습니다.
- 환자의 성명과 생년월일
- 의료 기록 번호(환자의 ID)
- 배정된 방 번호
- (Admit)진단, 알레르기 세부 정보, 약물, 병력 등을 인정 하십시오.
소프트웨어는 생년월일을 입력하면 자동으로 환자의 나이를 계산합니다. 모든 환자의 기록을 복제하고 인쇄할 수도 있습니다. 그러나 인쇄 기능이 작동하지 않았습니다. 프린터가 없었기 때문일 수 있습니다. 소프트웨어에는 자동 저장 기능이 있으므로 환자의 기록을 저장할 필요가 없습니다. 레코드에서 특허 데이터를 찾을 수 있는 검색 기능도 사용할 수 있습니다. 환자의 기록을 검색하려면 이름이나 의료 기록 번호를 입력해야 합니다. 전체 데이터베이스를 텍스트 파일로 내보낼 수 있습니다.
4] 클리닉 매니저

Clinic Manager 는 이 목록에 있는 또 하나의 무료 병원 관리 소프트웨어입니다. 이 소프트웨어에는 많은 기능도 포함되어 있습니다. 도구 모음 의 " 클리닉 정보(Clinic Info) " 옵션을 사용하면 클리닉 정보를 입력할 수 있습니다. 새 환자 정보를 입력할 때마다 소프트웨어는 고유한 환자 ID를 자동으로 생성합니다. 이 ID는 데이터베이스에서 환자의 기록을 검색하는 데 도움이 됩니다. 또한 그의 이름을 입력하여 특허 기록을 검색할 수 있습니다.
소프트웨어 의 " 방문(Visits) " 섹션에서는 혈압, 체온, 맥박수, 호흡기 건강, 근골격 건강, 신경 건강 등과 같은 환자의 의료 정보를 추가할 수 있습니다. 이 외에도 환자의 프로필, 예:
- 병력
- 수술 보고서
- 가족 병력
- 알레르기 보고서
- 처방약
- 의료 테스트 노트
대시보드에서 직접 특정 환자에게 처방전을 발급할 수도 있습니다. 이 소프트웨어를 사용하면 특정 환자의 의료 기록을 인쇄할 수도 있습니다. " 파일(File) " 메뉴 에서 " 인쇄(Print) " 옵션을 찾을 수 있습니다 . Clinic Manager 에는 데이터베이스를 복원하고 백업하는 옵션도 있습니다.
5] 환자박스
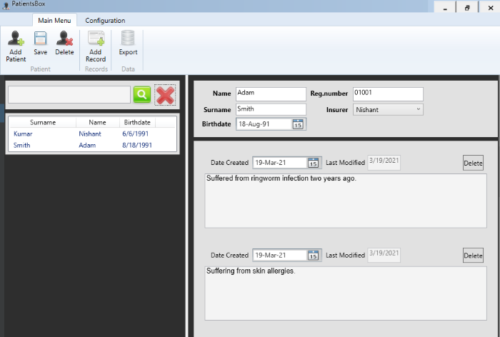
PatientBox(PatientsBox) 는 기본적인 환자 관리 소프트웨어입니다. 따라서(Hence) 소규모 병원이나 의원에만 적합할 수 있습니다. 이 소프트웨어에서는 둘 이상의 프로필을 만들 수 없습니다. 처음으로 PatientBox(PatientsBox) 를 실행할 때 암호를 생성해야 합니다. 소프트웨어를 실행할 때마다 입력해야 하므로 이 암호를 기억하십시오. 데이터베이스에 환자를 추가하는 것은 매우 쉽습니다. " 환자 추가 " 버튼을 (Add Patient)클릭(Simply) 하고 이름 생년월일 및 등록 번호와 같은 기본 정보를 입력하기만 하면 됩니다. 이제 " 레코드 추가 를 클릭하십시오.(Add Record)” 버튼을 눌러 병력, 진단 보고서 등과 같은 환자의 다른 세부 정보를 추가할 수 있습니다. 한 명의 환자에게 여러 기록을 추가할 수 있습니다. 소프트웨어는 또한 환자의 기록을 마지막으로 수정한 날짜를 표시합니다. 완료되면 " 저장(Save) " 버튼을 클릭하여 모든 세부 정보를 저장합니다.
각 환자에게 고유한 등록 번호를 부여할 수 있습니다. 이 등록 번호는 데이터베이스에서 환자 기록을 찾는 데 유용합니다. 환자의 이름이나 성을 입력해야만 데이터베이스에서 환자의 기록을 검색할 수 있습니다. 등록번호로 환자의 기록을 조회해보려고 했으나 실패했습니다. 그것은 HTML(HTML) 형식으로 환자의 보고서를 내보낼 수 있습니다 .
소프트웨어는 자체적으로 바탕 화면에 바로 가기를 만들지 않습니다. 따라서 설치 후 바로가기를 생성해야 합니다. 이를 위해 Windows(Windows) 검색 상자 에 PatientBox(PatientsBox) 를 입력 합니다. 이제 그것을 마우스 오른쪽 버튼으로 클릭하고 " 파일 위치 열기(Open File Location) ." 를 클릭하십시오. 그러면 바로 가기를 찾을 수 있는 새 창이 열립니다. 바로 가기를 복사하여 바탕 화면에 붙여넣습니다. 시작(Start) 메뉴 에서 직접 소프트웨어를 실행할 수도 있습니다 .
기사가 마음에 드셨기를 바랍니다. 이 무료 병원 관리 소프트웨어를 컴퓨터 시스템에 설치하고 "Pen n Paper" 방법론에 작별을 고하십시오.
Best Free Hospital Management software for Windows 10
In this post, we will see some of the best free hospital management sоftware for Windows. Theѕe free patient management softwаrе come with many features that help manage the medical records of patients. You can also upload patients’ medical reports to their profiles and also schedule appoіntments. Some of these software also allow you to upload the patient’s medical reports and other data.
Free Hospital Management software for Windows 10
In this article, we have compiled a list of five of the best free patient and hospital management software for your Windows computer:
- OpenMRS
- Patient Tracker
- Inpatient Manager
- Clinic Manager
- PatientsBox
Let’s have a look at the features they offer.
1] OpenMRS
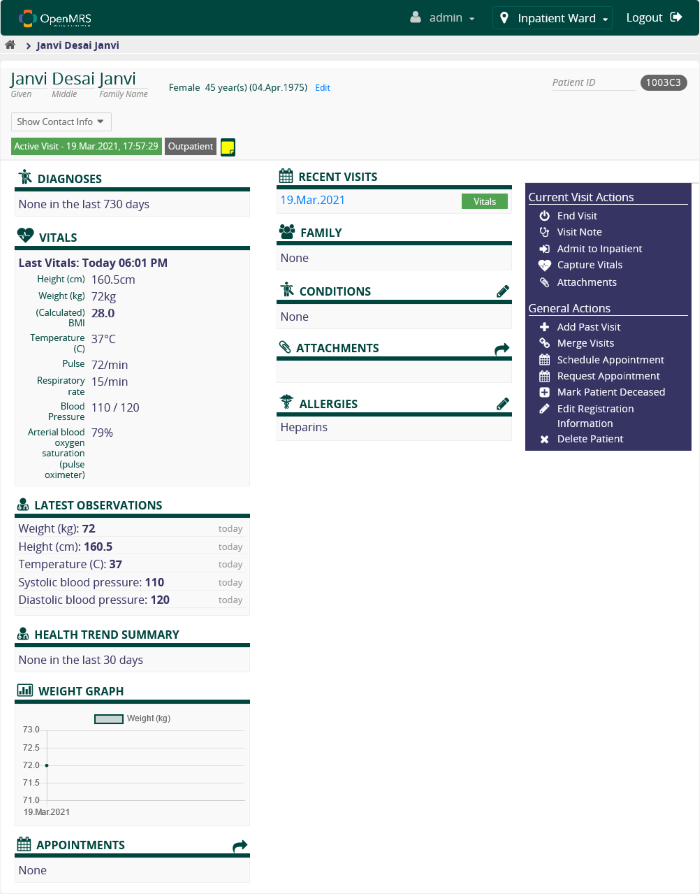
OpenMRS is an advanced hospital management software for windows that comes with a pool of features. To use OpenMRS, you should install JAVA on your computer system. The software is downloaded in a zip file. So, extract it first. Now open the extracted folder, where you will find two more zip files that you have to extract. When you are done, simply double-click on the openers-standalone executable jar file and select the first option (demonstration mode). The software takes some time to launch depending on your computer’s processor. To login to OpenMRS, use the default username “admin” and password “Admin123“. Now, click on any of the 6 options and click on Login.
Once you are logged in, you can change the default password. For this, hover your mouse on “admin” and click on the “My Account” button. Here, you will find the “Change Password” option. To access the advanced profile settings, go to “System Administration > Advanced Administration > My Profile > Change Login Info.” Here you can also change your username and create a security question to make your account more secure.
It lets you create multiple patients’ profiles. To create a new patient profile, first, go to the dashboard by clicking on the OpenMRS icon on the top left corner of the screen. Now click on the “Register a Patient” button and proceed by filling in the required details. For each patient, the software generates a new ID automatically. You can use this ID to search the patient record later. However, you can also search a patient’s record by entering his/her name. For each patient, you will get several options, like:
- Adding past visits.
- Scheduling appointments.
- Adding information regarding medical health conditions and allergies.
You can select the type of allergy from the available list or select “Other” to add different allergy types. You can also select the degree of severity of the allergy. To add medical details to a patient’s profile, first, you have to start the visit. You can also attach medical reports to a patient’s profile.
OpenMRS also lets you create multiple user accounts and set their roles in your hospital.
2] Patient Tracker

Patient Tracker is a free Microsoft app that you can install from the Microsoft Store. You can add multiple patients’ records to the app. For this, click on the “Plus” icon in the “Recent Patients” tab and fill in the required details. You can also add a photograph to each patient’s profile. The app also lets you select the category according to the case you received, like an emergency, intensive care, neonatal recovery, O/P observation, semi-private, telemetry, etc.
After adding a patient’s information to the database, click on his profile to add medical details. Let’s see what you can add to a patient’s profile:
- Diagnosis Details: You can use this tab to add a detailed diagnosis report of a patient.
- Prescriptions: You can add medical prescription details to your patient’s profile. Search for the medicine you want to recommend your patient and select it. You can also prepare a schedule for medications.
- Medical Background: Here, you can add a detailed medical history of the patients. Many different sections are available here, like allergies, surgeries, family history, dental, smoking, etc.
- Lab Reports: You can also attach laboratory reports to the patients’ profiles. Supported formats to upload the reports are JPG, JPEG, and PNG.
- Vital Sign Assessment Details: Here, you can add details like the patient’s BP, temperature, weight, pulse, etc.
3] Inpatient Manager
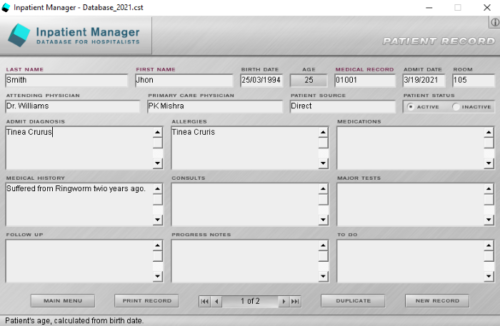
Inpatient Manager is a free hospital management software, which you can use to create multiple patient records. To use the software, first, you have to create a new database on your PC or laptop. For this, click on the “New DB” button at the bottom of the software. Now, click on the “New Record” button to add a patient’s record to the database. You can add the following details to each patient’s profile:
- Patient’s complete name and date of birth
- A medical record number (patient’s ID)
- Allotted room number
- Admit diagnosis, allergies details, medications, medical history, etc.
The software automatically calculates the patient’s age after entering the date of birth. You can also duplicate and print any patient’s record. However, the print feature did not work for me, which might be because I did not have a printer. There is no need to save the patient’s record because the software has an autosave feature. A search feature is also available, using which you can find any patent’s data in the record. To search a patient’s record, you have to enter either his name or the medical record number. You can export the entire database as a text file.
4] Clinic Manager

Clinic Manager is one more free hospital management software on this list. This software also comes with a lot of features. The “Clinic Info” option on the toolbar lets you enter your clinic information. Every time you enter a new patient’s information, the software automatically generates a unique patient’s ID. This ID helps you search the patient’s record from the database. You can also search the paten’s record by entering his name.
The “Visits” section of the software lets you add patient’s medical information like blood pressure, body temperature, pulse rate, respiratory health, musculoskeletal health, neurological health, etc. In addition to this, you can also add some more details to the patient’s profile, like:
- Medical history
- Surgical reports
- Family medical history
- Allergy reports
- Prescribed medications
- Medical test notes
You can also issue a medical prescription to a particular patient directly from the dashboard. The software also lets you print a particular patient’s medical record. You can find the “Print” option in the “File” menu. The Clinic Manager also has options to restore and backup databases.
5] PatientsBox
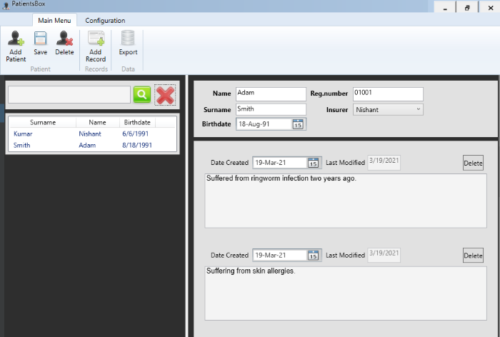
PatientsBox is a basic patient management software. Hence, it can only be suitable for small-scale hospitals or clinics. In this software, you cannot create more than one profile. When you launch the PatientsBox for the first time, you have to create a password. Please remember this password, as you have to enter it every time you launch the software. Adding a patient to the database is very easy. Simply click on the “Add Patient” button and fill in the basic details like his name birth date and registration number. Now, click on the “Add Record” button to add other details of the patient like his medical history, diagnosis report, etc. You can add multiple records to a single patient. The software also displays the date you last modified the patient’s record. When you are done, click on the “Save” button to save all the details.
You can give a unique registration number to each patient. This registration number is useful to find the patient record from the database. You can search a patient’s record from the database only by entering his first name or last name. I tried to search a patient’s record with the registration number, but it didn’t work. It lets you export the patient’s report in HTML format.
Do note that the software does not create a shortcut on the desktop by itself. Therefore, you have to create a shortcut after installing it. For this, type PatientsBox in the Windows search box. Now, right-click on it and click on “Open File Location.” This will open a new window, where you will find the shortcut. Copy the shortcut and paste it on your desktop. You can also launch the software directly from the Start menu.
We hope that you liked the article. Install these free hospital management software on your computer system and say goodbye to the “Pen n Paper” methodology.