Windows에서 더 나은 성능을 위해 Chrome 캐시 크기를 변경하는 방법
Google 크롬(Google Chrome) 은 보유 시장 점유율 기준으로 세계에서 가장 많이 사용되는 웹 브라우저입니다. 이것의 주된 이유는 사람들이 Google 크롬(Google Chrome) 이 더 빠르다고 느낀다는 사실입니다. 이것은 많은 요인 때문입니다. 요인 중 하나는 저장할 수 있는 캐시 의 크기입니다.(Cache)
Firefox와 같은(browsers like Firefox can also help) 다른 브라우저도 인터페이스에서 브라우저 캐시 크기를 관리할 수 있도록 하여 사용자를 도울 수 있지만 Google Chrome 은 사용자가 그렇게 하도록 허용하지 않습니다. 그러나 이것이 불가능하다는 의미는 아닙니다. 이 기사에서는 수동 제한을 설정하여 Chrome(Google Chrome) 에서 캐시 크기의 자동 관리를 무시하는 방법을 배웁니다 .
(Change Chrome Cache)Windows 11/10에서 Chrome 캐시 크기 변경
Chrome의 캐시 크기를 설정하고 제한하는 데 사용할 수 있는 방법은 한 가지뿐입니다.
그렇게 하려면 먼저 Google Chrome(Google Chrome) 을 시작 합니다.
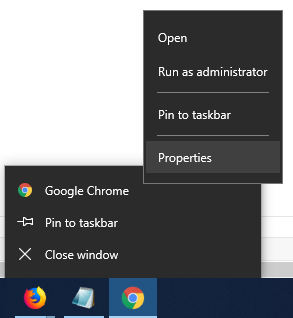
(Right-click)작업 표시줄에서 Google Chrome(Google Chrome) 아이콘을 마우스 오른쪽 버튼으로 클릭 하고 Google Chrome 으로 레이블이 지정된 항목을 다시 마우스 오른쪽 버튼으로 클릭합니다 . (Google Chrome. )이제 속성을 클릭합니다. (Properties. )Google 크롬 속성(Google Chrome Properties) 창이 열립니다 .
바로 가기 라고 표시된 탭으로 이동합니다 .(Shortcut.)
Target 필드 에서 전체 주소 뒤에 다음을 입력합니다.
--disk-cache-size=<size in bytes>
예를 들어 다음과 같이 입력할 수 있습니다.--disk-cache-size=2147483648
따라서 다음과 같이 표시되어야 합니다.
"C:\Program Files (x86)\Google\Chrome\Application\chrome.exe" --disk-cache-size=2147483648

여기서 2147483648은 2GB에 해당하는 캐시 크기(바이트)입니다.
적용 (Apply ) 을 클릭한 다음 확인 을 (OK ) 클릭 하여 제한을 설정합니다.
Voila! You are done!
Related posts
Change Chrome Cache Size Windows 10
Cache, Cookies, Browsing History Chrome and Firefox에서 Chrome and Firefox
Empty Cache & Hard Reload Chrome browser에서 방법
특정 웹 사이트의 경우 Cookies, Site Data, Cache 클리어 : Chrome Edge Firefox
무료 Web Cache Viewer Chrome, Firefox and Edge browsers
Google Chrome browser에 File Download 오류를 수정하는 방법
Chrome, Firefox, Edge에서 Adobe Flash, Shockwave, Adobe Flash, Edge를 사용 중지, 제거
Google Chrome 웹 브라우저에서 Create and Delete Profiles Create and Delete Profiles
Bookmarks, Passwords을 다른 브라우저에서 Chrome으로 가져 오십시오
Fix NETWORK_FAILED error Chrome browser Windows PC에서
Chrome Windows 10의 Fix ERR_CONNECTION_TIMED_OUT issue
Windows 10에서 Updates에 대한 변경 Delivery Optimization Max Cache Size
Microsoft Edge browser에 Chrome Themes를 설치하는 방법
Microsoft Edge Windows 10 Fix RESULT_CODE_HUNG error
PassProtect 이미 브리지 암호를 사용하지 않는지 확인하십시오
이 설정을 수정하는 방법 관리자가 시행하는 방법 - Chrome error
Chrome에서 전역 Media Playback Control를 활성화하는 방법
Chrome에서 Reader Mode을 비활성화하거나 활성화하는 방법 Windows 10
Chrome or Firefox 브라우저에서 캡처 또는 스크린 샷을 기본적으로 캡처하거나 가져 가십시오
Windows 11/10에서 Processor Cache Memory Size을 확인하는 방법
