Windows 11/10에서 코어 격리 및 메모리 무결성 활성화 또는 비활성화
사이버 공격은 지난 몇 년 동안 변화했습니다. 악성 해커는 이제 돈을 지불할 준비가 되지 않은 경우 PC를 장악하고 파일을 잠글 수 있습니다. 이러한 유형의 공격을 랜섬웨어 라고 하며 (Ransomware)WannaCry 및 Petya 랜섬 웨어와 같이 가장 높은 권한을 가진 맬웨어를 실행하려고 시도하는 커널 수준 익스플로잇을 사용합니다 . 이러한 유형의 공격을 완화하기 위해 Microsoft 는 이러한 공격을 방지하기 위해 핵심 격리 및 메모리 무결성(Core Isolation and Memory Integrity) 을 활성화할 수 있는 기능을 출시했습니다 .
Windows Defender 보안 센터(Defender Security Center) 는 이 기능을 제공합니다. 장치 보안(Device Security, ) 이라고 하는 이 기능은 향상된 보호 를 제공하기 위한 토글 기능을 포함하여 장치에 내장된 보안 기능의 상태 보고 및 관리를 제공합니다. 그러나 소프트웨어 수준에서는 작동하지 않습니다. 하드웨어도 이를 지원해야 합니다. 펌웨어는 Windows 11/10 PC가 시스템의 다른 부분에 액세스하지 못하도록 컨테이너에서 응용 프로그램을 실행할 수 있도록 하는 가상화 를 지원해야 합니다.(Virtualization,)
장치는 표준 하드웨어 보안에 대한 요구 사항을 충족해야 합니다. 즉, 장치는 메모리 무결성 및 코어 격리를 지원해야 하며 다음도 충족해야 합니다.
- TPM 2.0(보안 프로세서라고도 함)
- 보안 부팅 활성화됨
- DEP
- UEFI 매트
Windows 11 에서 코어 격리(Core Isolation) 및 메모리 무결성(Memory Integrity) 활성화

Windows 11 에서 가상화 기반 보안(Security) 을 활성화하거나 비활성화하는 가장 쉬운 방법일 것 입니다. 즉, 완료하려면 코어 격리(enable Core isolation) 를 활성화해야 합니다. 이를 위해 다음을 수행하십시오.
- 작업 표시줄 검색 상자에서 Windows 보안 을 검색합니다.(windows security )
- (Click)개별 검색 결과를 클릭 합니다.
- 장치 보안(Device security) 탭 으로 전환합니다 .
- Core 격리 세부 정보(Core isolation details ) 옵션 을 클릭합니다 .
- 메모리 무결성 (Memory integrity ) 버튼을 전환 하여 켭니다.
- 컴퓨터를 다시 시작합니다.
Windows 11/10 에서 코어 격리(Core Isolation) 및 메모리 무결성(Memory Integrity) 활성화
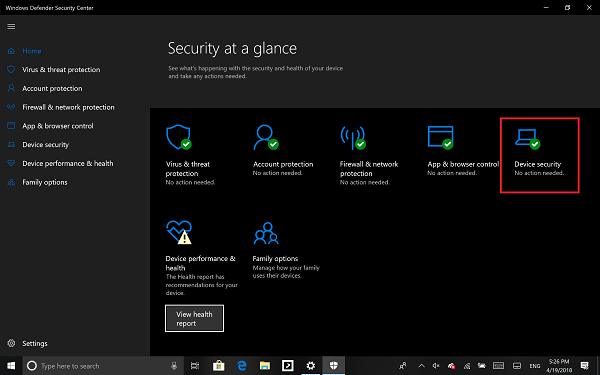
- 관리자로 로그인하고 Windows Defender 보안 센터 를 엽니다.(Windows Defender Security Center)
- 장치 보안(Device Security) 옵션 을 찾으십시오 .
- 여기 에서 가상화(Virtualization) 아래의 코어 격리(Core Isolation) 가 PC에서 활성화되어 있는지 확인해야 합니다.
- 코어 격리(Core isolation) 는 장치의 핵심 부분을 보호 하는 가상화 기반 보안 기능 을 제공합니다.(y)
- (Click)Core 격리 세부 정보를 클릭하면 메모리 무결성을 활성화하라는 메시지 가 표시 됩니다(Memory Integrity) .
메모리 무결성(Memory integrity) (하이퍼바이저 보호 코드 무결성)은 공격이 높은 보안 프로세스에 악성 코드를 삽입하는 것을 방지하는 Core 격리의 보안 기능입니다. (Core)토글(Toggle) 하여 켜십시오.
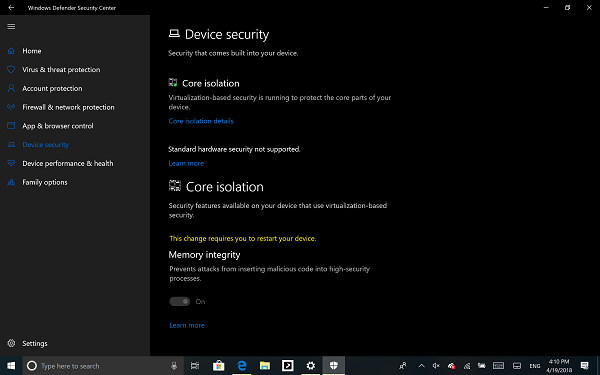
활성화되면 메모리 무결성(Memory Integrity) 을 완전히 활성화하기 위해 PC를 다시 시작하라는 메시지가 표시됩니다 .
나중에 응용 프로그램 호환성 문제가 발생하면 이 기능을 꺼야 할 수 있습니다.
관련(Related) 항목 : 메모리 무결성이 회색으로 표시되거나 켜지지 않습니다 .
레지스트리를 사용하여 코어 격리(Core Isolation) 및 메모리 무결성(Memory Integrity) 활성화 또는 비활성화
또한 레지스트리 를 사용하여 (Registry)레지스트리 편집기 를 사용하여 (Registry Editor)코어(Core) 격리 메모리(Memory) 무결성 을 활성화하거나 비활성화할 수 있습니다 . 다음 단계를 따르세요.
- Win+R 을 눌러 실행 대화 상자를 엽니다.
- regedit 를 입력 하고 Enter 버튼을 누르십시오.
- 예(Yes) 옵션 을 클릭하십시오 .
- HKEY_LOCAL_MACHINE 의 (HKEY_LOCAL_MACHINE)시나리오(Scenarios) 로 이동합니다 .
- Scenarios > New > Key 를 마우스 오른쪽 버튼으로 클릭합니다 .
- 이름을 HypervisorEnforcedCodeIntegrity 로 지정합니다 .
- 우클릭 > New > DWORD (32-bit) Value .
- 이름을 Enabled 로 지정합니다 .
- 두 번 클릭하여 값(Value) 데이터 를 활성화하려면 1 , 비활성화하려면 (1)0 으로 설정합니다.
- 확인(OK) 버튼을 클릭 합니다.
- 컴퓨터를 다시 시작합니다.
이 단계에 대해 자세히 알아보려면 계속 읽으십시오.
주의: (Precaution: )REGEDIT 단계 로 이동하기 전에 시스템 복원 지점을 만드는 것을 잊지 마십시오 .
시작하려면 Win+R 을 눌러 실행(Run) 대화 상자를 열고 regedit를 입력한 다음 Enter 버튼을 누르십시오. UAC 프롬프트가 화면에 나타나면 예 옵션(Yes ) 을 클릭 하여 레지스트리 편집기를 엽니다 .
다음으로 다음 경로로 이동합니다.
HKEY_LOCAL_MACHINE\SYSTEM\CurrentControlSet\Control\DeviceGuard\Scenarios
시나리오(Scenarios ) 키 > New > Key 를 마우스 오른쪽 버튼으로 클릭 하고 이름을 HypervisorEnforcedCodeIntegrity 로 지정합니다 .
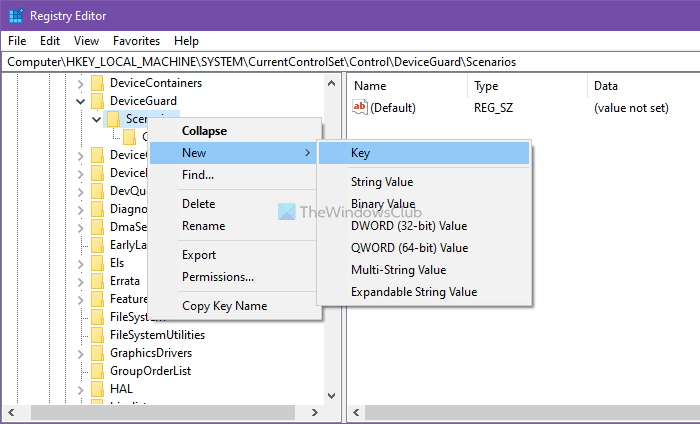
그런 다음 REG_DWORD(REG_DWORD) 값 을 만들어야 합니다. HypervisorEnforcedCodeIntegrity > New > DWORD (32-bit) Value 을 마우스 오른쪽 버튼으로 클릭 하고 이름을 Enabled 로 지정합니다 .
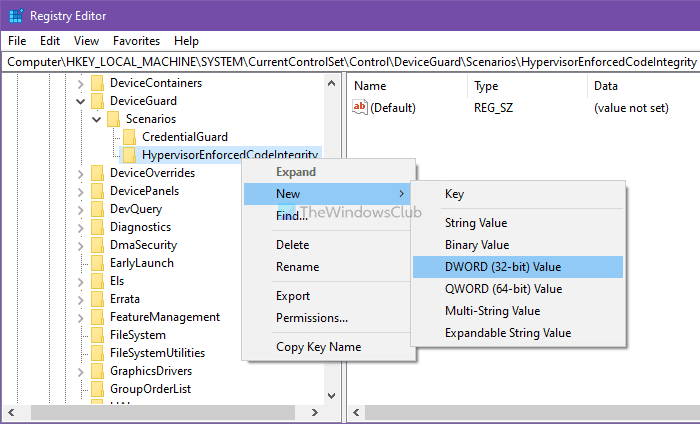
기본적으로 값(Value) 데이터가 0 이며 비활성화되어 있음을 의미합니다. 그러나 이 기능을 활성화하려면 두 번 클릭하여 값(Value) 데이터를 1 로 설정합니다 .
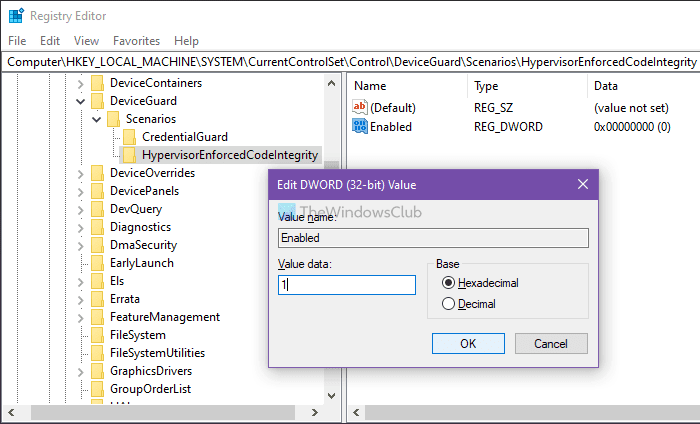
확인(OK ) 버튼을 클릭하고 컴퓨터를 다시 시작합니다.
즉, PC의 하드웨어에 따라 사용할 수 있는 옵션이 두 가지 더 있습니다.
- 보안 프로세서(Security Processor) 는 PC 하드웨어에서 TPM 을 사용할 수 있는 경우에만 표시됩니다 . OEM 에서 컴퓨터 마더보드에 납땜한 개별 칩 입니다. TPM 을 최대한 활용하려면 OEM 은 시스템 하드웨어 및 펌웨어를 TPM과 신중하게 통합하여 TPM 에 명령을 보내고 응답에 반응해야 합니다. 최신 TPM(TPMs) 은 시스템 하드웨어 자체에 보안 및 개인 정보 보호 이점을 제공할 수도 있습니다. 따라서 새 PC를 구입하는 경우 이 모든 사항을 확인하십시오.
- 보안 부팅(Secure Boot) 은 악성 코드가 OS보다 먼저 로드되는 것을 방지합니다. 그들은 깨지기 어렵지만 보안 부팅으로 처리됩니다.
Windows 11/10은 새로 설치를 시작할 때 HVCI ( 하이퍼바이저 보호 코드 무결성 )도 제공합니다. (Hypervisor Protected Code Integrity)오래된 하드웨어를 사용하는 사용자는 WDSC(WDSC) ( Windows Defender Security Center ) 의 UI를 사용하여 업그레이드 후 옵트인할 수 있습니다 . 이 개선 사항은 코드 무결성을 확인하는 커널 프로세스가 안전한 런타임 환경에서 실행되도록 합니다.
읽기(Read) : Windows 11에서 가상화 기반 보안이 활성화되지 않았습니다(Virtualization-based Security not enabled in Windows 11) .
Related posts
Windows 10에서 잠재적으로 Unwanted Applications protection을 활성화하십시오
Windows 10에서 Windows Defender scan에서 폴더를 제외하는 방법
Windows 10에서 Windows Defender를 켤 수 없습니다
Windows 10에서 Windows Security Center를 열는 방법
boot time에서 Perform Windows Defender Offline Scan Windows 11/10에서
Best Windows 11/10 용 무료 Timetable software
HDMI playback Windows 10에 표시되지 않는 장치
Find 및 Windows 11/10에서 Memory Leaks 수정
Windows 11/10에서 Windows Memory Diagnostics Tool을 실행하는 방법
Microsoft Intune 동기화가 아니요? Force Intune Windows 11/10에서 동기화합니다
Taskbar Windows 10에 표시되지 않는 알림
사용 방법 Charmap and Eudcedit Windows 10의 내장 도구
Windows 10에서 System Properties을 열는 방법 Control Panel
Windows 10 컴퓨터에서 기본값 Webcam를 변경하는 방법
Windows 10 동기화 설정이 작동하지 않습니다
Windows 10에서 Page File size 또는 가상 메모리를 늘리는 방법
Tweak Core Parking, Windows 10의 CPU Frequency Scaling 설정
Windows 10에서 Crash Dump file를 수동으로 생성하는 방법
Windows 10에서 Shutdown and Startup Log를 확인하는 방법
Windows 10에서 .zip .rar .cab 파일을 스캔하려면 Windows Defender를 구성하십시오
