PowerCFG 명령줄을 사용하여 최대 절전 모드 활성화 또는 비활성화
최대 절전 모드(Hibernation) 를 사용하면 저장하지 않은 데이터를 잃지 않고 컴퓨터 상태를 저장할 수 있습니다. 특히 부팅 시간을 줄이기 위해 여전히 많은 사람들이 사용하는 인기 있는 방법입니다. Windows 11/10 에서 최대 절전 모드를 활성화하거나 비활성화하는 데 사용할 수 있는 강력한 명령줄 유틸리티 입니다 .
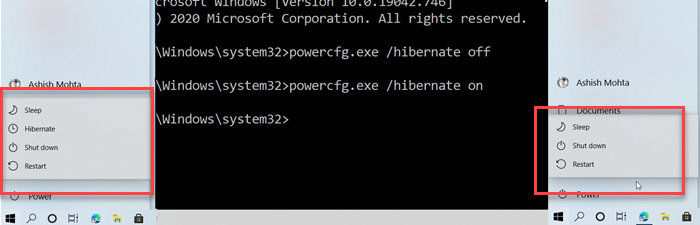
최대 절전 모드는 절전 모드와 다릅니다. 최대 절전 모드를 사용하면 컴퓨터에 전원이 공급되지 않는 경우에도 상태가 저장되지만 절전 모드가 중단되면 상태가 손실됩니다.
최대 절전 모드를 활성화 및 비활성화 하려면 관리자 계정과 명령 프롬프트 또는 PowerShell 에 대한 액세스 권한이 필요합니다.(PowerShell)
PowerCFG 를 사용하여 Windows 에서 최대 절전 모드(Hibernation) 비활성화
- 실행(Run) 프롬프트를 열고 cmd를 입력합니다. 그런 다음 Shift + Enter하여 관리자 권한으로 명령 프롬프트(Command Prompt with admin privileges.) 를 엽니다 .
- 사용자 계정 컨트롤(User Account Control) 에서 메시지가 표시되면 예를 선택 합니다.
- 명령 프롬프트에서 를 입력
powercfg.exe /hibernate off한 다음 Enter 키를 누릅니다.
명령 프롬프트를 종료하면 시작 메뉴(Start Menu) 의 종료 옵션에서 최대 절전 모드 옵션이 누락되었음을 알 수 있습니다 .
Windows 11/10PowerCFG 를 사용하여 최대 절전 모드(Hibernation) 활성화
- Win 키를 누르고 CMD를 입력합니다.
- 명령 프롬프트가 나타나면 확장 메뉴에서 관리자 권한으로 (Administrator)실행(Run) 을 찾습니다 .
- 사용자 계정 컨트롤(User Account Control) 에서 메시지가 표시되면 예(Yes) 를 선택 합니다.
- 명령 프롬프트에서
powercfg.exe /hibernate onAnd를 입력한 다음 Enter 키를 누릅니다.
종료하고 이제 시작(Start) 메뉴 에서 종료(Shutdown) 버튼 을 클릭할 때 최대 절전 모드(Hibernate) 옵션 이 표시되어야 합니다.
최대 절전 모드는 기본적으로 사용 가능하지만 Ultimate Windows Tweaker를 사용하여 시스템 수준에서 활성화할 수도 있습니다. (our Ultimate Windows Tweaker to enable it on the system level.)레지스트리 또는 제어판을 통해 최대 절전 모드를 활성화 할 수도 있습니다 .
powercfg를 사용하여 Windows 10 에서 최대 절전 모드 비활성화를 활성화하는 방법을 배웠기를 바랍니다 . 언제든지 바탕 화면에 명령의 바로 가기를 만들고 빠르게 완료할 수 있습니다.
제어판에 최대 절전 모드 옵션이 없는(Hibernate option is missing in Control Panel) 경우 이 게시물을 참조하고 최대 절전 모드가 PC의 이전 상태를 복원하지 않는(Hibernate does not restore the previous state of the PC) 경우 이 게시물을 참조하세요 .
Related posts
방법 Shutdown, Restart, Sleep, Hibernate Windows 10
Windows 10에서 hiberfil.sys 파일을 다른 드라이브로 이동할 수 있습니까?
노트북 뚜껑을 닫는 것을 선택하십시오 : Shutdown, Hibernate, Sleep
Chrome and Firefox browsers의 Hibernate 탭 방법
나는 밤에 Sleep, Hibernate or Shutdown Windows PC 야?
Windows 10에서 PowerCFG command 라인을 사용하여 모니터 타임 아웃을 설정하십시오
PowerCFG command 라인을 사용하여 Power Plan 유형을 변경하는 방법
PowerCFG를 사용하여 Password Password의 Ask 사용 안 함
PowerCFG command LINE을 사용하여 Change Sleep Timeout Windows 10
PowerCFG를 사용하여 배터리에 Processor Power State 변경
Hibernation file 너무 큰? Windows 10의 hiberfil.sys의 Reduce size
Windows 10에서는 Hibernate option가 Control Panel에 없습니다
Change Power configuration PowerCFG를 사용한 성능을위한 Change Power configuration
Windows 11에서 최대 절전 모드를 활성화하는 방법
Set PowerCFG을 사용하여 laptop lid을 닫을 때 어떻게됩니까?
Change Multimedia Settings Windows 11/10에서 PowerCFG tool 사용
Set Hard Disk Timeout PowerCFG command LINE in Windows 10
Hibernate는 PC의 이전 상태를 복원하지 않습니다. 그것을 고치는 방법?
Change Wireless Adapter의 PowerCFG를 사용하여 모드를 절전
Windows 10에서 최대 절전 모드 옵션을 활성화하는 방법
