Edge 브라우저에서 탭을 다른 프로필 창으로 이동하는 방법
이 자습서에서는 Microsoft Edge 에서 탭 이동을 활성화하고 다른 프로필 창으로(move tabs to a different profile window) 사용하는 방법을 알려드립니다 . Edge 브라우저에는 한 프로필 창에서 다른 프로필 창으로 단일 탭 또는 여러 탭을 이동하는 기본 기능이 있습니다. 이것은 직장 프로필, 소셜 프로필 등의 별도 프로필에서 작업하고 직장/소셜 프로필에 속한 탭을 이동해야 할 때 유용할 수 있습니다.
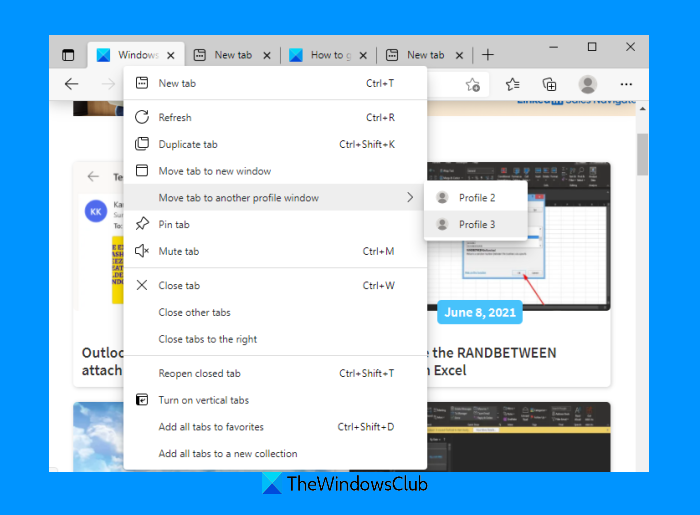
Edge 브라우저 에서 다른 프로필을 열지 않은 경우에도 활성 프로필에서 사용자가 만든 다른 프로필로 탭을 이동할 수 있습니다. 탭을 이동하는 즉시 해당 특정 탭과 함께 다른 프로필 창이 자동으로 열립니다.
(Move)Microsoft Edge 에서 탭을 다른 프로필 창으로 이동
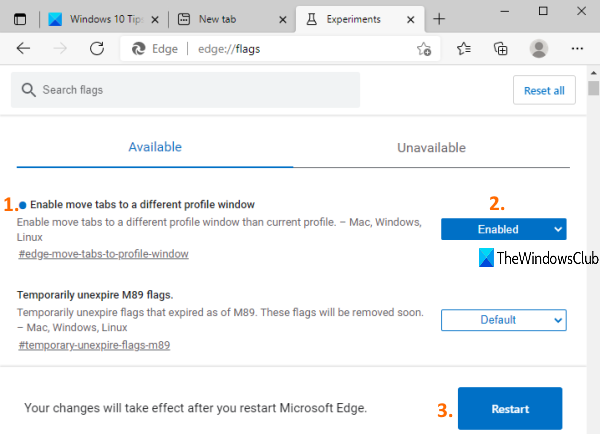
한 프로필에서 다른 프로필로 탭을 이동하는 이 기능은 Microsoft Edge(Microsoft Edge) 버전 91 이상에서 제공됩니다 . 따라서 Edge(Edge) 브라우저 를 업데이트했는지 확인하십시오 . 그런 다음 다음 단계를 사용하여 이 기능을 활성화합니다.
- 마이크로소프트 엣지 열기
edge://flags주소 표시줄(또는 검색주소창)에 입력- Enter 키를 누르십시오.
- 다른 프로필 창으로 탭 이동(Enable move tabs to a different profile window) 활성화 검색
- 해당 옵션에 사용할 수 있는 드롭다운 메뉴를 사용합니다.
- 사용(Enabled) 옵션 선택
- 다시 시작(Restart) 버튼을 누릅니다 .
Edge 브라우저를 다시 실행하면 기능이 활성화됩니다 . 이제 이 기능을 사용하는 방법을 살펴보겠습니다.
읽기:(Read:) Microsoft Edge에서 세로 탭 버튼(add or remove vertical tabs button) 을 추가하거나 제거하는 방법 .
(Use)Microsoft Edge 에서 탭을 다른 프로필 창으로 이동 옵션 사용
한 프로필 창에서 다른 프로필 창으로 탭을 이동하려면 탭 제목을 마우스 오른쪽 버튼으로 클릭하고 다른 프로필 창으로 탭 이동(Move a tab to another profile window) 옵션에 액세스한 다음 사용 가능한 프로필을 클릭합니다.
마찬가지로 한 프로필 창에서 다른 프로필 창으로 여러 탭을 이동하려면 Ctrl 키 또는 Shift 키를 누른 상태에서 탭 제목을 하나씩 클릭하여 선택하고 활성 탭 제목을 마우스 오른쪽 버튼으로 클릭하고 위의 단계를 사용하여 탭을 이동합니다.
도움이 되기를 바랍니다.
Related posts
Edge 사이에서 Tabs을 동기화하는 방법, Chrome and Firefox browsers
Vertical Tabs Microsoft Edge에서 Title Bar을 숨기는 방법
Toolbar Edge browser에서 Add or Remove Vertical Tabs Button
Tabs을 Microsoft Edge으로 다른 장치에 보낸 방법
Sleeping Tabs 사용 또는 사용 중지; Automatically Edge의 탭 일시 중단
Microsoft Edge Mac 충돌, 작동하지 않거나 문제가 발생하지 않습니다
Edge browser에서 Full-screen Mode에서 Video을 재생하는 방법
Windows 10의 Microsoft Edge Browser Tips and Tricks
Microsoft Edge Windows 10 Fix RESULT_CODE_HUNG error
Microsoft Edge에서 Smart Copy을 사용하는 방법
Registry or Group Policy를 사용하여 Edge에서 Edge에서 잠자는 Tabs을 켜거나 끄십시오
Microsoft Edge New tab 사용자 정의 방법 페이지
Edge Android 및 iOS에서 Edge에서 모든 Tabs를 닫는 방법
Microsoft Edge에서 Video Autoplay을 비활성화하거나 중지하는 방법
Chrome, Firefox, Edge에서 Adobe Flash, Shockwave, Adobe Flash, Edge를 사용 중지, 제거
Windows 10에서 Microsoft Edge browser을 다시 설치하거나 재설정하는 방법
Microsoft Edge Windows 10에서 Microsoft Edge에서 Vertical Tabs을 비활성화하십시오
F12 keyboard Microsoft Edge Developer Tools의 바로 가기 사용 안 함
Registry를 사용하여 Microsoft Edge에서 Microsoft Edge에서 모든 User Profiles에 대한 동기화를 비활성화합니다
Windows 10에서 Microsoft Edge에서 Google SafeSearch을 집행하는 방법
