Windows 11/10에서 애니메이션 GIF 밈을 만드는 방법
다음은 Windows 11/10에서 애니메이션 GIF 밈을 만드는 가이드입니다. (create an animated GIF meme)밈(Memes) 은 아이디어, 대화, 행동 또는 스타일을 재미있는 방식으로 표현하는 데 사용되는 그래픽입니다. 요즘 밈은 어디에나 있습니다. Facebook , Twitter , Instagram 등과 같은 소셜 미디어에서 타임라인을 스크롤하는 동안 재미있는 밈을 종종 보게 됩니다 . 밈은 정적 이미지, 애니메이션 GIF(GIFs) 또는 비디오 클립의 형태일 수 있습니다.
이제 자신만의 애니메이션 GIF(GIF) 밈 을 만들고 공유하고 싶다면 어떻게 해야 할까요? 걱정 마! Windows 11/10GIF 밈 을 만드는 여러 가지 방법을 언급하려고 합니다 . 시작하겠습니다!
Windows 11/10 에서 애니메이션 GIF 밈 을 만드는 방법
Windows 11/10GIF 밈 을 만드는 방법은 다음과 같습니다 .
- Kapwing Meme Generator(Use Kapwing Meme Generator) 를 사용하여 애니메이션 GIF 밈을 만드십시오.
- (Generate)ImgFlip 을 사용하여 애니메이션 GIF 밈을 생성 합니다.
- 김프에서 애니메이션 GIF 밈을 만듭니다.
이러한 방법에 대해 자세히 논의해 보겠습니다!
1] Kapwing Meme Generator(Use Kapwing Meme Generator) 를 사용하여 애니메이션 GIF 밈 만들기
Kapwing Meme Generator 라는 전용 온라인 웹사이트 를 사용하여 애니메이션 GIF 밈을 만들 수 있습니다. GIF , 동영상, 이미지 밈 을 만들 수 있는 온라인 서비스입니다 . 이를 사용하여 완전히 새로운 GIF 밈을 만들거나 밈 템플릿을 탐색하고 사용자 정의하여 나만의 (GIF)GIF 밈 을 만들 수도 있습니다 . Kapwing Meme Generator 를 사용하여 애니메이션 (Kapwing Meme Generator)GIF 밈 을 만드는 단계를 살펴보겠습니다 .
- KapWing 밈 생성기(KapWing Meme Generator) 웹사이트 로 이동합니다 .
- (Click)시작하기 버튼을 (Get Started)클릭 하여 새 GIF 밈을 만들거나 사용할 밈 템플릿을 선택하세요.
- GIF 애니메이션 파일을 가져옵니다.
- (Insert)밈 텍스트, 이모티콘 및 기타 요소를 삽입 합니다.
- GIF 밈을 내보냅니다.
이제 정교화의 이러한 단계에 대해 논의해 보겠습니다!
먼저 여기(here) 로 이동하여 웹 브라우저에서 KapWing 밈 생성기(KapWing Meme Generator) 웹사이트를 엽니다 . 이제 시작하기 버튼을 클릭하면 여러 (Get Started)GIF 밈 편집 옵션 을 볼 수 있는 완전한 편집기가 열립니다 .
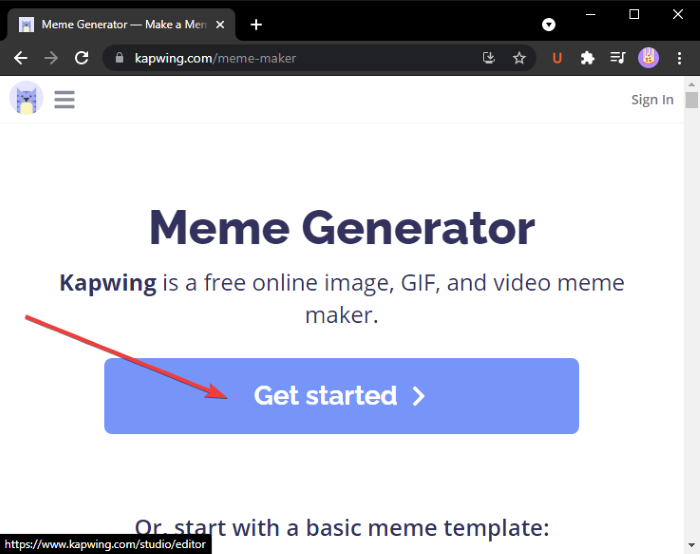
또는 일부 기본 및 경향이 있는 밈 템플릿을 찾아보고 선택하고 이 템플릿 편집(Edit this template) 옵션을 클릭하여 요구 사항에 따라 편집할 수 있습니다. 또한 편집할 원하는 밈 템플릿을 찾기 위한 검색 옵션을 제공합니다.
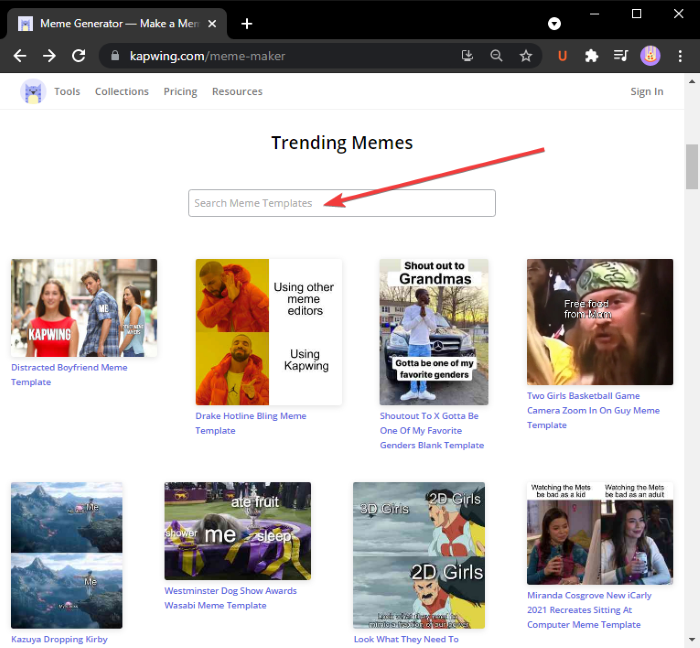
이제 밈을 만들고 싶은 GIF 애니메이션을 추가할 수 있습니다. (GIF)미디어 추가 버튼을 (Add Media)클릭(Click) 한 다음 미디어 파일을 가져옵니다. Google 드라이브(Google Drive) 또는 Google 포토(Google Photos) 에서 미디어 파일을 업로드할 수도 있습니다 . 미디어 파일을 추가한 후 더하기(plus) 버튼을 클릭하여 편집을 위해 기본 캔버스에 추가합니다.
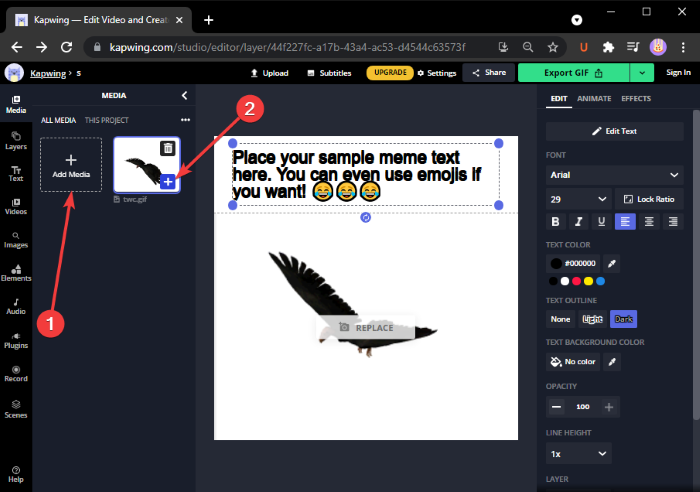
다음으로 글꼴, 텍스트 색상, 텍스트 배경, 불투명도 등을 사용자 지정하여 밈 텍스트를 추가합니다. 텍스트의 타이밍을 조정하고 텍스트에 애니메이션 효과를 추가하고 다른 효과를 적용할 수도 있습니다.
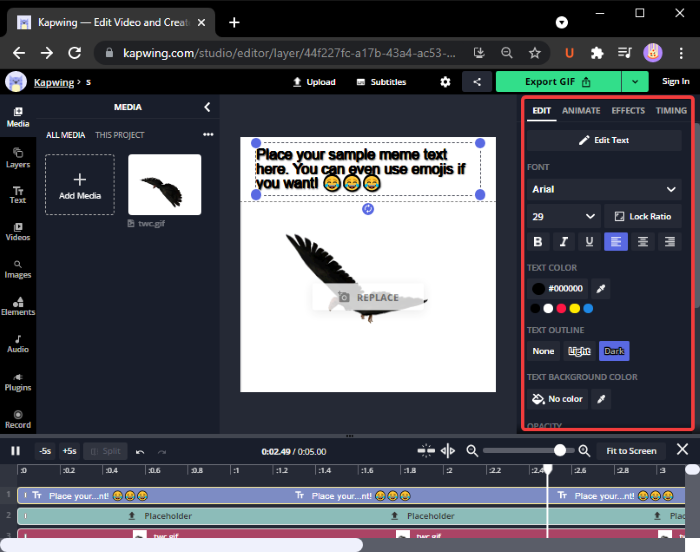
또한 왼쪽 도구 모음에서 이모티콘, 모양, 배경, 화살표, 인기 있는 비디오 클립 등을 추가할 수 있습니다.
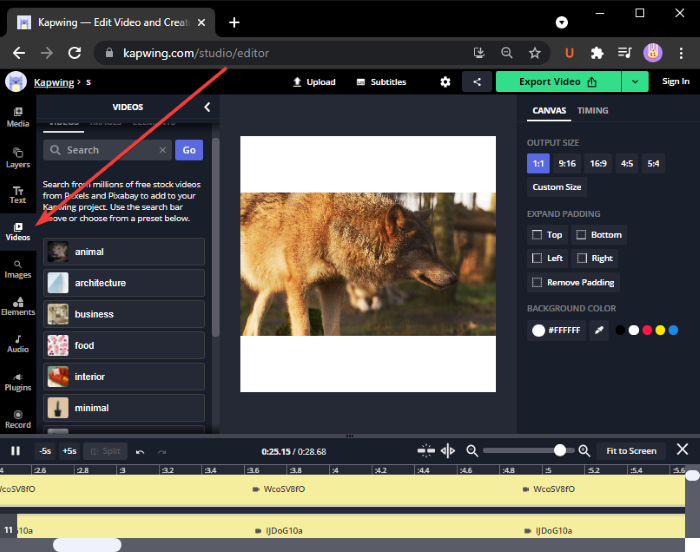
캔버스 크기 변경, 출력 애니메이션 지속 시간 등과 같은 다른 변경 작업을 수행할 수 있습니다.
마지막으로 생성된 애니메이션 GIF 밈 을 내보내려면 GIF 내보내기 버튼을 클릭하고 애니메이션 (Export GIF)GIF 밈 을 다운로드합니다 .
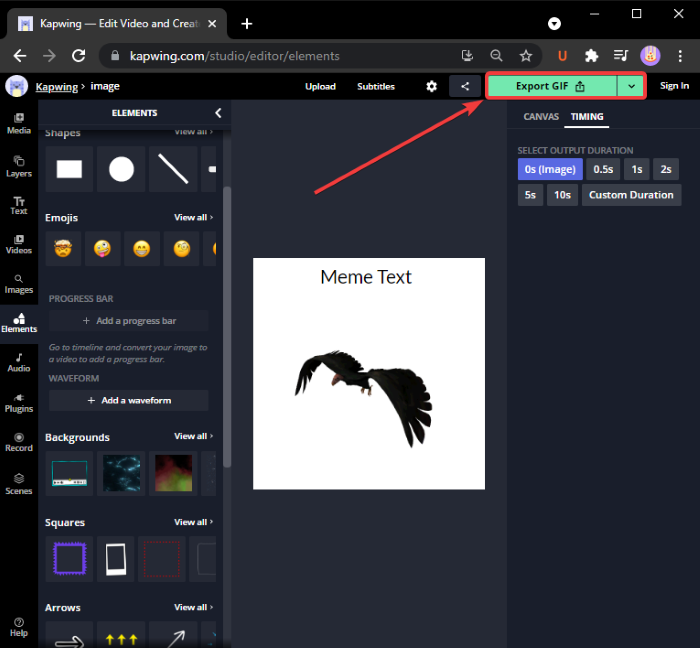
비디오 클립, 오디오, 텍스트, 이모티콘 및 기타 개체를 결합 하여 MP4 비디오 밈을 만들 수도 있습니다 . 전반적으로 밈을 생성하는 훌륭한 온라인 도구입니다.
관련(Related) : GIF 속도를 높이거나 낮추는 방법(How to Speed Up or Slow Down GIF) .
2] ImgFlip 을 사용하여 애니메이션 GIF 밈 생성(Generate)
ImgFlip 은 애니메이션 GIF 밈 메이커 웹사이트입니다. 이에 따라 편집할 수 있는 다양한 트렌드 및 일반적인 GIF 밈 템플릿을 제공합니다. 새로운 GIF(GIF) 밈을 처음부터 만들 수도 있습니다 . ImgFlip 을 사용 하여 애니메이션 GIF 밈 을 만드는 단계는 다음과 같습니다 .
- ImgFlip 웹사이트로 이동합니다.
- GIF 만들기 옵션을 클릭합니다.
- GIF 로 변환할 비디오 또는 이미지를 가져 옵니다 .
- GIF에 텍스트를 추가합니다.
- (Customize)속도, 재생 횟수 및 더 많은 옵션을 사용자 지정 합니다.
- 애니메이션 GIF 밈을 저장합니다.
먼저 ImgFlip 웹사이트로 이동하여 GIF 만들기(Make a Gif) 옵션 을 클릭합니다 .(here)
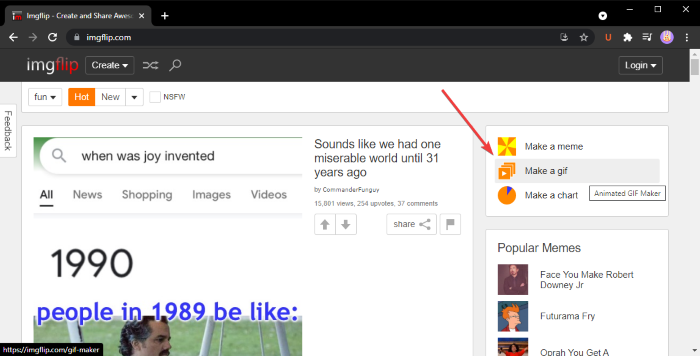
원하는 경우 온라인 템플릿 라이브러리 에서 (online template library)GIF 밈 템플릿을 검색하고 선택할 수 있습니다 . 원하는 것을 선택한 다음 밈에 대한 텍스트 및 기타 설정을 사용자 정의합니다.
새로운 GIF 밈을 생성하기로 선택한 경우 비디오( (GIF)GIF , MP4 등) 또는 여러 개의 정적 이미지를 업로드하여 GIF 로 변환할 수 있습니다 . 로컬 라이브러리에서 비디오를 가져오거나 URL(URL) 을 사용하여 비디오를 업로드할 수 있습니다 .
그런 다음 GIF(GIF) 에 텍스트를 삽입하고 , 자르고, 회전하고, 크기를 조정하고, 그 위에 그리는 등의 작업을 수행할 수 있습니다. 또한 GIF 속도, 재생 횟수, (GIF)GIF 반전 , 태그 추가 등을 사용자 정의할 수도 있습니다.
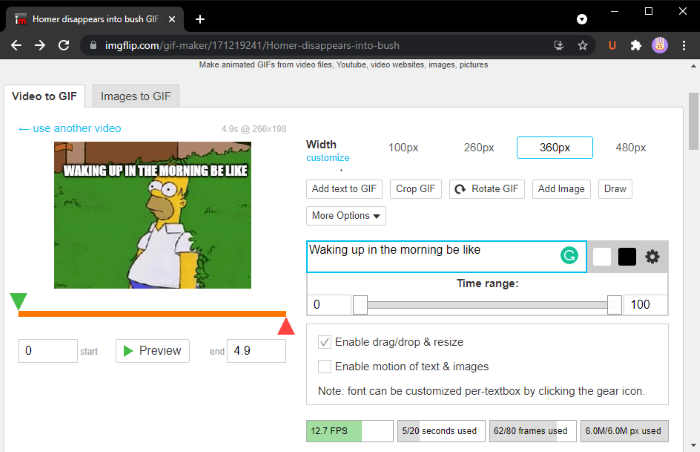
완료되면 GIF 생성 버튼을 클릭하여 (Generate GIF)GIF 를 다운로드하고 소셜 미디어 플랫폼에서 GIF 밈을 공유하고 GIF 밈 링크를 복사 하여(GIF) 웹 사이트(GIF) 에 포함합니다.
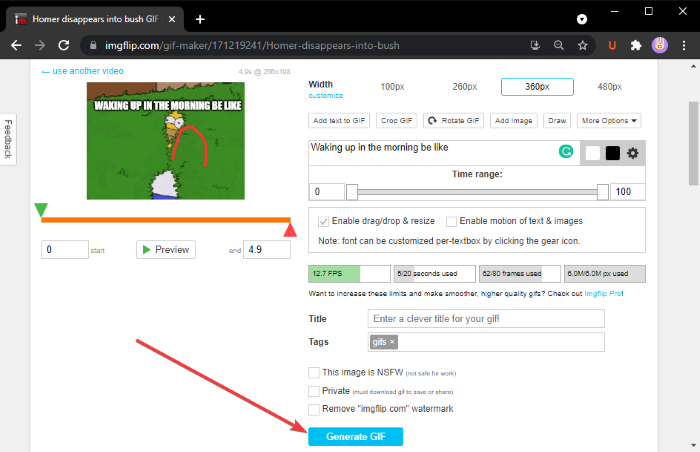
또한 밈을 MP4 비디오 형식으로 저장할 수 있습니다. 이 서비스에는 유료로 사용할 수 있는 추가 기능이 포함된 고급 요금제가 있습니다.
3] 김프에서 애니메이션 GIF 밈 만들기
김프 에서 애니메이션 (GIMP)GIF 밈을 만들 수도 있습니다 . 우리는 이미 비디오에서 애니메이션 GIF를 만들고(create an animated GIF from video) 김프 에서(GIMP) 투명 GIF 애니메이션(transparent GIF animations) 을 만드는 방법에 대해 논의했습니다 . 애니메이션 GIF(GIF) 의 상단이나 하단에 밈 텍스트를 추가하기 만 하면 (Just)김프 에서 애니메이션 (GIMP)GIF 밈 을 만들 수 있습니다 .
김프(GIMP) 에서 애니메이션 GIF 밈 을 만드는 방법 :
김프 에서 애니메이션 (GIMP)GIF 밈 을 만드는 단계는 다음과 같습니다 .
- 김프 애플리케이션을 실행합니다.
- GIF 애니메이션을 가져옵니다.
- 이미지(Image) 로 이동하여 Mode > RGB 를 선택합니다 .
- (Click)텍스트 도구를 (Text)클릭 하고 GIF 에 밈 텍스트를 추가합니다 .
- 레이어(Layers) 패널 에서 텍스트 레이어를 선택합니다 .
- 레이어(Layers) 메뉴 로 이동하여 레이어(Layer) 를 이미지 크기(Size) 로 옵션을 클릭합니다.
- 텍스트 레이어를 복사(Copy) 하여 아래 GIF 레이어에 붙여넣습니다.
- 모든 GIF(GIF) 레이어 에 대해 (7)단계를 반복합니다 .
- 애니메이션 GIF 밈을 미리 본 다음 내보냅니다.
(Simply)김프 (GIMP)를 실행 하고 GIF 파일을 열기만 하면 됩니다. 레이어(Layers) 패널 에서 모든 개별 프레임을 볼 수 있습니다 . 이미지(Image) 메뉴 로 이동 하여 모드(Mode) 를 RGB 로 설정합니다 .
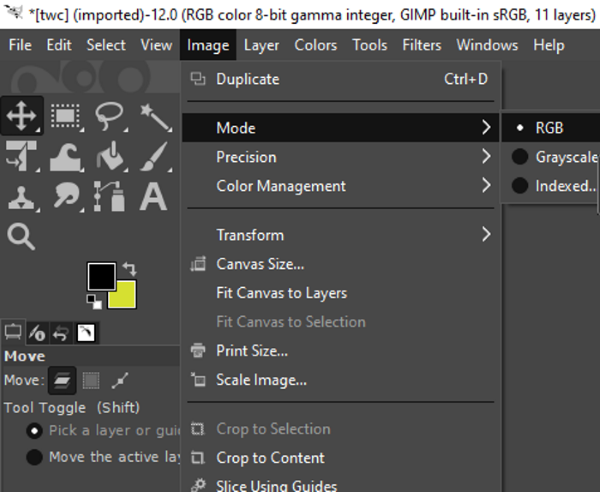
이제 왼쪽 패널에서 텍스트 도구를 클릭하고 GIF 에 텍스트를 추가합니다 . 왼쪽의 다양한 텍스트 도구 옵션에서 텍스트 글꼴, 색상 등을 사용자 지정할 수 있습니다.
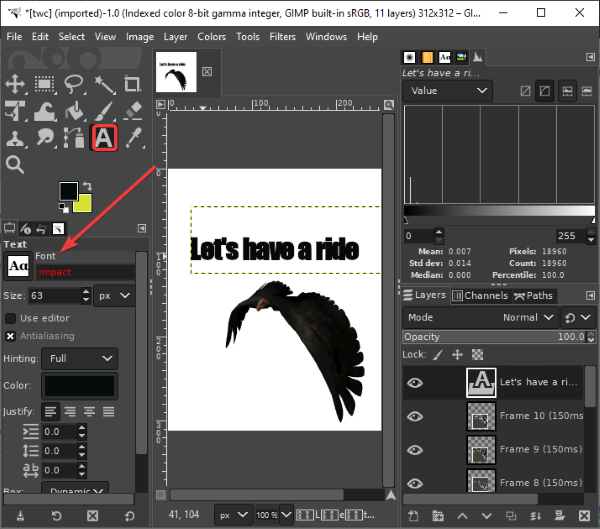
그런 다음 텍스트 레이어를 선택하고 레이어(Layers) 메뉴로 이동하여 레이어(Layer) 를 이미지 크기(Size) 로 옵션을 클릭합니다. 이것은 텍스트 레이어가 GIF 이미지 크기와 동일한지 확인하기 위한 것입니다.
참조: (See:) 김프에서 텍스트의 윤곽을 그리거나 텍스트에 테두리를 추가하는 방법.(How to outline Text or add a Border to Text in GIMP.)
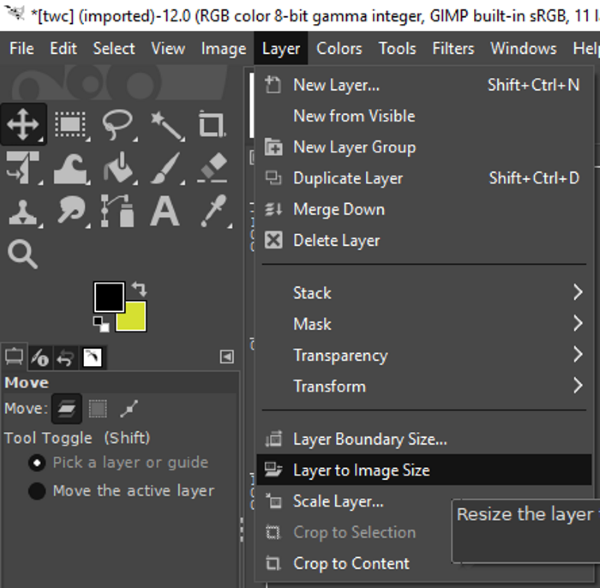
그런 다음 레이어(Layers) 창에서 텍스트 레이어를 선택하고 (Text)Ctrl + A를 클릭 한 다음 Ctrl + C 단축키를 클릭합니다. 그러면 레이어가 복사됩니다. 그런 다음 모든 GIF(GIF) 레이어 에 붙여 넣어야 합니다. GIF 레이어를 선택한 다음 Ctrl Ctrl + V 를 누른 다음 Ctrl + H 를 눌러 전체 레이어를 고정합니다.
모든 GIF 레이어에 대해 위의 단계를 반복합니다.
참고:(Note:) 개별 레이어에서 텍스트 배치가 일관되지 않은 경우 도구 상자 에서 (Toolbox)이동(Move) 도구 를 선택한 다음 레이어를 선택합니다. 실제 텍스트 레이어와 겹치도록 레이어를 이동 합니다. (Move)이렇게 하면 GIF 전체에서 텍스트 배치를 일관되게 만들 수 있습니다 .
마지막으로 Filters > AnimationGIF 애니메이션을 미리 보고 모든 것이 괜찮아 보이면 File > Export as 옵션을 사용하여 애니메이션 GIF 밈을 저장합니다.
GIF 밈 을 수동으로 만들어야 하므로 김프 에서 (GIMP)GIF 밈 을 만드는 데 유용한 몇 가지 팁이 있습니다 .
- 더 큰 글꼴을 유지하십시오.
- (Use)밈에 널리 사용되는 Impact , Arial , Comic Sans 등과 같은 글꼴을 사용하십시오 .
- 텍스트가 선명하게 보이도록 GIF 의 배경과 대비되는 색상을 선택합니다 .
- 텍스트의 위치를 현명하게 선택하십시오.
그게 다야! 이 애니메이션 GIF 제작 가이드가 도움 이 되기를 바랍니다!(Hope)
이제 읽기: (Now read:) Windows 10 사진 앱에서 3D 효과 및 애니메이션 텍스트를 추가하는 방법.(How to add 3D Effects and Animated Text in Windows 10 Photos app.)
Related posts
Windows 11/10에서 GIF을 가속화하거나 느려지는 방법
Windows 10에서 GIMP으로 투명한 GIF를 만드는 방법
Animated GIF GIMP의 Animated GIF Windows 11/10의 Edit Frames 사용법 Windows 11/10
Paint.NET에서 Paint.NET에서 Transparent Image을 만드는 방법
Windows 11/10에서 Google Images Google Images 사용 Add Search
무료 Image Metadata viewer, Finder, Windows 10의 편집기
Best Windows 10 용 무료 Batch Photo Editor software
Microsoft Intune 동기화가 아니요? Force Intune Windows 11/10에서 동기화합니다
Windows 11/10에서 Webcam를 테스트하는 방법은 무엇입니까? 작동 되나요?
GIMP Windows 10에서 Resize Images를 배치하는 방법
Windows 11/10에서 두 개의 동일한 이미지를 비교하는 방법
PLS file 란 무엇입니까? Windows 11/10에서 PLS file을 만드는 방법은 무엇입니까?
Windows 10에서 활성화 또는 Disable Archive Apps feature을 활성화하는 방법
File Explorer에서 Details pane를 보여주는 방법 Windows 10에서
Windows 10 동기화 설정이 작동하지 않습니다
Windows 10에서 Disk Signature Collision problem을 수정하는 방법
Windows 11/10에서 Image sequence에서 Video를 만드는 방법
Windows 10 Home Edition에 Group Policy Editor를 추가하는 방법
Convert HEIC JPG JPG Windows 11/10에서 JPG를 배치하는 방법 Windows 11/10
사용 방법 Charmap and Eudcedit Windows 10의 내장 도구
