숨겨진 속성 수정 옵션이 회색으로 표시됨
숨겨진 속성 수정 옵션이 회색으로 표시됨: (Fix Hidden Attribute option greyed out: )숨겨진 속성 은 (Hidden Attribute)폴더(Folder) 또는 파일 (File) 속성(Properties) 아래의 확인란입니다. 이 확인란을 선택 하면 Windows 파일 탐색기(Windows File Explorer) 에 파일이나 폴더가 표시되지 않으며 검색 결과에도 표시되지 않습니다. 숨겨진 속성(Hidden Attribute) 은 Microsoft Windows 의 보안 기능이 아니라 시스템에 심각한 손상을 줄 수 있는 실수로 파일을 수정하는 것을 방지하기 위해 시스템 파일을 숨기는 데 사용됩니다.

파일 탐색기 의 (File Explorer)폴더 옵션(Folder Option) 으로 이동 한 다음 "숨김 파일, 폴더 및 드라이브 표시" 옵션을 선택 하여 이러한 숨겨진 파일 또는 폴더를 쉽게 볼 수 있습니다 . 특정 파일이나 폴더를 숨기려면 해당 파일이나 폴더를 마우스 오른쪽 버튼으로 클릭하고 속성을 선택 합니다(Properties) . 이제 속성 창에서 숨김 속성 표시를 선택한 다음 (Hidden)적용(Apply) 을 클릭 하고 확인을 클릭합니다. 이렇게 하면 무단 액세스로부터 파일이나 폴더를 숨길 수 있지만 속성 창에서 이 숨겨진 속성 확인란이 회색으로 표시되어 파일이나 폴더를 숨길 수 없게 됩니다.
숨김 속성 옵션이 회색으로 표시되면 상위 폴더를 숨김으로 쉽게 설정할 수 있지만 영구적인 수정은 아닙니다. 따라서 Windows 10 에서 (Windows 10)숨겨진 속성 수정(Fix Hidden Attribute) 옵션이 회색으로 표시되는 문제 를 해결 하려면 아래 나열된 가이드를 따르세요.
숨겨진 속성 수정(Fix Hidden Attribute) 옵션이 회색으로 표시됨
문제가 발생하는 경우에 대비 하여 복원 지점(create a restore point) 을 만드십시오 .
1. Windows Key + X 를 누른 다음 명령 프롬프트(관리자)를 선택합니다.(Command Prompt (Admin).)
2. cmd에 다음 명령을 입력합니다.
attrib -H -S “Folder_Path” /S /D
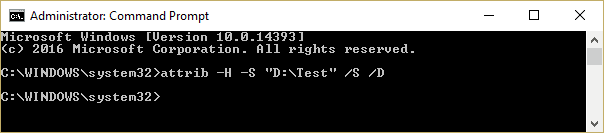
참고:(Note:) 위의 명령은 다음과 같이 나눌 수 있습니다.
attrib: 파일이나 디렉토리에 할당된 읽기 전용, 아카이브, 시스템 및 숨겨진 속성을 표시, 설정 또는 제거합니다.
-H: 숨김 파일 속성을 지웁니다.
-S: 시스템 파일 속성을 지웁니다.
/S: 현재 디렉터리와 모든 하위 디렉터리에서 일치하는 파일에 attrib를 적용합니다.
/D: 디렉토리에 속성을 적용합니다.
3. 읽기 전용 속성(read-only attribute) 도 지워야 하는 경우 다음 명령을 입력합니다.
attrib -H -S -R “Folder_Path” /S /D

-R: 읽기 전용 파일 속성을 지웁니다.
4. 읽기 전용 속성과 숨김 속성을 설정하려면 다음 명령을 따르십시오.
attrib +H +S +R “Folder_Path” /S /D
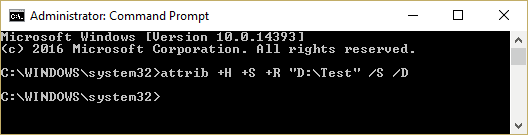
참고: (Note:) 명령 분석(Break) 은 다음과 같습니다.
+H: 숨김 파일 속성을 설정합니다.
+S: 시스템 파일 속성을 설정합니다.
+R: 읽기 전용 파일 속성을 설정합니다.
5. 외부 하드 디스크(external hard disk) 에서 읽기 전용 및 숨김 속성을 지우( clear the read only and hidden attribute) 려면 다음 명령을 입력합니다.
I:\ (I: 당신이 외장 하드 디스크라고 가정)
attrib -H -S \*.* /S /D

참고:(Note:) 충돌을 일으키고 시스템 설치 파일을 손상시키므로 Windows 드라이브에서 이 명령을 실행하지 마십시오.
6. PC를 재부팅하여 변경 사항을 저장합니다.
당신을 위해 추천 된:(Recommended for you:)
- 작업 스케줄러 오류 수정 지정된 인수 중 하나 이상이 유효하지 않습니다.(Fix Task Scheduler Error One or more of the specified arguments are not valid)
- 기본 프린터를 수정하는 방법은 문제를 계속 변경합니다.(How to Fix Default Printer Keeps Changing Issue)
- Windows 10에서 웹캠이 작동하지 않는 문제 수정(Fix Webcam not working in Windows 10)
- Windows 시간 서비스가 자동으로 시작되지 않는 문제 수정(Fix Windows Time service doesn’t start automatically)
그것이 성공적으로 숨겨진 속성 수정 옵션이 회색(Fix Hidden Attribute option greyed out) 으로 표시 되었지만 이 게시물과 관련하여 여전히 질문이 있는 경우 댓글 섹션에서 자유롭게 질문하십시오.
Related posts
방법 Fix PC Won't POST
Service Host에 의해 Fix High CPU Usage : 로컬 시스템
Fix Windows은 device or resource과 통신 할 수 없습니다
Fix Error 0X80010108에서 윈도우 (10)
Fix Windows는 포맷을 완료 할 수 없습니다
Fix NVIDIA Control Panel 개폐가 아닙니다
Fix Network Adapter Error Code 31 Device Manager에서
Fix Unable Network Adapter Error Code 28를 설치하는 것
Fix Windows 10 Taskbar 숨어 있지 않습니다
Fix Windows Update Error 0x80070020
Fix Avast Windows에서 열리지 않는 방법
Windows 10에서 Fix Corrupted Registry 방법
Fix Insufficient System Resources Exist API Error를 완료하십시오
Fix Windows Update Error Code 0x80072efe
A 위치에 Fix Desktop Refers 즉 사용할 수 없다
Fix Windows 7 다운로드가 아닙니다
Fix Steam는 서버에 연결하는 데 문제가 있습니다
Fix BAD_SYSTEM_CONFIG_INFO Error
Fix Computer iPhone을 인식하지 못함
Fix Unable Delete Temporary Files Windows 10에서
