Bloatbox를 사용하면 Windows PC에 내장된 사전 설치된 앱을 일괄 제거할 수 있습니다.
Windows 11/10에는 팁(Tips) , 메일 앱(Mail app) , 일정(Calendar) , 메시징(Messaging) , 피드백 허브(Feedback Hub) , OneNote 등을 포함하여 사전 설치되거나 내장된 앱이 함께 제공됩니다 . 이러한 앱 중 일부는 유용하지만 대부분의 사람들이 거의 사용하지 않거나 전혀 사용하지 않는 다른 앱도 많이 있습니다. Windows 11/10 에 우리가 알지 못하는 숨겨진 앱이 있다는 것입니다. 이러한 블로트웨어는 디스크 공간을 불필요하게 차지 하며 이러한 앱에 사용할 수 있는 직접 제거 또는 제거 옵션이 없기 때문에 Microsoft Store of Settings 앱에서 제거할 수 없습니다. (Settings)따라서 내장 및 후원 앱(uninstall built-in and sponsored apps) 을 제거하는 다른 방법이 필요 합니다.Windows 11/10에서.
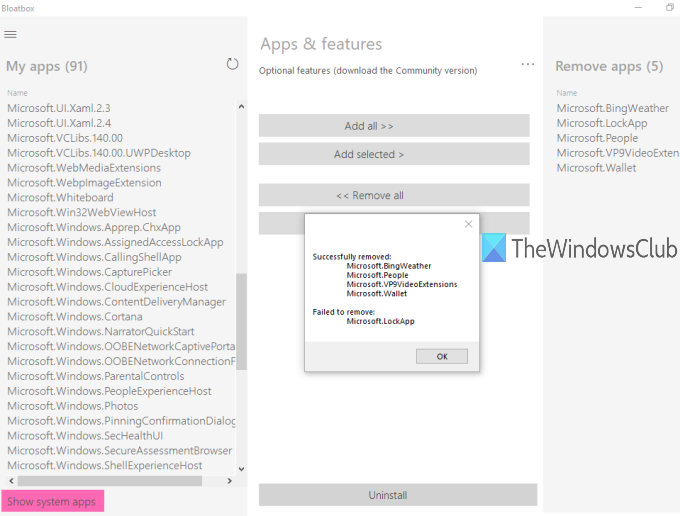
Windows 10 에서 기본 제공 및 숨겨진 앱을 제거하는 데 도움이 되는 우수한 타사 크랩웨어 제거 도구(crapware removal tools) 가 있습니다 . 그러한 도구 중 하나가 ' Bloatbox '입니다. Windows 10 블로트웨어를 쉽게 제거하는 데 도움 이 되는 오픈 소스(open-source) 도구입니다 .
먼저 선택한 앱을 추가한 다음 클릭 한 번으로 해당 앱을 모두 제거할 수 있습니다. 설치하지 않고도 실행할 수 있는 휴대용(portable) 도구 이기도 합니다. 이 도구를 사용하기 전에 원하지 않는 변경 사항을 극복할 수 있도록 시스템 복원 지점을 만들어야 합니다 .
참고: 이 도구는 잘 작동하지만 (Note:)Microsoft Edge 와 같은 몇 가지 기본 제공 앱을 제거할 수 없습니다 . 이러한 경우 10AppsManager 프리웨어 를 사용하거나 PowerShell 스크립트를 사용하여 내장 앱을 제거 해야 합니다 . 또한 일부 숨겨진 앱(예 : Windows 10 에서 잠금 화면(Lock Screen) 을 표시하는 LockApp )을 표시할 수 있지만 이러한 앱은 운영 체제의 일부이고 (LockApp)Windows0 경험 에 필요하기 때문에 제거할 수 없습니다 .
위의 이미지는 Windows 10 PC에서 일부 내장 앱을 제거하는 데 사용한 도구 인터페이스를 보여줍니다.
(Bulk)Windows 11/10에서 내장(Built-in) 및 후원(Sponsored) 앱 일괄 제거
(Download)이 Bloatbox(Bloatbox) 도구 의 zip 파일을 다운로드 하고 이 게시물의 끝부분에 제공된 링크에서 해당 아카이브의 압축을 풉니다.
그 후 압축을 푼 폴더로 이동하여 관리자 권한 으로 Bloatbox.exe 를 실행합니다. (Bloatbox.exe)Bloatbox.exe 파일 을 마우스 오른쪽 버튼으로 클릭하고 관리자 권한으로 실행(Run as administrator) 옵션을 사용하면 됩니다. 사용자 계정 컨트롤(User Account Control) 상자가 나타나면 예(Yes) 를 눌러 도구를 실행합니다.
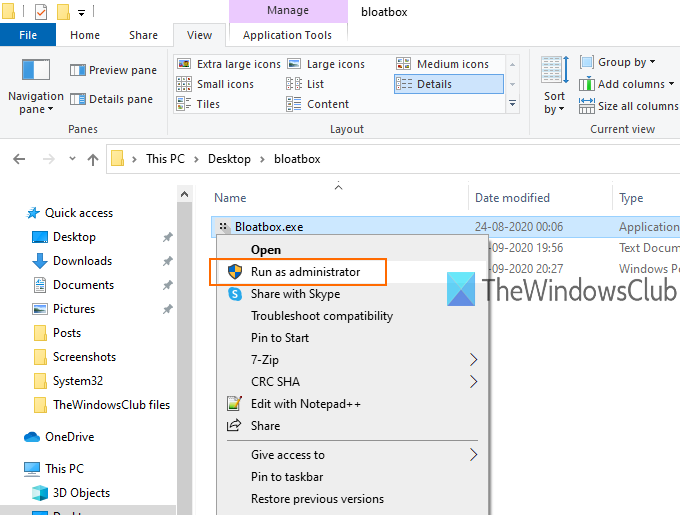
인터페이스가 간단하고 섹션이 세 개뿐입니다. 먼저 왼쪽 섹션을 사용해야 합니다. 이 섹션은 후원/숨겨진 앱 목록을 보여줍니다.
시스템 앱을 보려면 해당 섹션의 하단에 있는 시스템 앱 표시 버튼을 누릅니다. (Show system apps)이제 제거할 수 있는 총 앱 수( 내 앱(My apps) 목록)를 볼 수 있습니다. 원하는 앱을 선택하기 만 하면 됩니다.(Just)
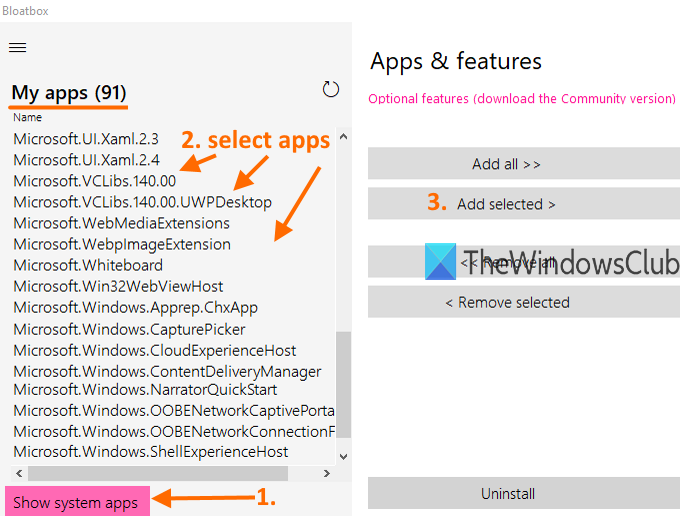
그 후 중간 섹션을 사용하고 선택 항목 추가(Add selected) 버튼을 누릅니다. 이 섹션은 또한 모든 앱을 제거 목록에 추가하는 데 도움이 됩니다. 그러나 일부 앱이 유용할 수 있으므로 해당 목록에 모든 앱을 추가해서는 안 됩니다. 일부 앱을 잘못 추가한 경우에도 중간 섹션을 사용하여 제거 목록에서 전체 또는 선택한 앱을 제거할 수 있습니다.
이제 오른쪽 섹션에서 제거해야 하는 앱 목록을 볼 수 있습니다. 다시 말하지만(Again) , 일부 앱이 실수로 추가된 경우 해당 앱을 선택 하고 중간 섹션의 선택 항목 제거(Remove selected) 버튼을 사용하여 해당 앱을 다시 내 앱(My apps) 목록으로 이동합니다.
이것이 마지막 단계입니다. 제거(Uninstall) 버튼을 누르고 편안히 앉아 휴식을 취하십시오. 그러면 해당 앱이 자동으로 제거되고 프로세스가 완료됩니다.
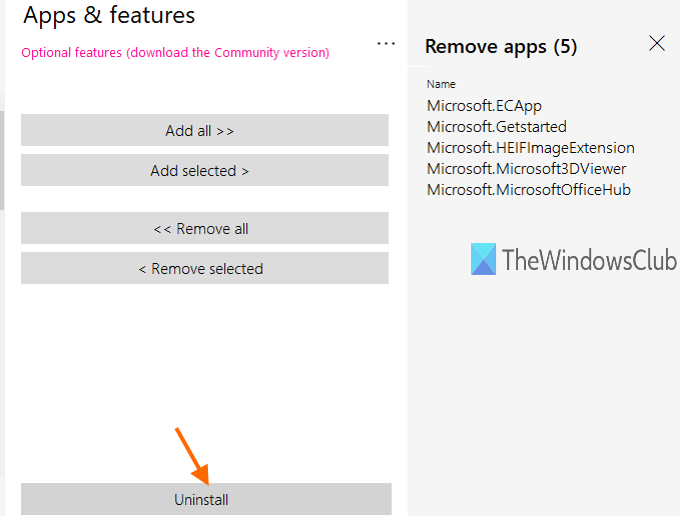
위의 단계에 따라 더 많은 앱을 제거할 수 있습니다.
여기에서 이 Bloatbox 도구를 얻을(grab this Bloatbox tool here) 수 있습니다 .
그 외에도 이 도구 는 Windows10Debloater PowerShell 스크립트(Windows10Debloater PowerShell script) 를 사용 하여 Windows 11/10커뮤니티 버전(Community version) 도 제공합니다 . 원하는 경우 도구 인터페이스에 제공된 링크를 사용하여 커뮤니티 버전을 다운로드하고 해당 스크립트를 실행할 수 있습니다. 또는 이 도구의 표준 및 휴대용 버전을 사용하고 Windows 11/10 기본 제공 앱을 제거할 수 있습니다.
이 도구는 사용이 더 쉽고 Windows PC에서 후원, 숨김 및 내장 앱을 제거하는 데 매우 유용합니다. 원하지 않거나 사용하지 않는 앱을 선택하고 클릭 한 번으로 Windows 11/10앱(Just) 을 제거하세요.
Related posts
Windows PC 용 Send Anywhere을 사용하여 파일을 공유하십시오
VirtualDJ Windows 10 PC 용 무료 가상 DJ software입니다
Alt-Tab Terminator은 기본값 Windows ALT-Tab functionality를 향상시킵니다
Windows 10에서 하드 디스크 드라이브를 Hot Swap으로 바꾸는 방법
Best Windows 11/10 용 무료 Timetable software
긴 Path Fixer tool는 Windows 10에서 Path Too 긴 오류를 수정합니다
Cyberduck : 무료 FTP, SFTP, WebDAV, Windows 용 Google Drive client
Best Windows PC 용 무료 Adobe InDesign Alternatives
Best Windows 10에 대한 무료 Landscape Design software
Ashampoo WinOptimizer는 Windows 10을 최적화하는 자유 소프트웨어입니다
Invoice Expert : 무료 Invoice, Windows의 Inventory and Billing software
New Context Menu에서 Remove Windows 10에서 편집, Add, Remove 항목
Windows 11/10에서 Reaction Time을 측정하는 방법
Comet (Managed Disk Cleanup) : Windows Disk Cleanup Tool의 대안
Geek Uninstaller - Windows 10의 휴대용 올인원 Uninstaller
빈 Folder Cleaner : Windows 10에서 Delete Empty Folders and Files
Create 웹 Bzzt 친화적 인 이미지! Windows PC에 대한 Image Editor
Best Free Partition Manager software Windows 10
Balabolka : Windows 10에 대 한 Speech converter에 휴대용 무료 텍스트
Best 무료 Barcode Scanner software Windows 10
