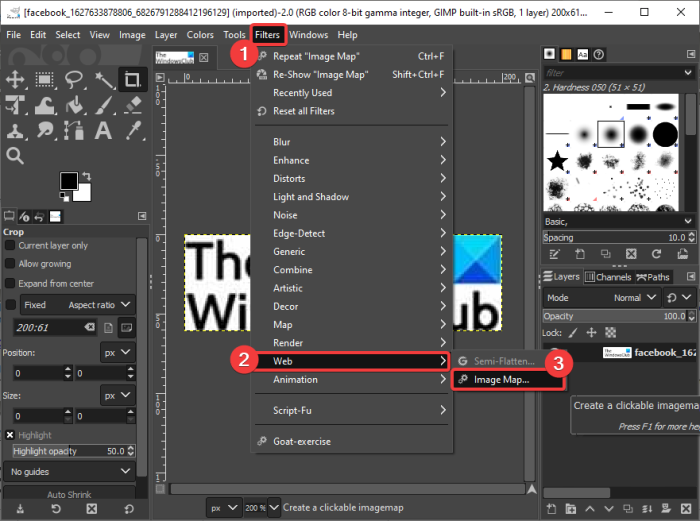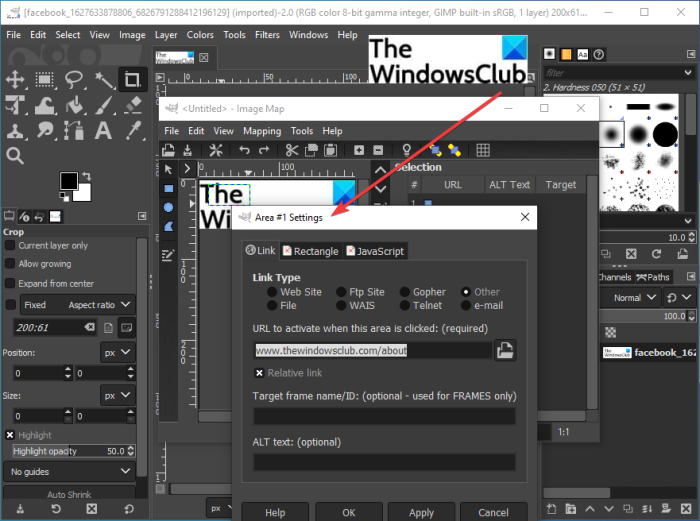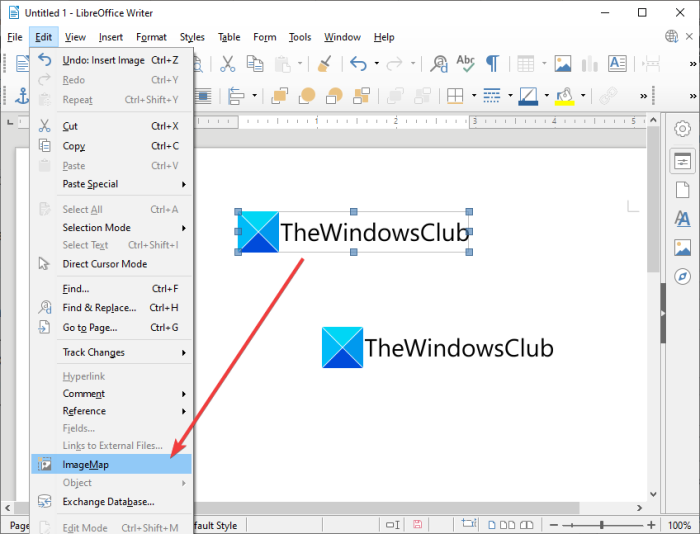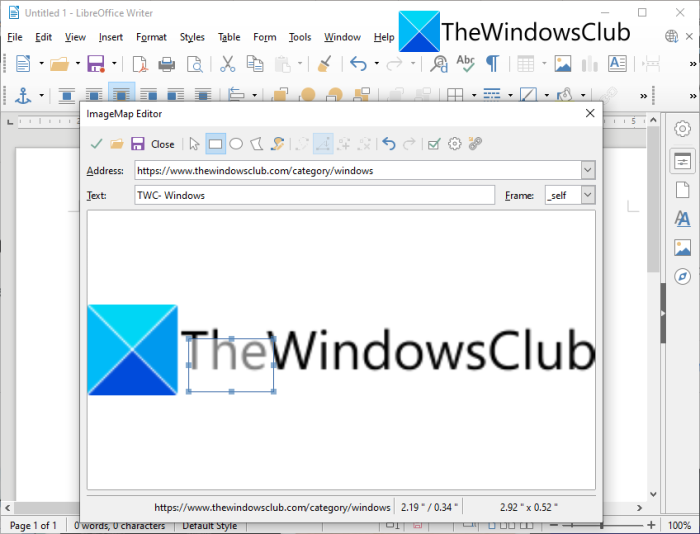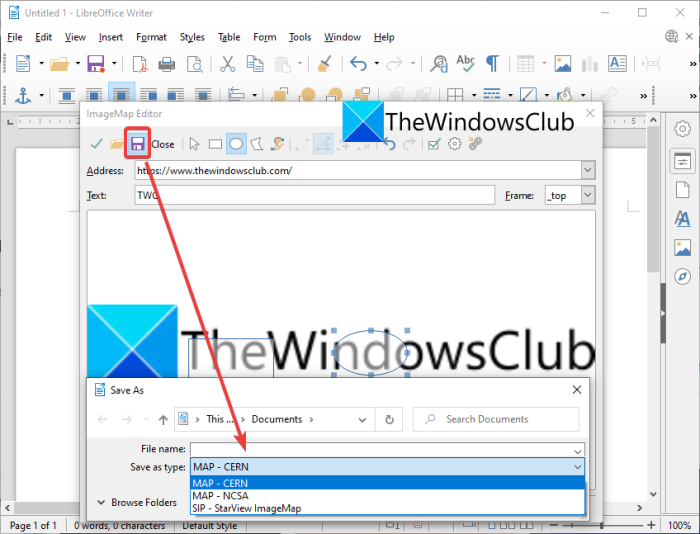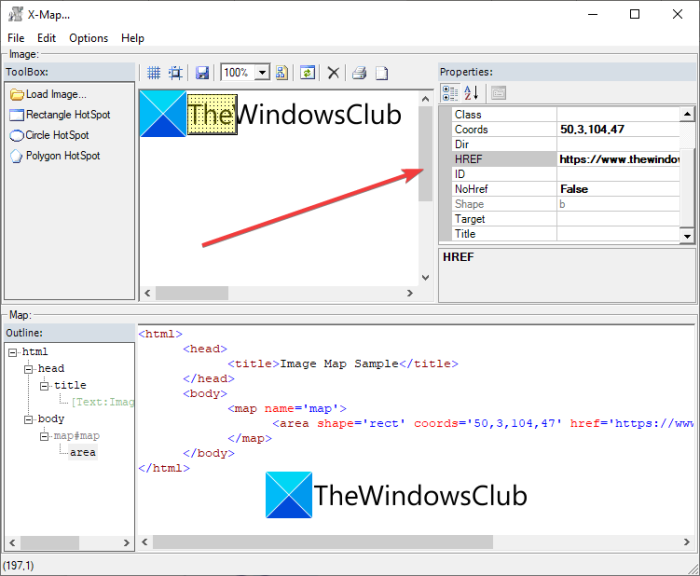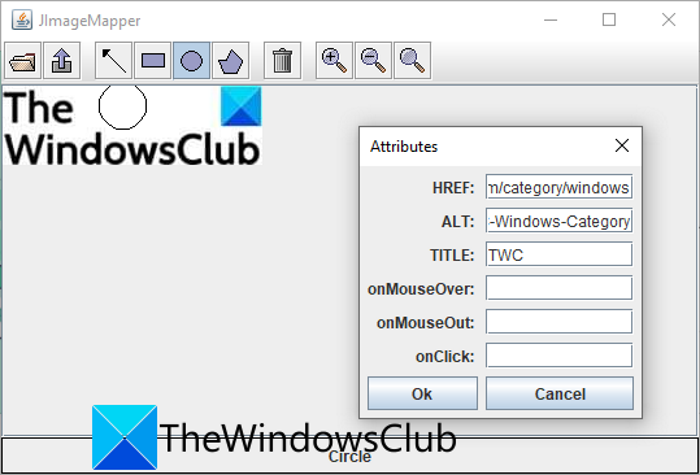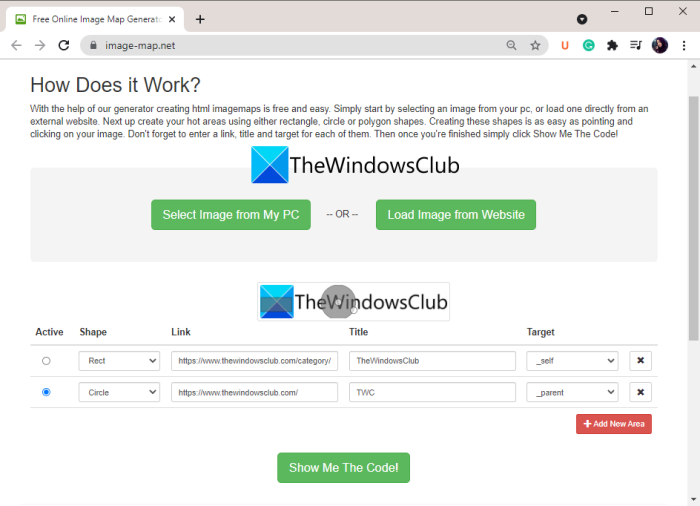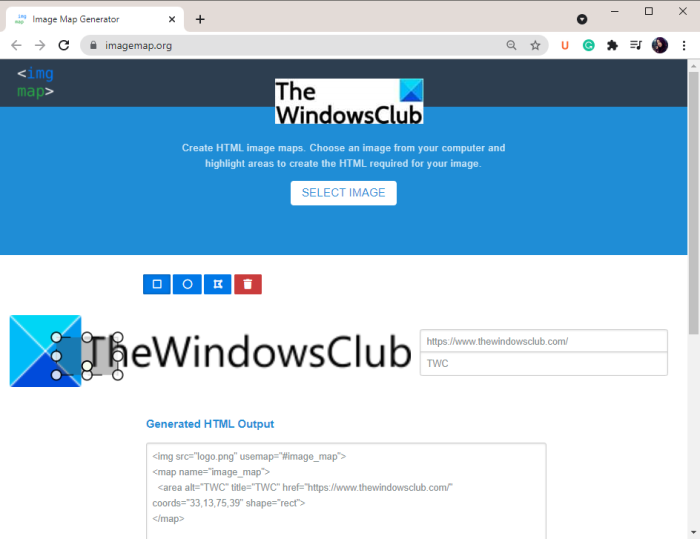Windows 11/10 에서 이미지 맵을 만드는 방법(how to create an image map) 에 대한 전체 가이드입니다 . 이미지 맵은 기본적으로 사용자를 특정 URL 로 리디렉션하는 클릭 가능한 여러 영역이 포함된 이미지입니다 . 예를 들어, 세계에 대한 이미지에는 각 국가의 정보에 연결되는 국가의 지역이 있습니다. 조직도, 웹 사이트 메뉴 등에 대한 이미지 맵을 만들 수도 있습니다.
이제 클릭 가능한 영역이 여러 개인 이미지를 만들고 싶다면 어떻게 해야 할까요? 당신이 같은 것을 궁금해한다면, 이 기사는 당신의 중지입니다. Windows 11/10 에서 이미지 맵을 만들 수 있는 여러 방법에 대해 설명합니다 . 지금부터 그 방법에 대해 자세히 알아보겠습니다!
이미지 맵은 어떻게 만듭니까?
Windows 11/10 PC에서 이미지 맵을 생성 할 수 있으며, 이미지 맵 생성 도구를 제공하는 무료 이미지 편집기를 사용할 수 있습니다. 김프(GIMP) 를 사용하면 그렇게 할 수 있습니다. 그 외에도 LibreOffice Writer 를 사용하여 이미지 맵을 생성할 수도 있습니다. 또한 클릭 가능한 영역이 있는 이미지 맵을 만들 수 있는 온라인 도구와 무료 소프트웨어가 많이 있습니다.
클릭 가능한 이미지는 어떻게 만듭니까?
클릭 가능한 이미지를 만들기 위해 모양 도구를 사용하여 영역을 만든 다음 URL , ALT 텍스트, 제목 등과 같은 속성을 추가할 수 있습니다. 우리는 이미지 맵을 생성하는 여러 방법과 정확한 단계에 대해 논의했습니다. 당신은 그들을 확인할 수 있습니다.
이미지에 URL을 삽입하려면 어떻게 해야 합니까?
여기에서 설명하는 방법을 사용하여 이미지 에 URL 을 포함할 수 있습니다 . 예를 들어, GIMP 는 이미지에 URL 을 삽입하고 클릭 가능한 여러 영역이 있는 이미지 맵으로 변환할 수 있는 이미지 맵 생성 도구를 제공합니다. 전체 절차는 아래에서 확인할 수 있습니다.
(Create Image Maps)무료 이미지 맵 생성기(Image Map Generator) 소프트웨어 를 사용하여 이미지 맵 생성
다음은 Windows 11/10 PC에서 이미지 맵을 생성하는 방법입니다.
- (Create)Windows 11/10김프(GIMP) 를 사용하여 이미지 맵을 만듭니다 .
- LibreOffice(Use LibreOffice) 를 사용하여 이미지 맵을 만듭니다.
- (Create)X-Map 과 같은 전용 무료 소프트웨어를 사용하여 이미지 맵을 만듭니다 .
- (Generate)온라인 도구를 사용하여 이미지 맵을 생성 합니다.
지금부터 위의 방법들에 대해 자세히 알아보자!
1] Windows 11/10김프(GIMP) 를 사용하여 이미지 맵 만들기(Create)
김프 를 사용하여 (GIMP)Windows 11/10 에서 이미지 맵을 생성 할 수 있습니다 . GIMP 는 이미지 맵을 생성하기 위한 추가 도구를 제공하는 무료 오픈 소스 벡터 이미지 편집 프로그램입니다. 이미지를 가져오고 이미지에서 여러 영역을 선택 및 생성하고 해당 영역에 하이퍼링크를 추가한 다음 맵을 저장할 수 있습니다. 김프(GIMP) 에서 이미지 맵을 만드는 단계에 대해 논의해 보겠습니다 .
김프(GIMP) 에서 이미지 맵을 생성하는 방법
김프(GIMP) 에서 이미지 맵을 만드는 주요 단계는 다음과 같습니다 .
- 김프를 다운로드하여 설치합니다.
- 소프트웨어를 시작합니다.
- 이미지 맵으로 변환하려는 이미지를 가져옵니다.
- Filters > Web > Image Map 옵션 으로 이동합니다 .
- 지도에서 지역을 선택하세요.
- 영역 속성을 편집합니다.
- (Repeat)(5)와 (6) 단계를 반복 하여 이미지에 여러 영역을 만듭니다.
- 지도를 저장합니다.
이제 위의 단계에 대해 자세히 논의해 보겠습니다!
먼저 GIMP(GIMP) 가 PC에 설치되어 있지 않다면 다운로드하여 시스템에 설치하십시오. 그런 다음 이 소프트웨어 의 GUI 를 시작합니다.(GUI)
그런 다음 원본 이미지를 열고 필터(Filters) 메뉴로 이동합니다. 이 메뉴에서 Web > Image Map 옵션을 클릭합니다.
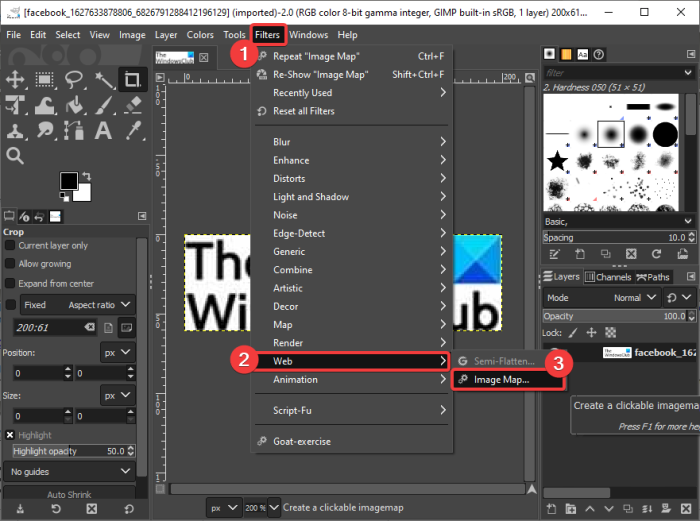
그러면 이미지 맵 편집기 창이 열립니다.
이제 이미지 맵 편집기 대화 상자에서 사각형, 원, 다각형 중에서 모양을 선택한 다음 이미지 맵에서 선택합니다.
참조: (See:) 김프를 사용하여 사진에서 배경을 제거하는 방법(How to Remove the Background from a Photo using GIMP)
그런 다음 전용 영역 설정(Area Settings) 대화 상자 에서 영역 속성을 편집해야 합니다 . Link Type , URL , ALT Text , Target Frame Name 등 을 포함한 지역 정보를 추가할 수 있습니다 . 또한 mouseover, onFocus, onBlur 등과 같은 이벤트에 대한 스크립트를 작성할 수 있는 JavaScript 탭을 제공합니다.(JavaScript)
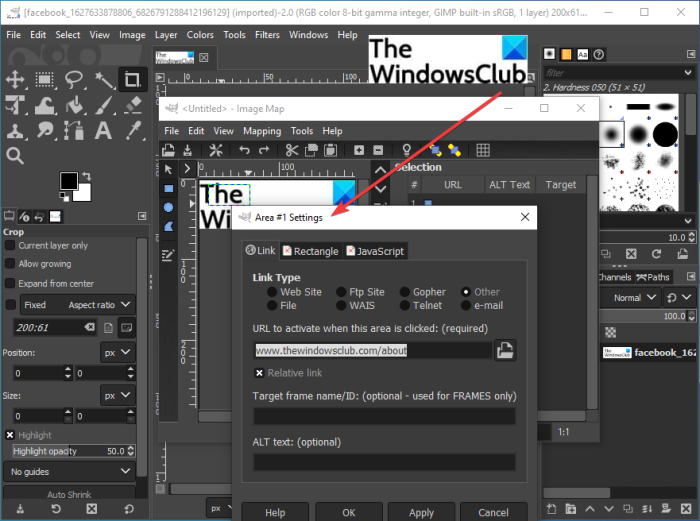
위의 단계를 반복하여 이미지 맵에 여러 영역을 만듭니다.
동일한 창에서 해당 속성이 있는 모든 영역을 볼 수 있습니다.
영역 추가 및 연결이 완료되면 파일(File) 메뉴 로 이동 하여 동일한 창에서 다른 이름으로 저장 옵션을 누릅니다. (Save As)이미지 맵을 .map 형식으로 저장할 수 있습니다.
이것이 Windows 11/10김프(GIMP) 를 사용하여 이미지 맵을 생성하는 방법 입니다.
읽기: (Read:) Windows 10에서 김프로 이미지 크기를 일괄 조정하는 방법(How to Batch Resize Images with GIMP in Windows 10)
2] LibreOffice 를 사용하여 (Use LibreOffice)Windows 11/10 에서 이미지 맵 만들기
LibreOffice 라는 무료 오픈 소스 오피스 제품군을 사용해 이미지 맵을 생성할 수도 있습니다. 문서 프로세서, 스프레드시트 작성기, 프레젠테이션 디자이너 등을 포함한 다양한 생산성 응용 프로그램이 있는 훌륭한 무료 소프트웨어입니다. 이미지 맵을 만들려면 LibreOffice Writer(LibreOffice Writer) 라는 워드 프로세서 응용 프로그램을 사용할 수 있습니다 . 방법을 알아보겠습니다.
Windows 11/10 에서 LibreOffice Writer 를 사용하여 이미지 맵을 생성하는 방법
Windows 11/10 에서 LibreOffice Writer 를 사용하여 이미지 맵을 만드는 주요 단계 입니다 .
- LibreOffice를 다운로드하여 설치합니다.
- LibreOffice Writer 응용 프로그램 을 시작 합니다.
- 기존 문서를 가져오거나(Import) 새 문서를 만듭니다.
- 문서에 이미지를 삽입합니다.
- 이미지를 선택하고 Edit > Image Map 옵션으로 이동합니다.
- (Create)각각의 웹 주소로 여러 지역을 만듭니다 .
- 이미지 맵을 저장합니다.
이제 위의 단계를 자세히 설명하겠습니다!
먼저 Windows 11/10 PC에 LibreOffice 소프트웨어를 다운로드하여 설치합니다. (LibreOffice)그런 다음 LibreOffice Writer 응용 프로그램을 시작합니다. 또한 휴대용 버전을 다운로드한 다음 설치 없이 응용 프로그램을 직접 사용할 수도 있습니다.
이제 원본 이미지 파일이 포함된 기존 문서 파일을 가져오거나 새 문서를 만든 다음 입력 이미지 파일을 삽입할 수 있습니다.
그런 다음 이미지 파일을 선택한 다음 편집(Edit) 메뉴로 이동하여 이미지 맵(Image Map) 옵션을 클릭합니다. 전용 ImageMap 편집기(ImageMap Editor) 대화 상자 창이 열립니다.
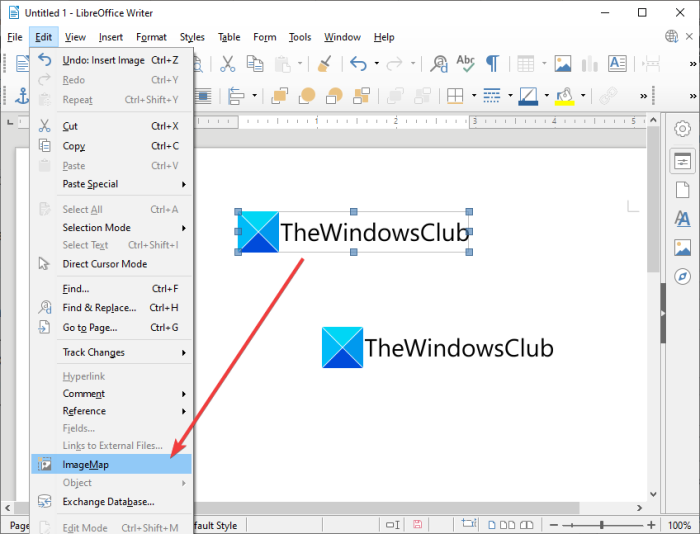
ImageMap 편집기(ImageMap Editor) 에서 원하는 모양을 선택하여 영역을 만듭니다. 이미지에 직사각형, 원형, 다각형 또는 자유형 다각형 영역을 만들 수 있습니다. 그런 다음 웹 주소와 텍스트를 추가하고 프레임 유형을 선택하여 클릭 가능한 영역을 만듭니다.
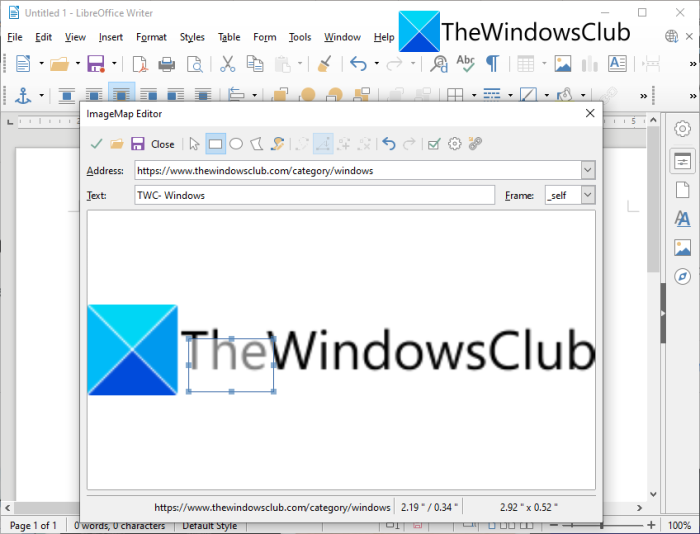
위의 단계를 반복하여 이미지 맵에서 클릭 가능한 여러 영역을 만들 수 있습니다.
이미지 맵 생성이 완료되면 저장 버튼을 클릭하여 다양한 형식으로 내보낼 수 있습니다.
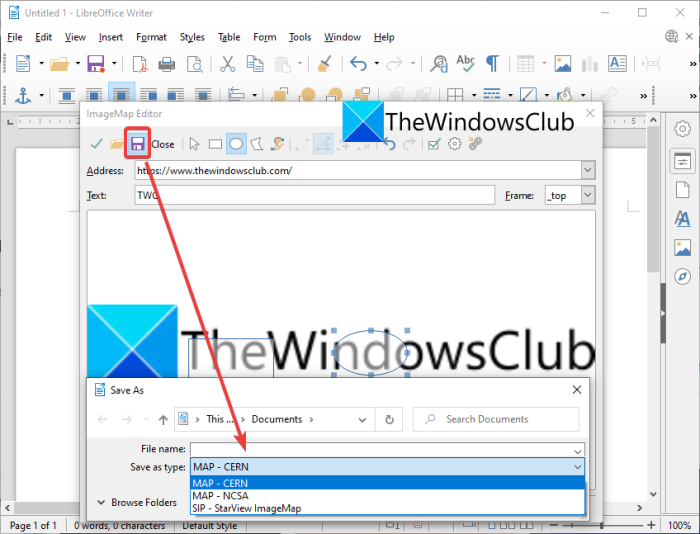
MAP – CERN , MAP – NCSA , SIP – StarView ImageMap 등 다양한 이미지 맵 형식을 지원합니다 .
이 방법 으로 Windows 11/10 PC 에서 LibreOffice 를 사용하여 여러 이미지 맵을 만들 수 있습니다 .
읽기: (Read:) LibreOffice로 PDF 문서를 암호로 보호하고 보호하는 방법(How to password-protect and secure PDf documents with LibreOffice)
3] X-Map과 같은 전용 무료 소프트웨어를 사용하여 이미지 맵 만들기(Create)
Windows 11/10 전용 프리웨어를 사용하여 이미지 맵을 생성할 수도 있습니다 . Windows 11/10 에서 사용할 수 있는 무료 이미지 맵 생성기가 있습니다 . Windows 11/10 에서 이미지 맵을 만들 수 있는 두 가지 무료 소프트웨어를 나열합니다 . 소프트웨어는 다음과 같습니다.
- X-맵
- JImageMapper
이제 위의 소프트웨어에 대해 자세히 설명하겠습니다!
1] 엑스맵
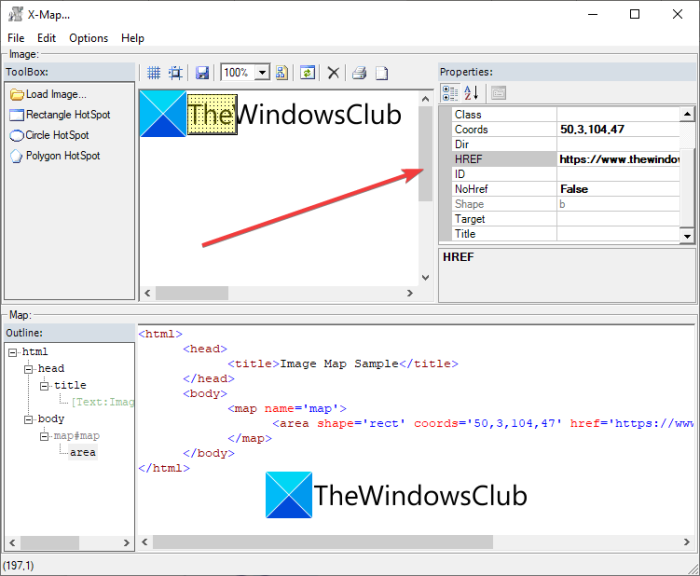
Windows 11/10 에서 이미지 맵을 생성하도록 특별히 설계된 훌륭한 소프트웨어 입니다. 다양한 형식의 이미지를 가져온 다음 클릭 가능한 여러 영역을 추가할 수 있습니다. 이미지 맵 의 HTML 코드는 이미지 맵을 만들고 편집할 때 실시간으로 표시됩니다. 이제 이를 사용하여 이미지 맵을 생성하는 단계를 살펴보겠습니다.
X-Map이라는 무료 소프트웨어를 사용하여 이미지 맵을 만드는 방법
다음 단계에 따라 Windows 11/10 에서 X-Map 을 사용하여 이미지 맵을 쉽게 생성할 수 있습니다 .
- X-맵을 다운로드합니다.
- 이 휴대용 응용 프로그램을 시작하십시오.
- 이미지를 로드합니다.
- 모양을 선택하고 이미지에 영역을 만듭니다.
- (Edit)클릭 가능한 영역의 속성을 편집 합니다.
- (Repeat)(4) 및 (5) 단계를 반복하여 클릭 가능한 영역을 여러 개 만듭니다.
- 맵 파일을 저장합니다.
먼저 공식 웹사이트(official website) 에서 X-Map 소프트웨어를 다운로드 합니다. 그런 다음 다운로드한 폴더의 압축을 풀고 기본 응용 프로그램 파일을 실행합니다.
이제 이미지 로드(Load Image) 버튼을 클릭하여 이미지 맵으로 변환하려는 소스 이미지를 엽니다.
그런 다음 사각형, 원, 다각형 중에서 모양 도구를 선택한 다음 이미지 맵에 영역을 만듭니다. 그런 다음 웹 주소, 대상, ALT 텍스트, 제목(web address, target, ALT text, title,) 및 추가 정보 를 추가하여 해당 영역을 클릭 가능하게 만들 수 있습니다 .
마찬가지로 이미지에 클릭 가능한 여러 영역을 만들 수 있습니다.
File > Save Map 옵션 으로 이동하여 이미지 맵을 저장할 수 있습니다 . 맵(Map) 및 RTF 맵 파일 에 이미지 맵을 저장할 수 있습니다 .
참조: (See:) Microsoft PowerPoint에서 마인드 맵을 만드는 방법(How to create a Mind Map in Microsoft PowerPoint)
2] JImageMapper
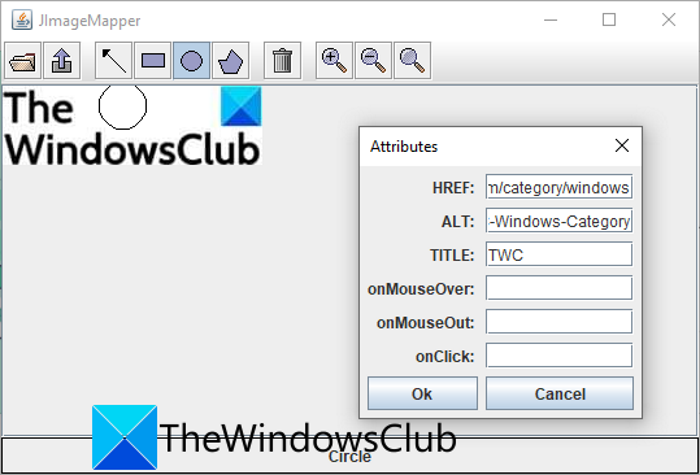
JImageMapper 는 (JImageMapper)Windows 11/10 에서 이미지 맵을 생성하는 Java 기반 소프트웨어 입니다. 간단하고 가벼운 이미지 맵 생성기 소프트웨어입니다. 이 무료 휴대용 소프트웨어를 사용하여 이미지 맵을 생성하는 정확한 단계는 다음과 같습니다.
- 먼저 JImageMapper 소프트웨어를 다운로드합니다.
- 이제 이 응용 프로그램을 실행하십시오.
- 그런 다음 이미지(Image) 열기 옵션을 클릭하여 소스 이미지를 가져옵니다.
- 그런 다음 모양 도구를 선택한 다음 이미지에 영역을 만듭니다.
- 그런 다음 하이퍼링크, ALT(ALT) 텍스트, 제목, onMouseOver, onClick 등 을 포함한 속성을 입력합니다 .
- (4) 및 (5) 단계를 반복하여 클릭 가능한 여러 영역을 만들 수 있습니다.
- 마지막으로 HTML 생성(Generate HTML) 버튼을 클릭하고 이미지 맵 코드를 복사하여 요구 사항에 따라 사용합니다.
참조: (See:) Mindmapp은 Windows용 무료 마인드 매핑 소프트웨어입니다.(Mindmapp is a free mind mapping software for Windows.)
4] 온라인 도구를 사용하여 이미지 맵 생성(Generate)
무료 온라인 도구를 사용하여 이미지 맵을 생성할 수도 있습니다. 이미지 맵을 만들 수 있는 몇 가지 무료 온라인 서비스가 있습니다. 더 나은 것들 중 일부는 다음과 같습니다:
- 이미지맵넷
- 이미지맵.org
1] 이미지맵넷
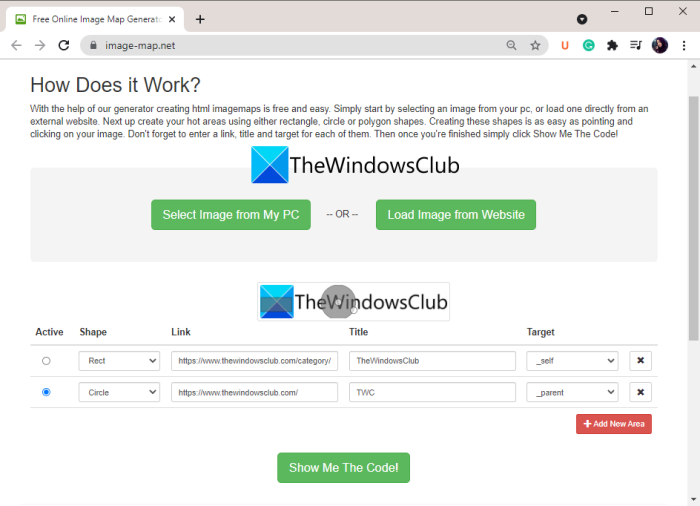
Image-Map.net 은 이미지 지도를 생성할 수 있는 전용 무료 온라인 도구입니다. 그것은 사용하기 매우 쉽고 그것을 사용하여 이미지에 여러 클릭 가능한 영역을 만들 수 있습니다. 웹사이트에 포함할 수 있는 이미지 맵용 HTML 코드를 생성 합니다. 이미지 맵을 만드는 절차를 살펴보겠습니다.
Image-Map.net 을 사용하여 온라인으로 이미지 맵을 생성하는 방법
다음은 온라인에서 이미지 맵을 만드는 기본 단계입니다.
- 먼저 웹 브라우저를 열고 Image-Map.net 으로 이동합니다 .
- 이제 PC에서 이미지를 선택하거나 웹사이트에서 이미지를 불러옵니다.
- 그런 다음 모양을 선택하고 이미지에 영역을 만듭니다.
- 그런 다음 생성된 클릭 가능 영역에 대한 링크, 제목 및 대상을 추가합니다.
- 그런 다음 새 영역 추가(Add New Area) 버튼을 누르고 (3)과 (4) 단계를 반복하여 클릭 가능한 여러 영역을 만듭니다.
- 마지막으로 Show Me The Code!버튼을 클릭 하여 생성된 이미지 맵에 대한 HTML 코드를 봅니다.(HTML)
필요에 따라 생성된 이미지 맵에 HTML 코드를 사용 합니다.
2] imagemap.org
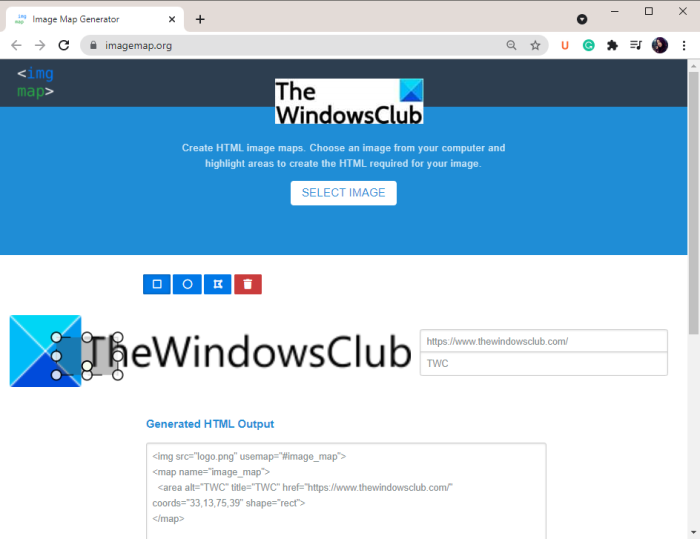
시도할 수 있는 또 다른 웹사이트는 imagemap.org에서 이미지 맵을 생성하는 것입니다. 이 무료 온라인 도구는 온라인에서 이미지 맵을 생성하도록 특별히 설계되었습니다. 이 웹 서비스를 사용하는 주요 단계는 다음과 같습니다.
- 먼저 웹 브라우저를 시작하고 imagemap.org 웹사이트를 엽니다.
- 이제 입력 이미지를 선택하여 이미지 맵으로 변환합니다.
- 그런 다음 모양 도구를 사용하여 영역을 만들고 웹 주소와 제목을 추가합니다.
- (3)단계를 반복하여 클릭 가능한 영역을 여러 개 만듭니다.
- 복사하여 적절하게 사용할 수 있는 이미지 맵의 HTML 코드 가 표시 됩니다.
읽기: (Read:) Freeplane은 Windows용 무료 마인드 매핑 소프트웨어입니다.(Freeplane is a free mind mapping software for Windows.)
그게 다야!
Create Image Maps using free Image Map Generator software for PC
Here іs a full guide on how to create an image map in Windows 11/10. An image map is basically an image that contains multiple clickable regions redirecting users to a specific URL. For example, an image for the world will have countries’ regions linking to information of each country. You can also create image maps for an organizational chart, website menu, etc.
Now, if you want to create an image with several clickable areas, how to do that? If you are wondering the same, this article is your stop. Here, we are going to discuss multiple methods using which you can make image maps in Windows 11/10. Let us discuss the methods in detail now!
How do I create an image map?
You can create an image map on Windows 11/10 PC, you can use a free image editor that provides an image map generate tool. GIMP lets you do so. Apart from that, you can also use LibreOffice Writer to generate image maps. Additionally, there are plenty of free software as well as online tools that enable you to make image maps with clickable regions.
How do I make a clickable image?
To make a clickable image, you can create regions using a shape tool and then add attributes like URL, ALT text, title, and more. We have discussed multiple methods and exact steps to generate an image map. You can check them out.
How do I embed a URL into an image?
You can embed a URL into an image using the discussed methods here. For example, GIMP provides an image map creator tool that allows you to embed a URL into an image and convert it to an image map with several clickable areas. You can check out the entire procedure below.
Create Image Maps using free Image Map Generator software
Here are the methods to generate an image map on your Windows 11/10 PC:
- Create an image map using GIMP in Windows 11/10.
- Use LibreOffice to create an image map.
- Create an image map using a dedicated free software like X-Map.
- Generate image maps using online tools.
Let us discuss the above methods in detail now!
1] Create an image map using GIMP in Windows 11/10
You can use GIMP to generate an image map in Windows 11/10. GIMP is a free and open-source vector image editing program that provides an additional tool to create an image map. You can import an image, select and create multiple regions in it, add hyperlinks to them, and then save the map. Let us discuss the steps to create an image map in GIMP.
How to generate an image map in GIMP
Here are the main steps to make an image map in GIMP:
- Download and install GIMP.
- Start the software.
- Import an image that you want to convert to an image map.
- Go to the Filters > Web > Image Map option.
- Select a region on the map.
- Edit region properties.
- Repeat steps (5) and (6) to create multiple regions on the image.
- Save the map.
Let us discuss the above steps in detail now!
Firstly, if you don’t have GIMP installed on your PC, download and install it on your system. Then, launch the GUI of this software.
Next, open the source image and then go to the Filters menu. From this menu, click on the Web > Image Map option.
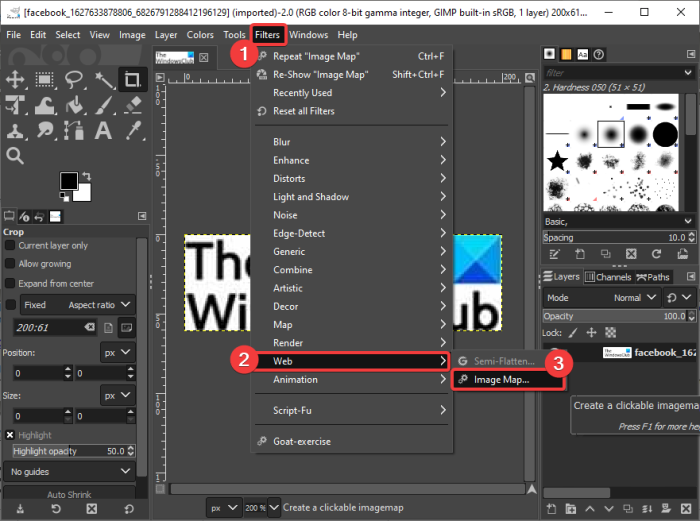
This will open up an image map editor window.
Now, in the image map editor dialog, select a shape from rectangle, circle, and polygon and then make a selection on the image map.
See: How to Remove the Background from a Photo using GIMP
After that, you need to edit region properties from the dedicated Area Settings dialog. You can add region information including Link Type, URL, ALT Text, Target Frame Name, etc. It also provides a JavaScript tab where you can write a script for events like mouseover, onFocus, onBlur, etc.
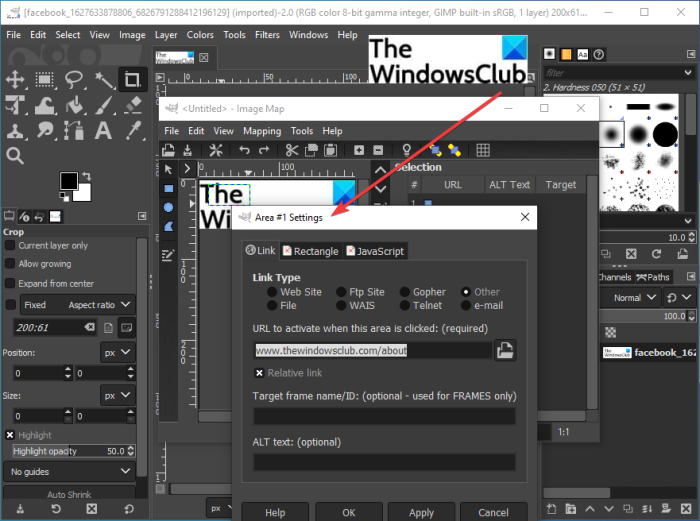
Repeat the above steps to create multiple regions on the image map.
You can view all the regions with respective properties in the same window.
When you are done adding regions and linking them, go to the File menu and press the Save As option in the same window. You will be able to save the image map in the .map format.
So, this is how you can generate an image map using GIMP in Windows 11/10.
Read: How to Batch Resize Images with GIMP in Windows 10
2] Use LibreOffice to create an image map in Windows 11/10
You can also try the free and open-source office suite called LibreOffice to generate an image map. It is great free software with various productivity applications including document processor, spreadsheet maker, presentation designer, and more. To create an image map, you can use its word processor application called LibreOffice Writer. Let us check out how.
How to generate an image map using LibreOffice Writer in Windows 11/10
Here are the main steps to create image maps using LibreOffice Writer in Windows 11/10:
- Download and install LibreOffice.
- Launch its LibreOffice Writer application.
- Import an existing document or create a new document.
- Insert an image into the document.
- Select the image and go to the Edit > Image Map option.
- Create multiple regions with respective web addresses.
- Save the image map.
Let us now elaborate on the above steps in detail!
Firstly, download and install LibreOffice software on your Windows 11/10 PC. And then, start its LibreOffice Writer application. You can also download its portable version and then directly use its applications without installation.
Now, you can import an existing document file that contains the source image file or create a new document and then insert the input image file.
Next, select the image file and then go to the Edit menu and click on the Image Map option. This will open up a dedicated ImageMap Editor dialog window.
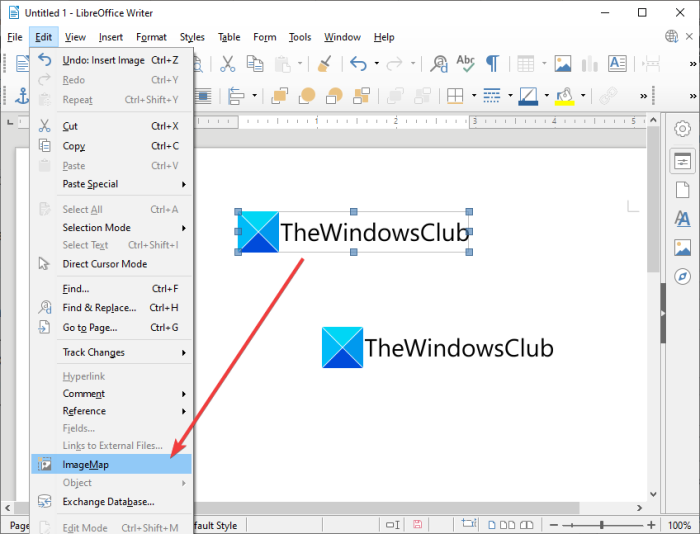
In the ImageMap Editor, choose the desired shape to make a region. You can create a rectangular, circular, polygon, or freeform polygon region on the image. After that, add the web address and text, and select frame type to make a clickable region.
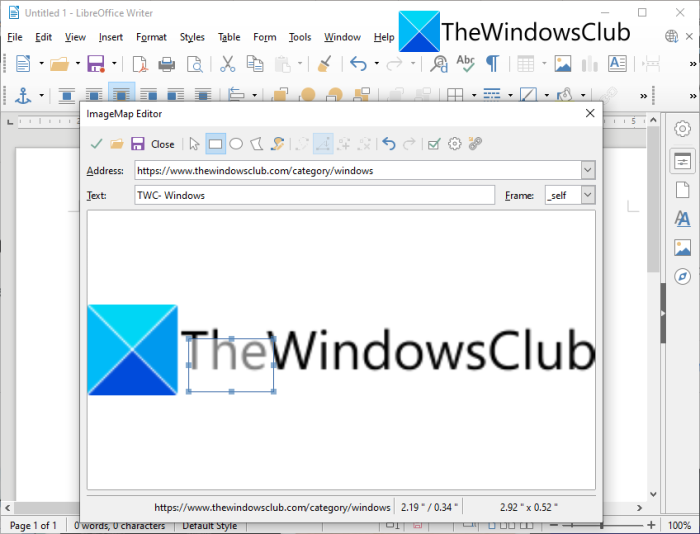
You can repeat the above steps to make several clickable regions on the image map.
After you finish up creating an image map, you can click on the save button and export it in various formats.
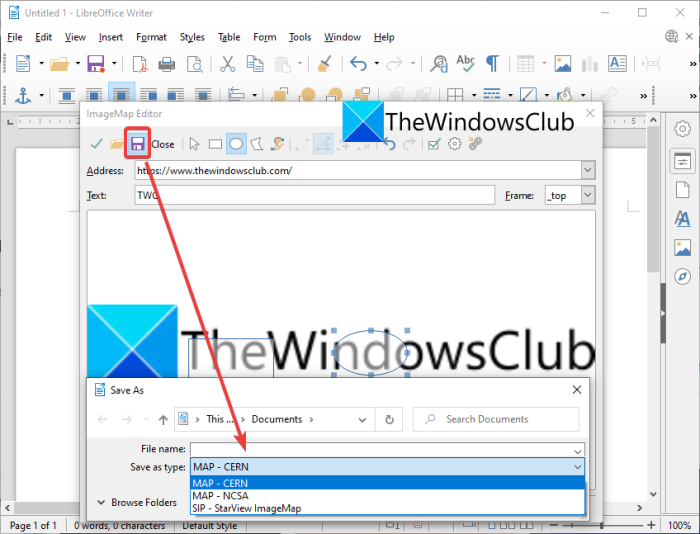
It supports various image map formats including MAP – CERN, MAP – NCSA, and SIP – StarView ImageMap.
This way you create several image maps using LibreOffice on Windows 11/10 PC.
Read: How to password-protect and secure PDf documents with LibreOffice
3] Create an image map using a dedicated free software like X-Map
You can also generate image maps using dedicated freeware for Windows 11/10. There are some free image map generators available for Windows 11/10. Here, we are going to list down two free software that enables you to create images maps in Windows 11/10. These are the software:
- X-Map
- JImageMapper
Let us discuss the above software in detail now!
1] X-Map
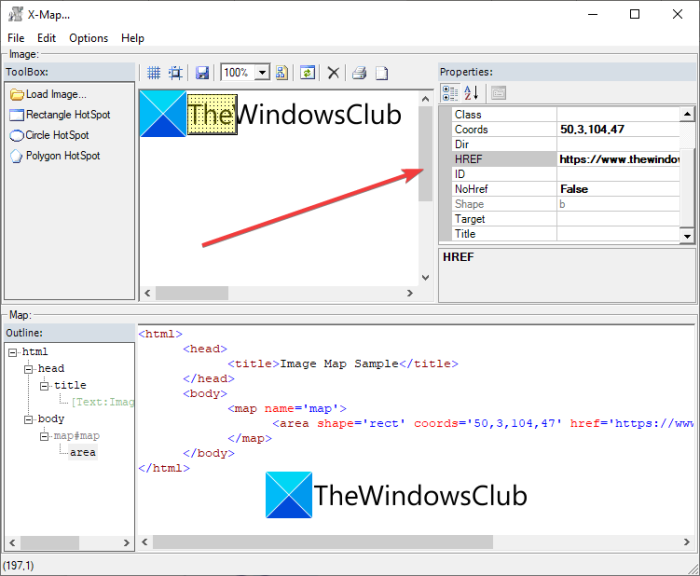
X-Map is a good software specially designed to create image maps in Windows 11/10. It lets you import images of different formats and then add multiple clickable regions to them. The HTML code for your image map is displayed in real-time as you create and edit the image map. Let us now have a look at the steps to generate an image map using it.
How to create an image map using this free software called X-Map
You can follow the below steps to easily generate an image map using X-Map in Windows 11/10:
- Download X-Map.
- Launch this portable application.
- Load an image.
- Select a shape and create a region on the image.
- Edit the properties of the clickable region.
- Repeat steps (4) and (5) to make multiple clickable regions.
- Save the map file.
Firstly, download X-Map software from its official website. Then, unzip the downloaded folder and launch its main application file.
Now, click on the Load Image button to open the source image that you want to convert into an image map.
Next, choose a shape tool from rectangle, circle, and polygon and then create a region on the image map. After that, you can make the region clickable by adding the web address, target, ALT text, title, and more information.
Similarly, you can create multiple clickable regions on the image.
Finally, you can save the image map by going to the File > Save Map option. It lets you save the image map in Map and RTF map files.
See: How to create a Mind Map in Microsoft PowerPoint
2] JImageMapper
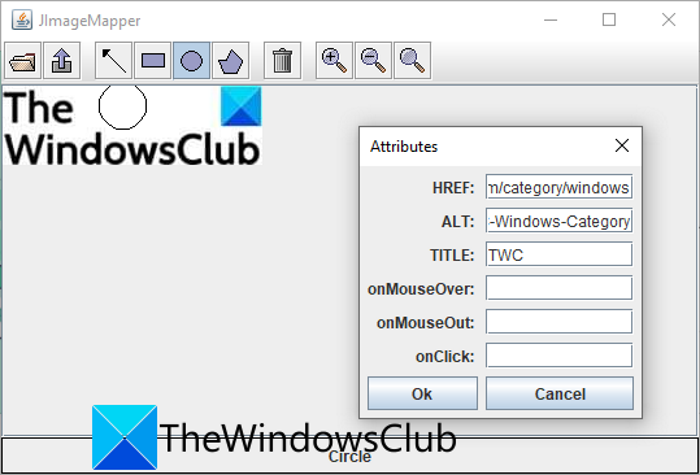
JImageMapper is a Java-based software to create image maps in Windows 11/10. It is a simple and lightweight image map generator software. Here are the exact steps to generate image maps using this free portable software:
- Firstly, download the JImageMapper software.
- Now, launch this application.
- Next, click on the Open Image option to import the source image.
- Then, select a shape tool and then make a region on the image.
- After that, enter its attributes including a hyperlink, ALT text, title, onMouseOver, onClick, etc.
- You can repeat steps (4) and (5) to create multiple clickable regions.
- Finally, click on the Generate HTML button and copy the image map code to use it as per your requirement.
See: Mindmapp is a free mind mapping software for Windows.
4] Generate image maps using online tools
You can also generate image maps using a free online tool. There are several free online services that allow you to create image maps. Some of the better ones are:
- Image-Map.net
- imagemap.org
1] Image-Map.net
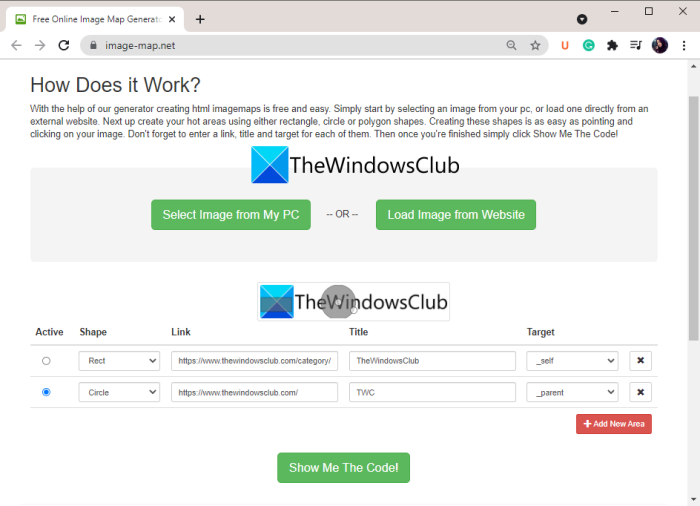
Image-Map.net is a dedicated free online tool that enables you to generate image maps. It is very easy to use and you can create multiple clickable regions on images using it. It generates HTML code for your image map that you can embed into your website. Let us have a look at the procedure to make image maps.
How to generate image maps online using Image-Map.net
These are the basic steps to create image maps online:
- Firstly, open a web browser and go to Image-Map.net.
- Now, select an image from your PC or load an image from a website.
- Next, select a shape and make a region on the image.
- Then, add a link, title, and target for the created clickable region.
- After that, press the Add New Area button and then repeat steps (3) and (4) to create several clickable regions.
- Finally, click on the Show Me The Code! button to view HTML code for the created image map.
Use the HTML code for the generated image map as needed.
2] imagemap.org
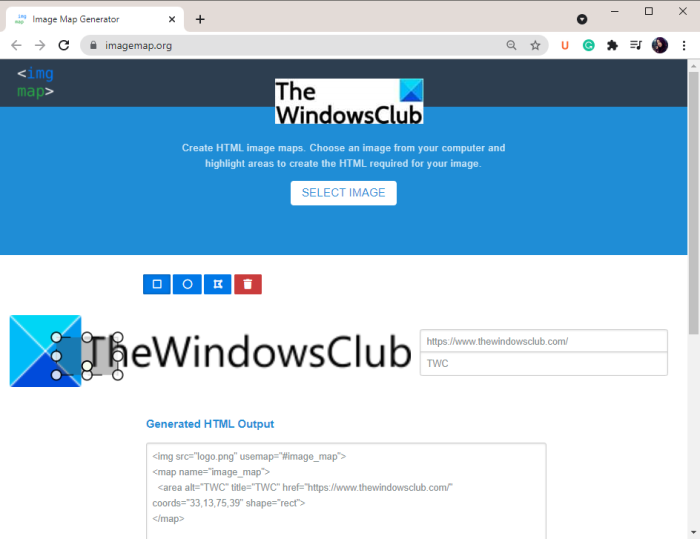
Another website that you can try is imagemap.org to create image maps. This free online tool is specially designed to create image maps online. Here are the main steps to use this web service:
- First, start a web browser and open the imagemap.org website.
- Now, select an input image to convert it to an image map.
- Next, use a shape tool to make a region and add a web address and title.
- Repeat step (3) to make multiple clickable regions.
- It will show you HTML code for your image map that you can copy and use accordingly.
Read: Freeplane is a free mind mapping software for Windows.
That’s it!