Photoshop에서 Instagram Carousel을 만드는 방법: 초심자용 튜토리얼
Instagram 캐러셀을 사용하면 단일 게시물에 최대 10개의 여러 이미지를 게시할 수 있습니다. 콘텐츠 제작자는 소비자를 흥분시키고 영감을 주는 멋진 디자인으로 캐러셀 기능을 한 단계 더 발전시켰습니다.
Instagram 에서 이미지에 "더 보려면 왼쪽으로 스와이프"라는 글을 본 적이 있을 것 입니다. 왼쪽으로 스와이프하면 세심하게 디자인된 일관된 이미지가 차례로 업로드되는 것을 볼 수 있습니다.
Adobe Photoshop 에서 (Adobe Photoshop)Instagram 캐러셀을 디자인 하는 것은 쉬운 일입니다. 포스터를 수정하거나 만드는 것처럼 쉽게 회전 목마를 디자인할 수 있습니다. Photoshop 에서 간단한 회전 목마를 디자인하는 방법을 살펴보겠습니다 . 이 가이드는 Photoshop(Photoshop) 초보자 라도 도움이 됩니다 .
(Make Instagram Carousels)Photoshop 에서 Instagram 회전 목마 만들기
시작하려면 컴퓨터에서 Adobe Photoshop을 열고(Open Adobe Photoshop) 시작 화면에서 새로 만들기 를 클릭합니다.(Create new)
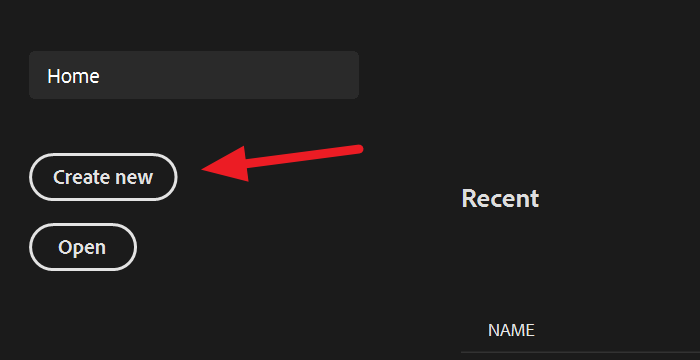
이제 이미지를 생성하려면 해상도를 입력해야 합니다. Instagram 에서 권장하는 이미지 크기 는 1080px x 1080px입니다. 캐러셀을 생성하려면 너비에 캐러셀에 생성하려는 이미지 수를 곱하고 높이를 1080px로 설정해야 합니다.
예: 여기에서는 4개의 이미지가 있는 회전 목마를 만들고 있습니다. 따라서 1080px에 4를 곱하면 이미지의 너비가 되는 4320이 됩니다.
너비와 높이 값을 입력한 후 만들기(Create) 를 클릭합니다 .
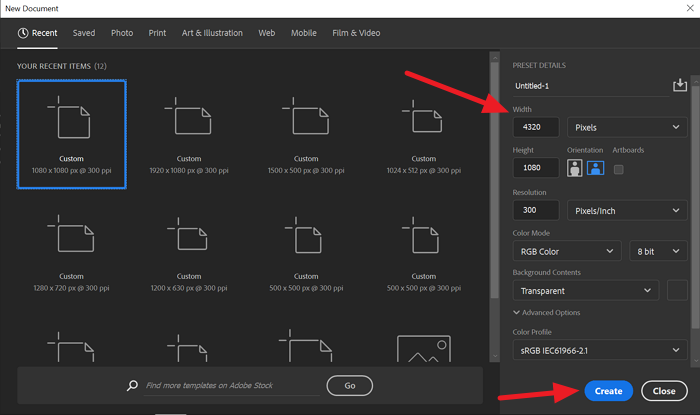
파일을 만든 후에는 캐러셀의 배경을 가져옵니다. 배경은 단일 이미지 또는 여러 이미지 또는 단색일 수 있습니다. 여기서는 단일 이미지를 가져옵니다. 이미지를 파일에 직접 배치하려면 메뉴 에서 파일 을 클릭한 다음 옵션에서 (File)포함(Place Embedded) 배치를 선택하십시오 .
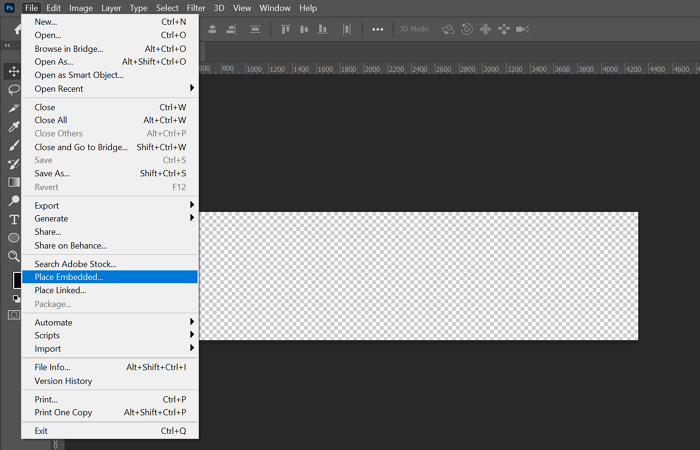
선택한 이미지를 파일로 가져옵니다. 파일과 함께 이미지의 크기를 ft로 조정합니다.
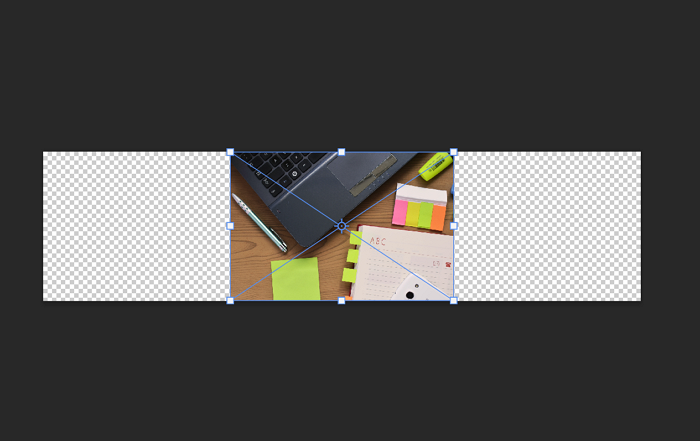
이미지 크기를 조정한 후 만들고 있는 Instagram(Instagram) 캐러셀 의 정확한 아이디어를 얻으려면 가이드를 만들어야 합니다 . 안내선을 만들려면 메뉴 에서 보기 를 클릭한 다음 옵션에서 (View)새 안내선 레이아웃(New Guide Layout) 을 선택합니다.
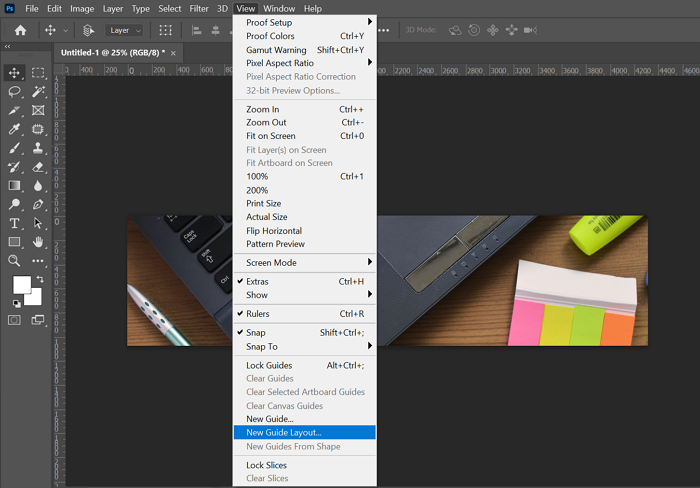
새 가이드 레이아웃(New Guide Layout) 대화 상자 가 열립니다 . 4개의 이미지를 생성할 때 열 번호(Number) 상자에 4를 입력하고 확인을 클릭(OK) 합니다.
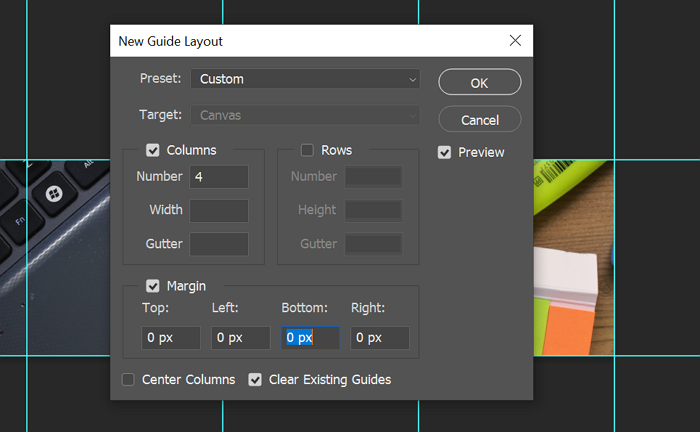
이제 만들고 있는 이미지를 4개의 상자로 나누는 가이드 가 표시됩니다. (Guides)각 상자는 Instagram 캐러셀의 이미지를 나타냅니다. 가이드를 고려하여 캐러셀을 디자인하세요.
읽기(Read) : Instagram Reels를 설정, 기록, 편집, 게시하는 방법(How to set up, record, edit, publish Instagram Reels) .
디자인이 끝나면 이미지를 슬라이스해야 합니다. 슬라이스하려면 측면 도구 모음에서 슬라이스(Slice) 버튼을 클릭하고 슬라이스(Slice Tool) 도구 를 선택 합니다.
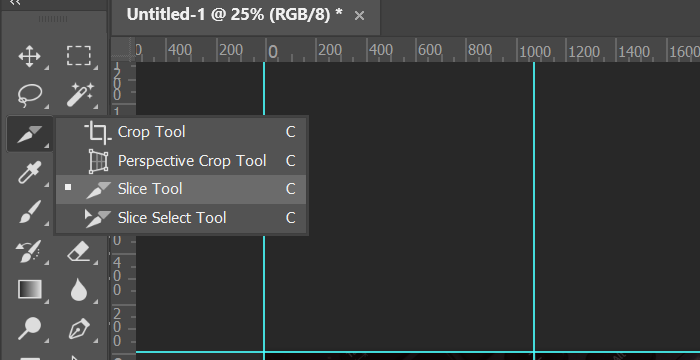
주 메뉴 아래에 슬라이싱 옵션이 표시됩니다. 이전에 만든 가이드에 따라 슬라이스 하려면 가이드(Slice From Guides) 에서 슬라이스를 클릭 합니다. (Click)그것은 이미지를 슬라이스하지만 슬라이스를 볼 수 없습니다. 슬라이스는 단일 이미지를 4개로 내보내는 데 도움이 됩니다.
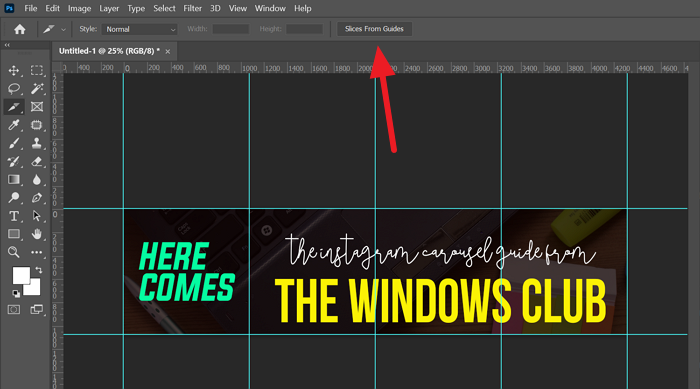
이제 방금 디자인 한 Instagram 캐러셀 을 저장할 준비가 되었습니다. 주 메뉴에서 파일 을 (File )클릭 하고 (Click)내보내기(Export) 를 선택한 다음 웹용으로 저장(레거시)(Save for Web (Legacy)) 을 선택 합니다.
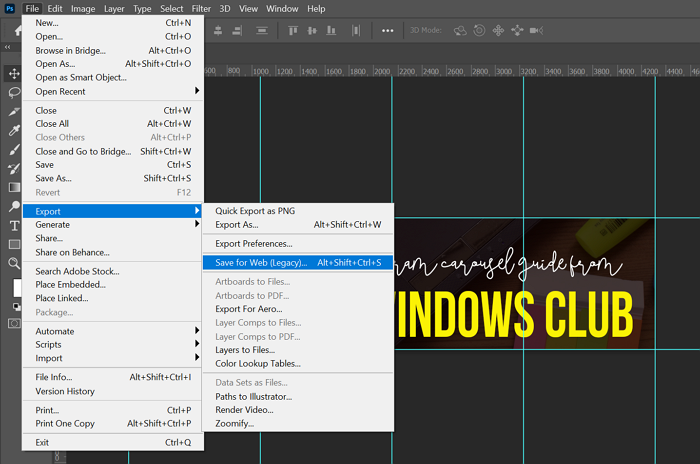
웹용 으로 (Web)저장(Save) 대화 상자 가 열립니다 . 대화 상자 오른쪽에서 이미지 형식을 선택한 다음 저장(Save) 을 클릭합니다 .
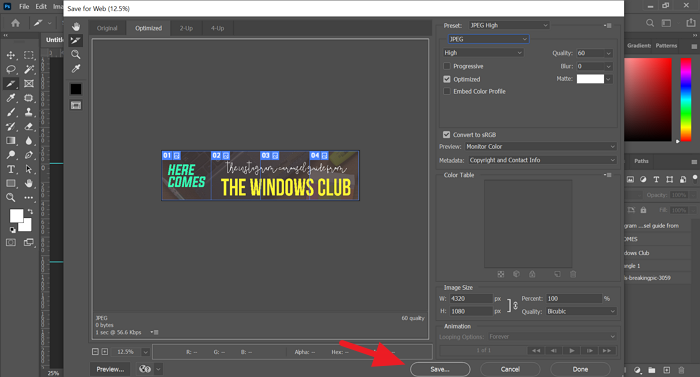
Instagram 캐러셀 용으로 디자인한 이미지 는 이제 컴퓨터에 4개의 이미지로 저장됩니다.
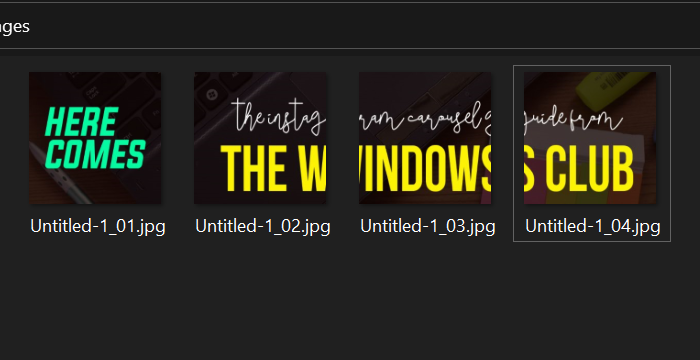
Photoshop 에서 (Photoshop)Instagram 캐러셀을 만드는 것은 쉬운 작업입니다. 디자인을 염두에 두고 컴퓨터에 Photoshop 만 있으면 됩니다.
이 가이드가 멋진 캐러셀을 만드는 데 도움이 되기를 바랍니다.
Related posts
설정, 기록, 편집, 게시 Instagram Reels
영구적으로 삭제하거나 일시적으로 비활성화하는 방법 Instagram account
Instagram, LinkedIn, Dropbox에서 타사 액세스 제거
Windows 10 PC에서 Instagram or Snapchat을 얻는 방법
Instagram에 Influencer가되는 방법
Yammer Features & Where 당신은 그것을 사용할 수 있습니다
Twitter에서 Influencer이되는 방법
Instagram Reels을 사용하여 비디오를 만들거나 볼 수있는 방법
이러한 도구를 사용하여 Reddit에서 최고의 게시물 및 권장 찾기
StalkFace and StalkScan는 Facebook 친구들을 더 잘 이해할 수 있도록 도와줍니다
체크 아웃하려는 5 개의 Best Facebook 대안
Facebook Ad Preferences을 관리하는 방법 & Ad Tracking에서 선택하십시오
UniShare Facebook, Twitter 및 LinkedIn를 한 번에 공유 할 수 있습니다
Best 프리젠 테이션을위한 무료 Canva 템플릿
개인 관계를 위해 무엇을 의미하는지과 무슨
Social Media에서 과발의 위험과 결과
Best Instagram 무료 Canva 템플릿
Blockchain 기반 Decentralized Social Networks 데이터를 소유하고 있습니다
Windows Club와 연결하십시오
방법 Delete Online Accounts, Presence & Identity
