Windows 11/10에서 설정 앱을 재설정하는 방법
Windows 설정 앱이 제대로 작동하지 않는 경우 이 문제를 해결할 수 있는 매우 효과적인 방법이 있습니다. Microsoft 는 설정 앱을 재설정(reset the Settings app) 할 수 있도록 허용 하지만 쉽게 액세스할 수 없습니다. 이 게시물에서는 제대로 작동하도록 설정을 기본값으로 재설정하는 방법을 보여줍니다.
Windows 11 설정(Settings) 앱 을 재설정하는 방법

Windows 11 에서 (Windows 11)설정(Settings) 앱 을 재설정하려면 다음을 수행하십시오 .
- 시작 메뉴를 열고 설정 을 검색합니다.(Settings)
- 설정(Settings) 결과 를 마우스 오른쪽 버튼으로 클릭 하거나 시작 메뉴(Start Menu) 의 오른쪽에서 앱 설정 을 선택합니다.(App settings)
- 열리는 설정(Settings) 창에서 복구(Repair) 또는 재설정(Reset) 버튼을 클릭하십시오.

앱이 원하는 대로 작동하지 않으면 Microsoft 에서 재설정을 시도합니다. 그러나 이 과정에서 앱의 모든 데이터가 삭제됩니다.
Windows 10 설정(Settings) 앱 을 재설정하는 방법

Windows 10 설정 앱(Windows 10 Settings app) 을 기본값으로 재설정 하려면 다음 단계를 따르세요.
- 시작 메뉴 열기
- 설정 아이콘을 마우스 오른쪽 버튼으로 클릭
- 더(More) 선택
- 다음으로 앱 설정 을 클릭합니다.(App settings)
- 열리는 창에서 재설정(Reset) 버튼을 클릭하십시오.
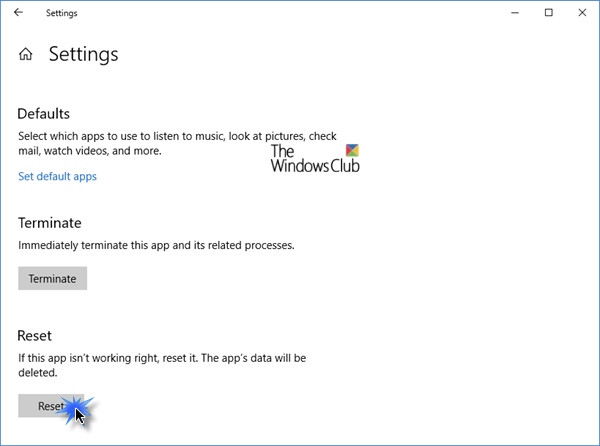
프로세스가 시작됩니다.
재설정(Reset) 버튼 을 누르면 기본 설정 및 로그인 세부 정보를 포함하여 이 기기의 앱 데이터가 영구적으로 삭제됩니다.
이 팁이 설정 앱을 수정하는 데 도움이 되기를 바랍니다.(Hope this tip helps you fix your Settings app.)
앱 설정이란 무엇입니까?
(Application)Windows 의 (Windows)애플리케이션 설정 또는 앱(Apps) 설정은 카메라, 위치 또는 마이크에 대한 액세스 허용과 같은 앱 권한 옵션을 구성하는 쉬운 방법을 제공합니다. 또한 앱을 제거하는 대체 방법을 제공합니다.
내 앱 설정에 어떻게 가나요?
시작(Start) 메뉴를 열고 앱(App) 아이콘 을 찾습니다 . 그것을 마우스 오른쪽 버튼으로 클릭하고 앱(App) 설정을 선택하십시오. 선택한 앱(App) 의 설정 페이지 로 이동하는 Windows 설정(Windows Settings) 앱이 열립니다 .
Related posts
Windows 10에서 Data Usage Limit을 관리하는 방법
Windows 10 Windows 10 Sync Settings를 사용하여 Registry Editor을 사용하여 구성하는 방법
Find Windows 10 설정에서 Device option을 비활성화하는 방법
Change Multimedia Settings Windows 11/10에서 PowerCFG tool 사용
Windows 10에서 Factory Image and Settings를 복원하는 방법
Best Windows 11/10 용 무료 Timetable software
Microsoft Intune 동기화가 아니요? Force Intune Windows 11/10에서 동기화합니다
HDMI playback Windows 10에 표시되지 않는 장치
Windows는 Windows 10의 라우터에서 Network Settings를 얻을 수 없습니다
File Explorer에서 Details pane를 보여주는 방법 Windows 10에서
Windows 10에서 Disk Signature Collision problem을 수정하는 방법
, Folders and Registry Settings에서 Windows 10 Startup Paths 목록
Windows 10의 Microsoft Edge Browser Tips and Tricks
Windows 11/10의 OneDrive Backup tab이 Settings에서 누락되었습니다
Windows 10에서 활성화 또는 Disable Archive Apps feature을 활성화하는 방법
Apps Apps Windows 10에서 Apps에 대한 GPU Preferences 재설정 방법
Windows 10에서 Windows Settings에서 Sign-in 옵션을 비활성화하는 방법
Settings app를 사용하지 않고 Windows 11/10를 재설정하는 방법
Windows 10에서 Shutdown and Startup Log를 확인하는 방법
Windows 10에서 Mouse Settings을 변경하는 방법
