Windows가 장치 또는 리소스(DNS 서버)와 통신할 수 없습니다.
DNS 문제는 새로운 것이 아니며 인터넷이 작동하지 않는 주요 원인 중 하나일 수 있습니다. Windows 11/10 에 내장된 인터넷 연결 문제 해결사(Internet Connections Troubleshooter) 를 사용할 때 Windows가 장치 또는 리소스(주 DNS 서버)와 통신할 수 없다는(Windows can’t communicate with the device or resource (Primary DNS Server)) 오류가 표시 되면 이 게시물에서는 이를 해결하는 방법을 살펴봅니다.
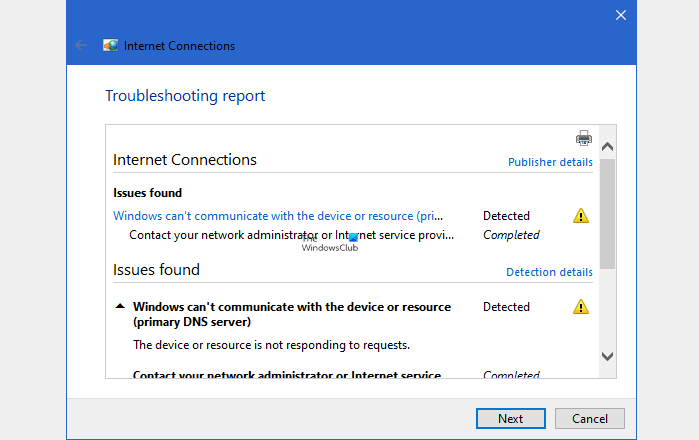
기본 DNS 서버란 무엇입니까?
Windows 또는 라우터(Router) 에서 DNS 서버를 구성(configuring DNS Server) 할 때 두 개의 항목이 사용됩니다. 첫 번째(First) 는 기본이고 다음은 보조입니다. 이것은 첫 번째 DNS 서버가 응답하지 않는 경우에도 웹사이트를 열 수 있는 안전 장치입니다.
Windows가 장치 또는 리소스( 주 DNS 서버(Primary DNS Server) ) 와 통신할 수 없습니다.
ISP 에서 (ISP)DNS 서버를 구성 하거나 Cloudflare , Google 등과 같은 공용 DNS 를 사용 하는 경우 라우터 또는 PC에서 수동으로 설정할 수 있습니다 . 오류 메시지에는 통신할 수 없다고 분명히 나와 있으므로 연결 문제를 해결해야 합니다.
- 라우터 또는 PC 다시 시작
- 보조 DNS 추가
- DNS 및 DHCP 클라이언트 확인
- DNS 변경
장치 또는 리소스( 기본 DNS(Primary DNS) 서버) 와 통신할 수 없는 Windows 문제 를 해결하려면 다음 방법을 따르십시오 .
1] 라우터 또는 PC 다시 시작
때때로 하드웨어가 멈추고 다시 시작해야 합니다. 문제 해결의 첫 번째 단계로 라우터와 PC를 모두 다시 시작하는 것이 좋습니다. 일시적으로 유지하고 있는 항목을 재설정하고 구성된 설정을 다시 로드하여 새로 시작합니다.
2] 보조 DNS 추가
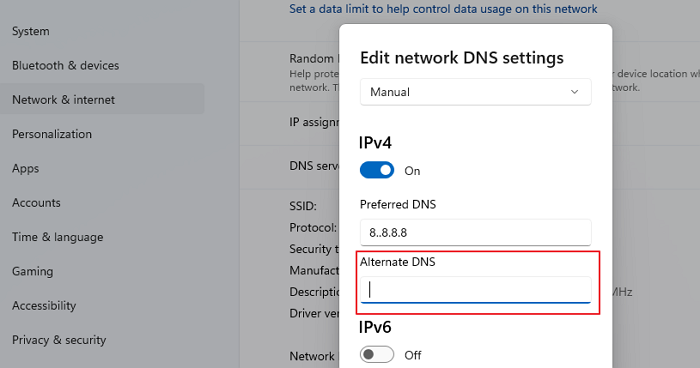
(Are)보조 DNS(DNS) 가 누락 되었습니까 ? 드물긴 하지만 DNS를 수동으로 구성하고(manually configured the DNS) 보조 DNS 를 입력하지 않은 경우 기본 DNS 가 실패하면 이것이 문제의 근본 원인이 될 수 있습니다. 일부 설정에서는 대체 DNS(Alternate DNS) 라고도 합니다 .
3] DNS 변경
항상 Public DNS 를 사용하는 것이 좋습니다 . 목록에는 Google DNS , Cloudflare , Quad9 , OpenDNS , Comodo Secure DNS 등이 포함됩니다. 이러한 DNS 중 일부 는 유료이고 나머지는 무료입니다. 유료 서비스가 필요하지 않은 한 무료 서비스가 시작하기에 충분해야 합니다.
4] DNS 클라이언트(Ensure Your DNS Client) 와 DHCP 클라이언트가(DHCP Client Are) 실행 중인지 확인
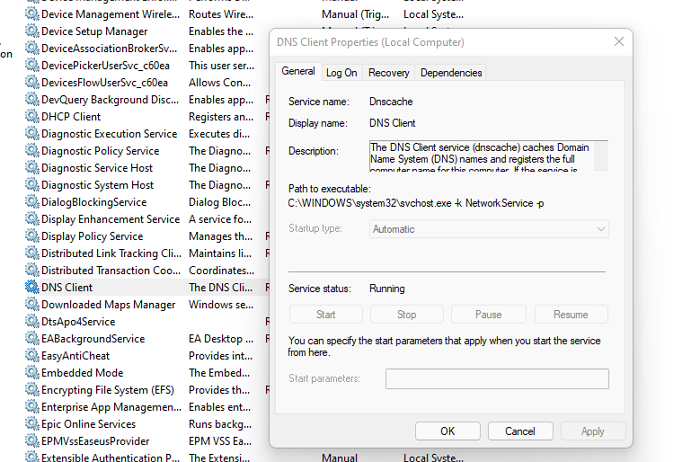
이로 인해 DNS 관련 오류가 발생하지 않도록 이 두 서비스를 실행해야 합니다.
- DHCP 클라이언트 서비스(DHCP Client Service) 는 PC의 IP 주소와 DNS 레코드를 등록하고 업데이트합니다. (DNS)이 서비스가 중지되면 이 컴퓨터는 동적 IP 주소와 DNS 업데이트를 수신하지 않습니다.
- DNS 클라이언트 서비스(DNS Client Service) 또는 dnscache는 이 컴퓨터의 전체 컴퓨터 이름을 지정하고 등록합니다. 서비스가 중지되면 캐싱이 수행되지 않습니다.
(Type)실행 프롬프트(Run Prompt) 에 services.msc를 입력 하고 Enter 키를 누릅니다. 서비스(Services) 창이 열립니다 . DNS 클라이언트(Locate DNS Client) 및 DHCP 클라이언트(DHCP Client) 를 찾아 실행 중인지 확인합니다.
관련(Related) : 컴퓨터가 올바르게 구성된 것처럼 보이지만 장치 또는 리소스(DNS 서버)가 응답하지 않습니다(Your computer appears to be correctly configured, but the device or resource (DNS server) is not responding) .
DNS 문제는 어떻게 해결합니까?
PC와 라우터를 다시 시작해도 도움이 되지 않고 이미 캐시를 지운 경우 VPN 이나 다른 DNS 확인자를 사용하는 것이 가장 좋습니다 . ISP 가 자주 발생하는 문제 인지 파악하는 데 도움이 됩니다 .
내 DNS 설정을 어떻게 확인합니까?
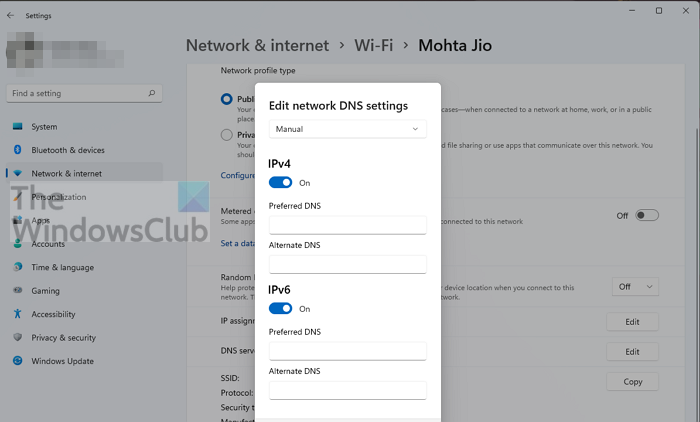
라우터에서 ISP의 IP(ISPs IP) 설정이 구성된 구성을 확인해야 합니다. 모든 것이 PC에 구성된 경우 Settings > Network 및 인터넷(Internet) 으로 이동합니다 . 속성 을 (Properties)클릭(Click) 한 다음 DNS 서버 할당 옆 에 있는 편집 버튼을 클릭합니다. (Edit)여기에서 설정을 볼 수 있습니다.
사용하기에 좋은 DNS는 무엇입니까?
Good DNS 에 대한 특별한 정의는 없지만 Cloudflare , Google DNS 등을 유사한 라인에서 사용하면 ISP 보다 더 나은 성능을 제공할 수 있습니다 .
보조 DNS란 무엇입니까?
웹 사이트 이름을 IP 주소( DNS )로 확인하는 기본 서버가 실패하면 PC는 동일한 쿼리를 보조 DNS 로 보냅니다 . 쿼리가 너무 오래 걸리거나 사용할 수 없는 경우에도 사용자는 웹사이트에 계속 액세스할 수 있습니다. 해결되면 컴퓨터는 이를 로컬에 저장 하고 캐시가 만료될 때까지 DNS 를 다시 쿼리하지 않습니다.(DNS)
DNS 캐시를 지우는 방법?
웹사이트 IP 주소가 확인되면 캐시에 보관됩니다. 다음에 브라우저가 다시 요청할 때 DNS 를 사용하여 쿼리하는 대신 로컬 캐시를 사용하여 신속하게 해결합니다 . 웹사이트가 더 이상 해당 IP 주소를 사용하지 않는 경우 웹사이트가 확인되지 않을 수 있습니다. DNS 캐시(clear the DNS cache.) 를 지우는 방법에 대한 자세한 가이드를 확인하세요 .
DNS가 IP 주소를 변경합니까?
아니오, 할 수 없습니다. IP 주소는 수동으로 또는 DHCP 를 사용하여 할당 됩니다. DNS 서버(DNS Server) 의 일부가 아닌 다른 기능입니다 . DNS 의 기능은 웹사이트를 IP 주소로 빠르게 해석하는 것입니다.
이 오류는 외부적이며 수행할 수 있는 작업이 거의 없습니다. 클라이언트 PC에서 서비스를 다시 시작할 수 있지만 PC 문제가 아닌지 확인하려면 대체 외부 DNS 서버를 사용하여 확인하는 것이 중요합니다. DNS 서버를 변경할 때 이전을 기록해 두십시오.
게시물이 오류를 해결하고 평소와 같이 탐색할 수 있기를 바랍니다.
Related posts
Best 무료 Dynamic DNS 사용중인 웹 서비스
DNSLookupView는 Windows 컴퓨터에 대한 무료 DNS Lookup Tool입니다
HTTPS에서 DNS을 Windows 10에서 활성화하는 방법
DNS Server Xbox One에서 더 빨리 변경하는 방법
Release TCP/IP, Flush DNS, Reset Winsock, Reset Proxy Batch File
Static IP address & DNS server를 Windows 10에서 변경할 수 없습니다
DNS Hijacking attack & 그것을 방지하는 방법은 무엇입니까?
가족을 위해 Cloudflare 1.1.1.1을 설정하고 사용하는 방법
Command Prompt and PowerShell를 사용하여 DNS server을 변경하는 방법
DNS Lookup And How DNS Lookup Works 란 무엇입니까?
개인 DNS and How이란 무엇인가?
무료 DNS Lookup Tools & Online services
Fix Your DNS Server을 사용할 수 없을 수도 있습니다
Windows 11/10에서 zone error에 대한 권한이없는 Fix DNS 서버
DNS란 무엇입니까? 어떻게 유용합니까?
DNS는 Xbox console에서 Xbox 서버 이름을 해결하지 않습니다
Windows 10에서 DNS cache 내용을 보는 방법
DNS Cache Poisoning and Spoofing - 뭐야?
HTTPS을 통해 Firefox DNS에서 특정 도메인을 제거하는 방법
컴퓨터에서 Google Public DNS을 설정하는 방법
