Windows 10 Tablet PC에서 하드웨어 버튼을 활성화 또는 비활성화하는 방법
Windows 10 태블릿 PC의 모든 하드웨어 버튼을 비활성화하려면 다음을 수행해야 합니다. 로컬 그룹 정책 편집기(Local Group Policy Editor) 및 레지스트리 편집기 를 사용하여 모든 (Registry Editor)OEM 정의 단추를 끄거나 비활성화할 수 있습니다 .
Tablet PC(Tablet PCs) 는 편리하고 휴대가 간편한 장치이며 작업을 빠르게 완료합니다. 거의(Almost) 모든 태블릿 PC(Tablet PCs) 에는 디스플레이를 켜거나 끄고 볼륨 등을 변경할 수 있는 하드웨어 버튼이 하나 이상 있습니다 .(OFF) 이는 하드웨어 버튼을 비활성화하여 무언가를 확인하거나 특정 항목을 테스트하려는 경우에 유용할 수 있습니다.
Tablet PC 에서 하드웨어 버튼 활성화 또는 비활성화
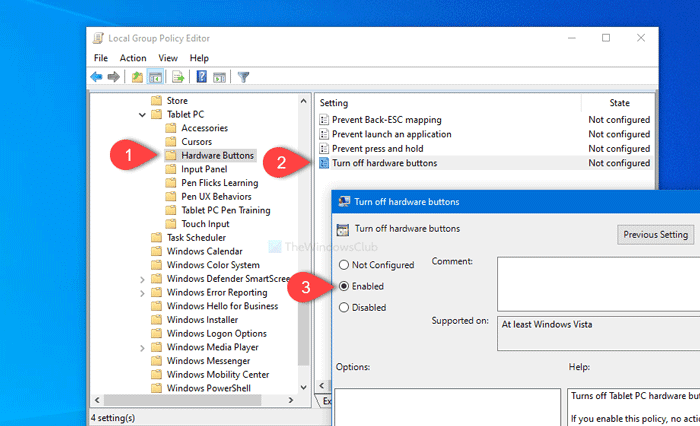
Windows 10 Tablet PC 에서 하드웨어 버튼을 활성화 또는 비활성화 하려면 다음 단계를 따르십시오.
- Win+R을 눌러 실행 프롬프트를 엽니다.
- gpedit.msc 를 입력 하고 Enter 버튼을 누르십시오.
- 사용자 구성(User Configuration) 에서 하드웨어 버튼(Hardware Buttons) 으로 이동합니다 .
- 하드웨어 버튼 끄기(Turn off hardware buttons) 를 두 번 클릭 합니다 .
- 사용(Enabled) 옵션을 선택합니다 .
- 적용(Apply) 및 확인(OK) 을 클릭 합니다.
로컬 그룹 정책 편집기(Local Group Policy Editor) 를 열어야 합니다 . 이를 위해 Win+R 을 누르고 입력 gpedit.msc하고 Enter 버튼을 누르십시오.
연 후 다음 경로로 이동하십시오.
User Configuration > Administrative Templates > Windows Components > Tablet PC > Hardware Buttons
하드웨어 버튼(Hardware Buttons) 폴더 에 하드웨어 버튼 끄기(Turn off hardware buttons) 설정 이름이 표시됩니다 . 그것을 두 번 클릭하고 사용 (Enabled ) 옵션을 선택하십시오.
이제 적용 (Apply ) 및 확인 (OK ) 버튼을 각각 클릭합니다. 그 후에는 변경 사항을 되돌릴 때까지 하드웨어 버튼이 작동하지 않습니다.
두 번째 방법은 레지스트리(Registry) 조정입니다. 따라서 레지스트리 파일을 백업(backup Registry files) 하고 안전한 쪽에 시스템 복원 지점을 만드는 것이 좋습니다.
레지스트리 편집기(Registry Editor) 를 사용하여 하드웨어 버튼 켜기 또는 끄기
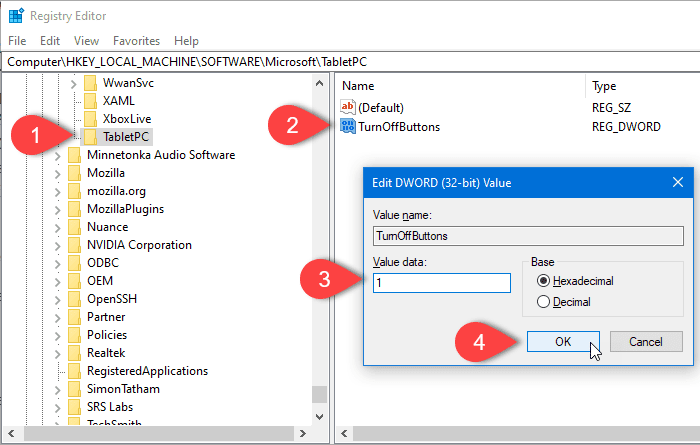
레지스트리 편집기 를 사용하여 (Registry Editor)Windows 10 Tablet PC 에서 하드웨어 버튼을 끄려면 다음 단계를 따르십시오.
- Win+R을 눌러 실행 프롬프트를 엽니다.
- regedit 를 입력 하고 Enter 버튼을 누릅니다.
- UAC 프롬프트에서 예(Yes) 를 클릭 합니다.
- HKLM 에서 (HKLM)TabletPC 로 이동합니다 .
- (Right-click)TabletPC > New > DWORD (32비트) 값 을 마우스 오른쪽 버튼으로 클릭 합니다.
- 이름을 TurnOffButtons 로 지정 합니다.
- 더블 클릭하고 값(Value) 데이터를 1 로 설정하십시오 .
- 확인(OK) 버튼을 클릭 합니다.
레지스트리 편집기를 엽니다 . 이를 위해 Win+R 을 누르고 를 입력 regedit하고 Enter 버튼을 누르십시오. UAC 프롬프트가 나타나면 예 버튼을 클릭 합니다 (Yes ) . 이제 다음 경로로 이동하십시오.
HKEY_LOCAL_MACHINE\SOFTWARE\Microsoft\TabletPC
(Right-click)TabletPC 를 마우스 오른쪽 버튼으로 클릭 하고 New > DWORD (32-bit) value 옵션을 선택합니다. 그런 다음 이름을 TurnOffButtons 로 지정 합니다. 이제 TurnOffButtons를 두 번 클릭하고 값 데이터 (Value data ) 를 1 로 설정합니다 .
마지막으로 확인 (OK ) 버튼을 클릭하여 변경 사항을 저장합니다.
그게 다야!
Related posts
Windows 10에서 사용 가능 또는 Disable Tablet Mode를 사용하는 방법
Fix Wacom Tablet Driver Found Windows 10에서
Windows 10 태블릿 모드: 정의 및 사용 방법
Windows 10 PC, 노트북 또는 태블릿에서 Cortana를 사용하는 방법
Windows 10에서 Feature Updates의 Safeguards를 비활성화하는 방법
Windows 10 Windows Store에서 사용할 수있는 Windows 10의 상위 3 Reddit apps
Windows 10에서 Hard Disk Cluster Size를 변경하는 방법
Windows 10의 splwow64.exe 프로세스 란 무엇이며 비활성화 할 수 있습니까?
긴 Path Fixer tool는 Windows 10에서 Path Too 긴 오류를 수정합니다
Windows 10에서 System Performance & Resources를 모니터링하는 무료 소프트웨어
Windows 10에서 context menu에 Secure Delete에 추가하는 방법
Emulate Mouse Windows 10에서 Clickless Mouse을 사용하여 호버링으로 클릭하십시오
Convert EPUB MOBI - Windows 10 용 무료 컨버터 도구
Best 무료 Barcode Scanner software Windows 10
Make Firefox display Windows 10 Lock Screen Media Controls
Windows 10 Hello Face Authentication에서 Enhanced Anti-Spoofing 사용
Microsoft Remote Desktop Assistant Windows 10
듀얼 Monitor Tools Windows 10의 경우 여러 모니터를 관리 할 수 있습니다
Windows 10에서 Global Hotkeys list를 표시하는 방법
Parity Storage 공간으로 인해이 PC를 Windows 10로 업그레이드 할 수 없습니다
