Karen의 Replicator를 사용하여 Windows 파일 백업 작업 생성
Windows 10 컴퓨터 사용자는 모든 일이 발생할 수 있으므로 중요한 파일을 백업하는 것이 매우 중요합니다 . 사용할 수 있는 클라우드 서비스가 몇 가지 있지만 좀 더 오래된 사람이라면 로컬에서 작업을 하고 싶을 것입니다. 그런 점을 염두에 두고 작업을 완료하려면 Karen의 Replicator(Karen’s Replicator) 를 추천하고 싶습니다 . 이 무료 백업 소프트웨어(free backup software) 는 스케줄러를 사용하여 컴퓨터에서 전체 또는 선택한 파일만 백업하는 것에 관한 것입니다.
Windows PC용 Karen의 리플리케이터
Karen의 Replicator 를 처음 실행한 후 기본적으로 보이는 사용자 인터페이스와 함께 제공된다는 것을 알 수 있습니다. 고급 기능 측면에서 볼 것이 많지 않지만 대부분의 사용자에게는 문제가 되지 않습니다.
Karen의 Replicator(Replicator) 사용법에 대해 이야기합시다.
- 작업 생성
- 작업 설정
- 다른 설정
1] 작업 생성
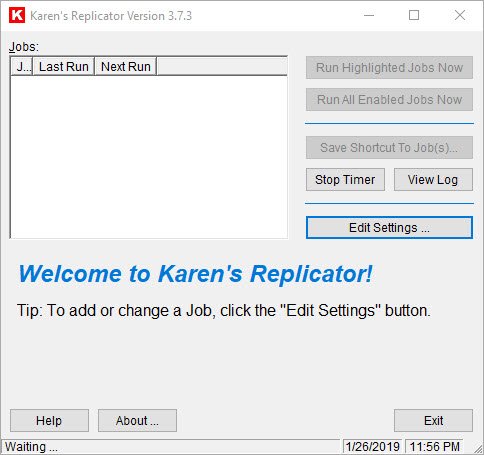
좋습니다. 따라서 직업을 만드는 것과 관련하여 이것은 확실히 달성하기 쉬운 작업입니다. 설정 편집 을 (Edit Settings)클릭(Click) 한 다음 새 작업(New Job) 을 클릭합니다 . 여기에서 작업 이름, 소스 및 대상 폴더를 입력해야 합니다.
원하는 경우 파일을 필터링하고 작업을 활성화해야 하는 날짜와 시간을 선택하는 옵션이 있습니다.
하위 폴더를 포함하는 기능도 옵션이며 기본적으로 켜져 있습니다. 상자를 선택 해제하여 해당 기능을 끈 다음 다른 기능으로 이동합니다. 모든 것을 원래대로 설정했으면 하단에 있는 Save Job 버튼을 누르십시오 .
거기에서 Karen의 Replicator 는 원래 설정된 시간에 작업을 수행합니다.
2] 작업 설정

자신이 만든 작업이 마음에 들지 않거나 더 이상 사용할 필요가 없는 사용자는 작업 삭제(Delete Job) 버튼으로 삭제하거나 편집하십시오. 여기서 변경한 사항은 무엇이든 저장하거나 취소할 수 있습니다.
3] 기타 설정

다른 설정과 관련하여 사용자는 변경할 수 있는 많은 항목을 볼 수 있습니다. 사용자가 선택하면 모든 내용을 기록하거나 더 중요한 내용만 기록할 수 있습니다. 또한 사용자는 단일 항목을 기록하지 않도록 선택할 수 있으며 이는 좋은 조치이기도 합니다.
Windows 10이 부팅될 때마다 Karen의 Replicator 가 실행되기를 원하십니까? (Replicator)문제없습니다 그냥 설정하세요!
이 도구가 어디에 관련되어 있는지에 대해 이야기할 내용이 많지 않습니다. 이는 주로 사용 편의성 때문입니다. 여기에 나와 있는 단계를 따르기만 하면 멋진 파일을 백업할 준비가 완료되면 문제가 없습니다. 여기에서 공식 웹사이트(official website) 를 통해 Karen의 Replicator 를 다운로드하십시오 .
Related posts
Windows PC EvaCopy Backup Recently Modified File Versions
네트워크 드라이브 및 위치에서 파일 기록을 사용하여 데이터를 백업하는 방법
Windows 10를 External or Internal Hard Drive로 전송하는 방법
Windows 10에 대한 10 개의 최고의 전문 Backup and Data recovery software
Windows 10에서 Backup and Restore Quick Access Folders 방법
Backup and Restore Drivers에서 Windows 10에서 방법
Error 0x81000036, Windows 백업 장치를 찾을 수 없습니다
Backup and Restore Registry Windows 10에서 방법
Best Windows PC 무료 Game Backup software
DriverBackup은 Windows PC 용 휴대용 Driver Backup software입니다
Bacar은 Windows의 command line Backup and Sync tool입니다
Windows Backup error 0x800700E1, Operation가 완료되지 않았습니다
Create Windows 10의 단일 외장 드라이브에 여러 System Images
Windows 10에서 PowerShell를 사용하는 Export and Backup Device Drivers
무료 Acronis True Image Alternative Backup software Windows PC 용
어떻게 백업 및 Windows 10에 Apps에 대한 GPU Preferences 복원
무료 Imaging, Backup and Recovery Software Windows 10
Windows 11/10에서 Hard Drive을 복제하는 방법
Windows Backup Windows 10에서 Windows Backup Default에서 재설정하는 방법
Redo Free Backup and Recovery Software Windows 10
