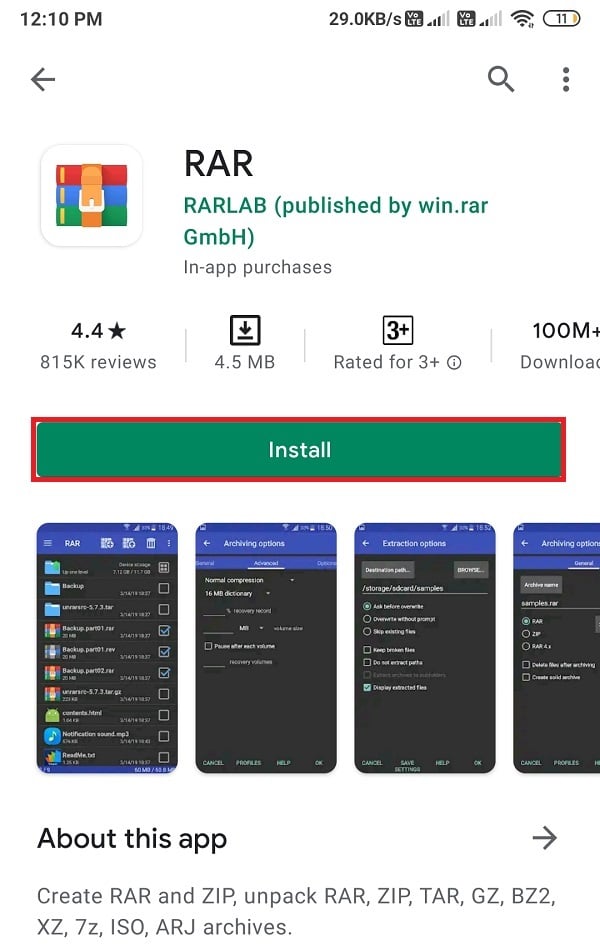(Did)확장자가 RAR(RAR) 인 파일을 다운로드했는데 액세스 방법을 모르십니까 ? 음(Well) , RAR 파일은 압축된 ZIP 파일과 매우 유사합니다. 이러한 압축 파일은 공간을 덜 차지하며 여러 개의 대용량 파일을 RAR 파일 형식으로 쉽게 압축할 수 있습니다. 업로드 또는 다운로드를 위해 대용량 파일을 RAR 파일로 압축하는 기능은 사용자들 사이에서 일반적인 관행이 되었습니다. 그러나 일부 사용자는 PC 또는 휴대폰 에서 RAR 파일 을 여는 것이 어려울 수 있습니다 . 따라서 귀하를 돕기 위해 모든 장치 에서 RAR 파일을 추출하는 방법에 대한 가이드가 있습니다( (RAR)Windows ,안드로이드(Android) , 맥OS, iOS).

PC 또는 모바일 에서 (Mobile)RAR 파일 을 추출하는 방법
Windows 10에서 RAR 파일을 여는 방법(How to Open RAR files on Windows 10)
Windows 10 또는 다른 버전의 Windows OS 에서 (Windows OS)RAR 파일 을 추출하는 데 사용할 수 있는 여러 타사 소프트웨어가 있습니다 . .RAR 파일을 무료로 추출하는 방법(how to extract .RAR files for free) 이 궁금한 경우 사용할 수 있는 무료 소프트웨어를 나열하고 있습니다. 그러나 일부 소프트웨어는 평가판 기간이 끝날 때까지 무료로 사용할 수 있습니다. 무료 평가판이 끝난 후 프리미엄 플랜을 선택할 수 있습니다.
1. 윈라(1. WinRAR)
WinRAR 는 (WinRAR)RAR 파일 을 추출할 수 있는 훌륭한 소프트웨어입니다 . 그러나 40일 무료 평가판 기간이 제공됩니다. 따라서 40일 후에 유료 요금제를 선택해야 할 수도 있습니다. RAR 파일을 여는 방법을(how to open RAR files) 알아보려면 다음 단계를 따르십시오.
1. 첫 번째 단계는 Windows 시스템 에 WinRAR 소프트웨어 를 다운로드하는 것입니다. (WinRAR software)이를 위해서는 먼저 32비트 또는 64비트 여부에 관계없이 Windows 비트 버전을 확인해야 합니다.(Windows)
2. 공식 WinRAR 다운로드(official WinRAR download ) 페이지로 이동하여 다운로드 섹션을 클릭합니다.
3. 여기에서 Windows 버전 에 따라 다운로드 링크 를 클릭할 수 있습니다. (Download link)참고용으로 스크린샷을 확인하세요.

4. 이제 시스템에서 다운로드 섹션을 열고 WinRAR 소프트웨어를 설치합니다( install the WinRAR software) .
5. Windows 10에 소프트웨어를 성공적으로 설치한 후 시스템에서 RAR(RAR) 파일을 찾습니다 .
6. RAR 파일(RAR file) 을 두 번 클릭 하면 '이 파일을 여는 방법'(‘how do you want to open this file,’) 이라는 프롬프트 메시지 창이 표시 되며 화면에 WinRAR 소프트웨어 옵션이 표시됩니다. 그것을 클릭하십시오(Click) .
7. RAR 파일이 WinRAR와 함께 자동으로 열립니다 .(RAR file will automatically open)
8. 이제 열려는 폴더를 선택합니다. 폴더(Folder) 를 클릭(Click) 하고 상단 패널에서 추출 대상 옵션을 선택합니다.(select the Extract To)

9. 화면에 팝업 창이 열립니다. 여기에서 RAR(RAR) 파일 을 추출할 대상을 선택할 수 있습니다 . 예를 들어 창의 오른쪽에서 바탕 화면을 클릭합니다.
10. 마지막으로 확인(OK) 을 클릭하면 WinRAR 이 자동으로 선택한 대상에 RAR 파일을 추출하기 시작합니다.(RAR)

그게 다야; WinRAR 소프트웨어 를 사용하여 Windows 10 또는 다른 버전에서 모든 RAR 파일을 손쉽게 추출할 수 있습니다 .
2. 7-zip
zip 파일을 추출하는 또 다른 대안은 7-zip 소프트웨어입니다. 이제 이 도구를 사용하여 무료로 파일을 추출하는 것이 그 어느 때보다 쉬워졌습니다. 많은 Windows 사용자는 RAR 파일을 추출하기 위해 이 도구를 선호합니다. .RAR 파일을 무료로 추출하는 방법이 궁금하시다면 7-zip이 최선의 선택입니다. (If you are wondering how to extract .RAR files for free, then 7-zip is the best option. )다음 단계에 따라 이 도구를 사용하여 RAR 파일을 추출할 수 있습니다.
1. 시스템에 7-zip 을 다운로드합니다. Windows 버전 에 따라 소프트웨어를 다운로드해야 합니다 . 예를 들어 64비트인 경우 64비트 옆에 있는 다운로드 링크를 클릭합니다. 참고용으로 스크린샷을 확인하세요.

2. 다운로드 후 실행 파일을 열고 화면의 지시에 따라 시스템에 설치하십시오 .( Install it)
3. 이제 PC에서 RAR 폴더를(RAR folder on your PC) 찾아 더블 클릭합니다.
4. 7-Zip을 선택하여 RAR 폴더를 열(select 7-Zip to open your RAR folder) 수 있는 창이 나타납니다 .
5. 상단에서 추출 탭(Extract tab) 을 클릭합니다.
6. 마지막으로 RAR(RAR) 파일 을 추출할 위치를 선택 합니다.
또한 읽기: (Also Read:) Windows 10에서 RAR 파일을 여는 방법(How to Open RAR Files in Windows 10)
3. 윈집(3. WinZip)
또 다른 옵션은 WinRAR 의 대안인 WinZip 입니다. WinZip 평가판을 다운로드할 수 있지만 유료 도구입니다. 그러나 평가판 기간이 끝나면 도구에서 프로그램을 사용할 수 없게 됩니다. Windows 10에서 RAR 파일을 여는 방법을(how to open RAR files on Windows 10.) 모르는 경우 다음 단계를 따르십시오 .
1. Windows 10에 WinZip(WinZip ) 도구 평가판을 다운로드하여 설치합니다 . 유료 버전도 확인할 수 있습니다.

2. 도구를 성공적으로 설치한 후 RAR 파일을 찾아 파일을 두 번 클릭합니다.
3. 커서를 이동하여 열고 드롭다운 메뉴에서 WinZip 도구를 선택합니다(select the WinZip tool from the drop-down menu) .
4. 마지막으로 앱 내에서 추출 옵션을 쉽게 선택할 수 있습니다.
또한 읽기: (Also Read:) 7-Zip 대 WinZip 대 WinRAR(최고의 파일 압축 도구)(7-Zip vs WinZip vs WinRAR (Best File Compression Tool))
MAC에서 RAR 파일을 여는 방법(How to Open RAR files on MAC)
MAC 에서 (MAC)RAR 파일 을 추출 하려면 타사 앱을 사용하거나 RAR 파일을 추출할 수 있는 내장 아카이브 유틸리티 프로그램을 사용할 수 있습니다. 그러나 내장된 아카이브 유틸리티 프로그램을 사용하지 않으려는 경우 다른 해결 방법이 있습니다. MAC 에서 (MAC)RAR 파일 을 열려면 App Store 에서 The Unarchiver 앱(download The Unarchiver app) 을 다운로드해야 하며 완전히 무료입니다.

1. MAC 에서 앱 스토어로 이동하고 검색 창을 사용하여 (MAC)MacPaw Inc 의 "The Unarchiver" 앱을 찾습니다 .
2. 응용 프로그램 아래 에서 설치 를 클릭합니다.(Install)
3. 앱을 설치한 후 앱을 열고 아카이브 형식 섹션 아래의 RAR(RAR) 아카이브 옆에 있는 확인란을 클릭했는지 확인하십시오 .
4. 이제 MAC 에서 파인더를 열어 RAR 파일을 찾습니다 .
5. RAR 파일(RAR file) 을 선택 하고 상단에서 파일 탭(File tab) 을 클릭합니다 .
6. 연결 프로그램을 클릭 하고(Open with) 드롭다운 메뉴에서 아카이브 해제 앱(unarchiver app) 을 선택 합니다.
7. RAR 파일이 unarchiver 앱과 함께 자동으로 열립니다.
8. 창 화면 왼쪽에 있는 폴더를 클릭 하여 RAR 파일 을 추출할 대상을 선택합니다 .
9. 마지막으로 화면 하단의 추출(Extract) 버튼을 클릭 하여 접근 가능한 폴더에 RAR 파일의 압축을 풉니다.(RAR)
안드로이드 폰에서 RAR 파일을 추출하는 방법 (How to Extract RAR file on Android Phone )
어디를 가든지 노트북이나 데스크탑을 휴대할 수 없기 때문에 Android 휴대전화에 중요한 RAR 파일 을 다운로드하고 싶을 수 있습니다. Android 휴대전화에서 (Android)RAR 파일 을 추출하는 데 사용할 수 있는 Android 앱을 나열합니다 . 이러한 앱은 Google Play 스토어에서 사용할 수 있으며 무료로 사용할 수 있습니다.
1. RAR
RAR 은 파일을 압축하고 추출하고 장치에서 파일 탐색기로 사용할 수 있는 올인원 솔루션입니다. RAR 파일 의 압축을 쉽게 풀 수 있는 RAR 앱을 적극 권장 합니다. Android 기기 에서 Google Play 스토어로 이동 하여 검색 창 섹션에서 RAR 을 검색하기만 하면 됩니다. (RAR)앱을 열고 설치를 클릭합니다( click on Install) . 앱을 설치한 후 앱을 실행하고 RAR 파일을 찾아 압축을 풉니다.
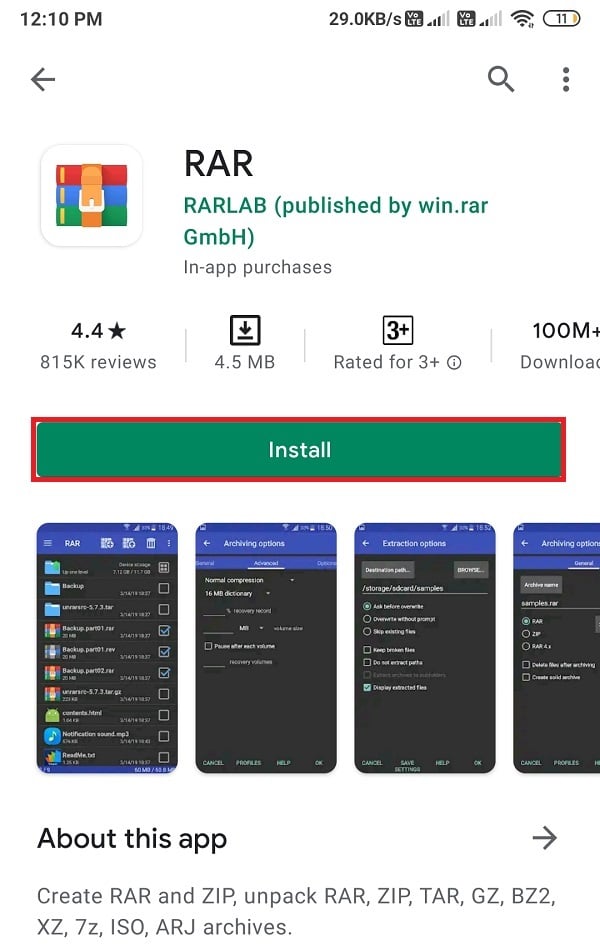
2. ZArchiver
목록에 있는 또 다른 앱은 1억 건 이상의 다운로드 가 있는 ZArchiver 입니다. (ZArchiver)이 앱은 매우 직관적인 사용자 인터페이스를 가지고 있습니다. Android 휴대폰에서 무료로 RAR 파일 을 여는 방법이 궁금 하시다면 ZArchiver(ZArchiver) 는 사용하기 쉽고 무료인 앱입니다. Google Play 스토어 에서 (Google Play Store)ZArchiver 를 설치(Install ) 하고 엽니다. 이제 앱 내에서 RAR 파일을 열고 압축을 풀 위치를 선택하십시오.

3. RS 파일 관리자(3. RS File Manager)
사용할 수 있는 마지막 옵션 은 보관 기능이 있는 Windows 파일 관리 앱인 RS 파일 관리자입니다. (Windows file managing app)파일 추출 및 압축 기능 이상을 제공하는 앱을 찾고 있다면 RS의 파일 관리자가 최고의 선택입니다. Google Play 스토어(Google Play Store) 에서 RS File Manager 를 설치 하고 엽니다. RS File Manager 앱 내에서 RAR 파일 을 찾고 (Locate the RAR file)아카이브 파일(Archive file) 을 클릭 하여 선택한 위치에 파일을 추출합니다.

iPhone에서 RAR 파일을 추출하는 방법 (How to Extract RAR files on iPhone )
iOS 운영 체제에는 아카이버가 내장되어 있습니다. 그러나 iPhone에 내장된 아카이버는 ZIP 파일만 지원합니다. RAR 파일 을 열려면 장치에 타사 앱을 설치해야 합니다. iPhone에서 RAR 파일 을 여는 데 사용할 수 있는 앱이 나열되어 있습니다 .
1. 아이집(1. iZip)

iZip은 모든 RAR(RAR) , ZIP , 7-Zip 파일을 비롯한 모든 파일을 무료로 추출할 수 있는 놀라운 앱입니다 . iPhone에서 RAR(RAR) 파일의 압축을 풀려면 다음 단계를 따르세요.
1. App Store 를 열고 기기에 (App Store)iZip 앱(iZip app) 을 설치합니다 .
2. 앱을 실행 하고 (Launch the app)문서 브라우저(Document Browser) 를 클릭 합니다 .
3. 앱 내에서 RAR 파일을 찾아 누릅니다.
4. 파일을 열라는 메시지가 표시되면 예(YES) 를 클릭합니다 .
5. 모든 파일의 압축을 푸라는 팝업 메시지가 나타나면 확인(OK) 을 클릭 합니다.
6. 마지막으로 앱은 RAR 파일을 iZip 앱(iZip app) 의 파일 폴더에 추출합니다 .
2. 압축 풀기(2. Unzip)
모든 iPhone 사용자를 위한 또 다른 옵션은 App Store 에서 무료로 사용할 수 있는 Unzip 앱입니다. (Unzip)Unzip 앱을 사용하여 RAR 파일 을 추출 하려면 다음 단계를 따르십시오 .
1. App Store 로 이동하여 장치에 Unzip 을 설치 합니다.
2. 이제 장치 에서 RAR 파일을 찾아 (locate the RAR file)Unzip 앱 으로 엽니다 .
3. 모든 파일의 압축을 풀라는 메시지가 표시되면 확인(OK) 을 클릭 합니다.
4. 마지막으로 하단의 압축이 풀린 폴더를 눌러 압축 해제된 파일을 엽니다.
자주 묻는 질문(FAQ)(Frequently Asked Questions (FAQs))
Q1. WinZip 없이 RAR 파일을 어떻게 열 수 있습니까?(Q1. How do I open a RAR file without WinZip?)
WinZip 을 사용하여 (WinZip)RAR 파일 을 추출 하지 않으려면 WinRAR 또는 7-Zip 과 같은 다른 타사 도구 를 사용하여 RAR 파일을 열 수 있습니다. 가이드를 따라 RAR 파일 추출에 적합한 도구를 선택할 수 있습니다.
Q2. RAR 파일을 더 빨리 추출하려면 어떻게 해야 합니까?(Q2. How can I extract RAR files faster?)
RAR 파일 의 추출 속도는 파일 크기, 프로세서 및 하드 디스크에 따라 다릅니다. RAR 파일 을 추출하려면 Windows 사용자 용 WinRAR , WinZip 또는 7-Zip 과 같은 타사 도구 를 사용할 수 있으며 MAC 의 (MAC)App Store에서 제공되는 Unarchiver 앱을 사용할 수 있습니다 .
Q3. RAR 파일을 어떻게 무료로 열 수 있습니까?(Q3. How do I open RAR files for free?)
RAR 파일을 무료로 열려면 7-Zip, 오픈 소스 소프트웨어를 사용할 수 있으며 숨겨진 비용은 없습니다. WinRAR 및 WinZip 과 같은 다른 소프트웨어 에는 선택할 수 있는 무료 평가판 기간이 있습니다. 그러나 평가판 기간이 끝나면 유료 요금제를 선택해야 합니다.
Q4. Windows 10에서 RAR 파일을 추출할 수 있습니까?(Q4. Can Windows 10 extract RAR files?)
타사 소프트웨어 및 도구를 사용하여 Windows 10에서 RAR 파일을 쉽게 추출할 수 있습니다 . Windows 10에는 RAR(RAR) 파일 형식 의 압축을 풀기 위한 내장형 아카이버가 제공되지 않습니다 .
Q5. RAR 파일을 여는 응용 프로그램은 무엇입니까?(Q5. What application opens RAR files?)
Android 휴대폰 에서 RAR 파일을 열 수 있는 응용 프로그램 은 RAR , ZArchiver 및 RS File Manager 입니다. iOS 기기 사용자라면 iZip 및 Unzip 앱을 사용할 수 있습니다. 그러나 Windows 10 에서 (Windows 10)RAR 파일 을 열려면 WinRAR , WinZip 또는 7-Zip 을 사용할 수 있습니다 .
추천:(Recommended:)
이 가이드가 도움이 되었기를 바라며 PC 또는 모바일에서 RAR 파일을 추출( extract RAR files on your PC or Mobile) 할 수 있기를 바랍니다 . 이 기사와 관련하여 여전히 질문이 있는 경우 의견 섹션에서 자유롭게 질문하십시오.
How to Extract RAR files on PC or Mobile
Did you downloаd a file with a RAR extension and don’t know how to acсess it? Well, RAR files are pretty similar to the compressed ZIP files. These compressed files take up less space, and you can easilу compress multiple large files tоgether in the form of a RAR file. The feature for compressing large files into RAR files for uploading or downloading has become a common practice among users. However, ѕome users may find it hard to орen the RAR files on their PC or mobile рhones. Thereforе, to help you out, we have a guide on how to extract the RAR filеs on any device (Windows, Android, macOЅ, iOЅ).

How to Extract RAR files on your PC or Mobile
How to Open RAR files on Windows 10
There are several third-party software that you can use to extract your RAR files on Windows 10 or other versions of Windows OS. If you are wondering how to extract .RAR files for free, we are listing down the free software you can use. However, some of the software is free to use until the trial period is over. You can opt for a premium plan after the free trial is over.
1. WinRAR
WinRAR is a great software that allows you to extract RAR files. However, it comes with a 40 day free trial period. So, you may have to opt for a paid plan after 40 days. To know how to open RAR files, you can follow these steps:
1. The first step is to download WinRAR software on your Windows system. For this, you have first to determine your Windows bit version, whether you have 32-bit or 64-bit.
2. Head to the official WinRAR download page and click on the download section.
3. Here, you can click on the Download link depending upon your Windows version. Check the screenshot for reference.

4. Now, open the downloads section on your system and install the WinRAR software.
5. After successfully installing the software on your Windows 10, locate your RAR file on your system.
6. Double-click on your RAR file, and you will see a prompt message window that says ‘how do you want to open this file,’ on your screen, you will see the WinRAR software option. Click on it.
7. Your RAR file will automatically open with WinRAR.
8. Now, select the folder that you want to open. Click on the Folder and select the Extract To option from the panel on the top.

9. A pop-up window will open on your screen. Here, you can select the destination where you wish to extract your RAR file. For example, click on the desktop from the right side of the window.
10. Finally, click on OK, and WinRAR will automatically start extracting your RAR file to your chosen destination.

That’s it; you can effortlessly extract all your RAR files on your Windows 10 or other versions as well using the WinRAR software.
2. 7-zip
Another alternative for extracting zip files is the 7-zip software. Now, extracting files for free has never been easier with this tool. Many Windows users prefer this tool for extracting their RAR files. If you are wondering how to extract .RAR files for free, then 7-zip is the best option. You can follow these steps to use this tool for extracting RAR files:
1. Download 7-zip on your system. You have to download the software according to your Windows version. For example, if you have 64-bit, click on the download link next to 64-bit. Check the screenshot for reference.

2. After downloading, please open the executable file and Install it on your system using the on-screen instructions.
3. Now, locate the RAR folder on your PC and double-click on it.
4. A window will pop up, where you can select 7-Zip to open your RAR folder.
5. Click on the Extract tab from the top.
6. Finally, select the location where you wish to extract your RAR file.
Also Read: How to Open RAR Files in Windows 10
3. WinZip
Another option for you is WinZip, which is an alternative to WinRAR. You can download the trial version of WinZip but it is a paid tool. However, once your trial period gets over, the tool will lock you out of the program. Follow these steps if you don’t know how to open RAR files on Windows 10.
1. Download and install the trial version of the WinZip tool on your Windows 10. You can also checkout the paid version.

2. After successfully installing the tool, locate your RAR file and double-click on the file.
3. Move your cursor to open with and select the WinZip tool from the drop-down menu.
4. Finally, within the app, you can easily choose an extraction option.
Also Read: 7-Zip vs WinZip vs WinRAR (Best File Compression Tool)
How to Open RAR files on MAC
If you want to extract RAR files on MAC, you can use third-party apps or use the in-built archive utility program that allows you to extract your RAR file. However, there is another workaround if you don’t want to use the in-built archive utility program. To open RAR files on MAC, you need to download The Unarchiver app from the App Store, and it is completely free to use.

1. Head to your app store on your MAC, and use the search bar to find “The Unarchiver” app by MacPaw Inc.
2. Click on Install under the application.
3. After installing the app, please open it and make sure you click the check box next to the RAR archive under the archive formats section.
4. Now, locate your RAR file by opening the finder on your MAC.
5. Select your RAR file and click on the File tab from the top.
6. Click on Open with and select the unarchiver app from the drop-down menu.
7. Your RAR file will automatically open with the unarchiver app.
8. Select the destination where you wish to extract your RAR file by clicking on the folder on the left of your window screen.
9. Finally, click on the Extract button at the bottom of the screen to extract the RAR file into an accessible folder.
How to Extract RAR file on Android Phone
You may want to download an important RAR file on your Android phone and since you cannot carry your laptop or your desktop everywhere you go. We are listing down Android apps that you can use to extract RAR files on your Android phone. These apps are available on the Google play store and are free to use.
1. RAR
RAR is an all-in-one solution for compressing files, extracting, and even use them as a file explorer on your device. We highly recommend RAR app as it offers an effortless way to unzip your RAR files. All you have to do is head to the Google Play store on your Android device and search RAR in the search bar section. Open the app and click on Install. After installing the app, launch it and locate the RAR file to unzip it.
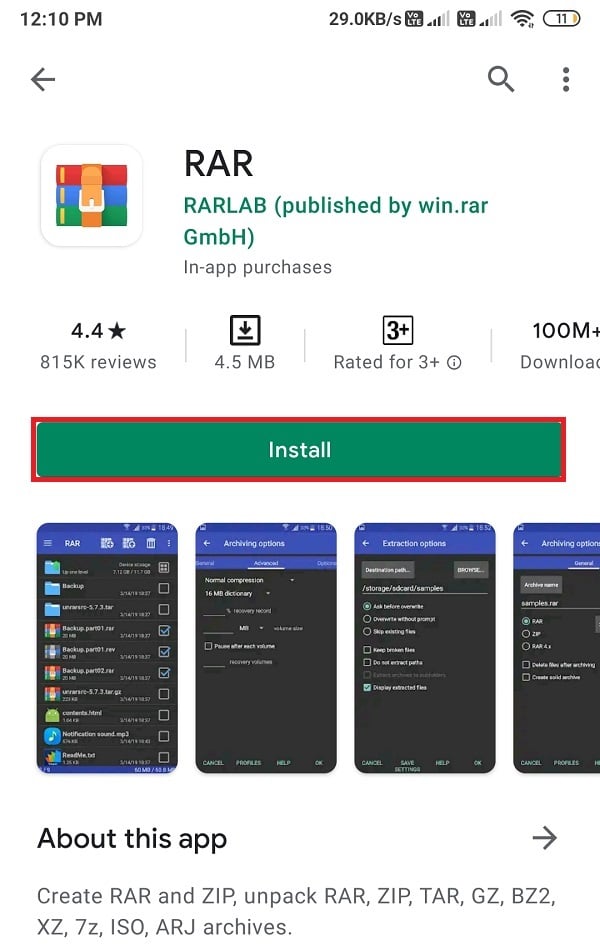
2. ZArchiver
Another app on our list is ZArchiver, with more than 100 million downloads. This app has a pretty straightforward user interface. If you are wondering how to open RAR files for free on your Android phone, then ZArchiver is an easy and free-to-use app. Install ZArchiver from the Google Play Store and open it. Now, open your RAR file within the app and select the location you want to unzip it.

3. RS File Manager
The last option you can go with is RS file manager, a Windows file managing app with the archive feature. If you are looking for an app that offers more than file extracting and compressing features, RS’s file manager is the best choice for you. Install the RS File Manager from the Google Play Store and open it. Locate the RAR file within the RS File Manager app and click on the Archive file to extract the file to your chosen location.

How to Extract RAR files on iPhone
The iOS operating system comes with an in-built archiver. However, the in-built archiver on iPhone only supports ZIP files. To open RAR files, you will have to install third-party apps on your device. We are listing the apps that you can use to open RAR files on your iPhone:
1. iZip

iZip is an amazing app for extracting all your RAR, ZIP, 7-Zip files, and that too for free. If want to unzip RAR files on your iPhone, then you can follow these steps:
1. Open the App Store and install the iZip app on your device.
2. Launch the app and click on the Document Browser.
3. Locate your RAR file within the app and tap on it.
4. Once you see a prompt message to open the file, click on YES.
5. When you get the pop-up message to unzip all files, click on OK.
6. Finally, the app will extract your RAR file to the file folders of the iZip app.
2. Unzip
Another option for all iPhone users is the Unzip app that is free to use and is available on the App store. Follow these steps to use the Unzip app to extract your RAR file:
1. Head to your App Store and install Unzip on your device.
2. Now, locate the RAR file on your device and open it with the Unzip app.
3. When you see the prompt message to unzip all files, click on OK.
4. Finally, tap on the unzipped folder at the bottom to open the uncompressed file.
Frequently Asked Questions (FAQs)
Q1. How do I open a RAR file without WinZip?
If you don’t wish to use WinZip to extract your RAR file, you can use other third-party tools such as WinRAR or 7-Zip to open your RAR file. You can follow our guide and choose the right tool for extracting your RAR files.
Q2. How can I extract RAR files faster?
The extraction speed of your RAR file will depend upon the file size, your processor, and your hard disk. To extract RAR files, you can use third-party tools like WinRAR, WinZip, or 7-Zip for Windows users, and you can use the Unarchiver app available on the App store on MAC.
Q3. How do I open RAR files for free?
To open RAR files for free, you can use 7-Zip, open-source software, and there are no hidden charges. Other software such as WinRAR and WinZip has a free trial period that you can choose. But, after the trial period gets over, you will have to opt for a paid plan.
Q4. Can Windows 10 extract RAR files?
You can easily extract RAR files on Windows 10 by using third-party software and tools. Windows 10 does not come with an in-built archiver to unzip the RAR file format.
Q5. What application opens RAR files?
The applications that can open RAR files on your Android phone are RAR, ZArchiver, and RS File Manager. If you are an iOS device user, you can use iZip and Unzip apps. However, if you want to open RAR files on Windows 10, you can use WinRAR, WinZip, or 7-Zip.
Recommended:
We hope that this guide was helpful and you were able to extract RAR files on your PC or Mobile. If you still have any queries regarding this article, then feel free to ask them in the comments section.