Windows 11/10에서 종속성 서비스 또는 그룹을 시작하지 못했습니다.
Windows 는 백그라운드에서 서비스(Services) 로 많은 프로그램을 실행합니다 . 일부 Windows 서비스(Services) 는 다른 서비스에 의존하여 작동합니다. 회사의 한 부서가 업무를 완료하기 위해 다른 부서의 도움이 필요한 것과 유사합니다. 서비스가 오류 메시지와 함께 실패할 때 — 종속성 서비스 또는 그룹 (The dependency service or group) 이 시작하지 못했다( failed to start) 는 것은 관련 서비스가 실행되고 있지 않거나 시작에 실패했음을 의미합니다. 이 게시물에서는 다양한 시나리오를 살펴보고 이 문제를 해결하는 방법을 보여줍니다.
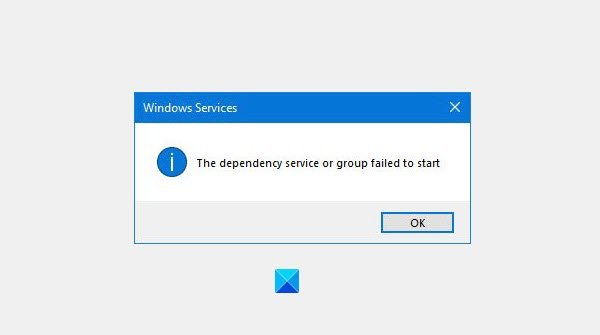
Windows 서비스(Windows Service) 의 종속성을 찾는 방법

Windows 서비스의 종속성을 찾으(find the Dependencies of a Windows Service) 려면 Windows 서비스 관리자(open Windows Services Manager) 를 열고 해당 서비스를 선택하고 마우스 오른쪽 버튼으로 클릭하고 속성(Properties) 을 선택해야 합니다. 종속성(Dependencies) 탭 으로 전환합니다 . 여기에서 이 서비스가 의존하는 서비스 목록과 이 서비스에 의존하는 기타 서비스를 볼 수 있습니다.
종속성 서비스(Service) 또는 그룹(Group) 을 시작하지 못했습니다.
이 오류 메시지가 나타나면 이 서비스가 의존하는 모든 서비스가 시작되어 실행 중인지 확인 하십시오. (Services)그렇지 않은 경우 종속성 서비스를 마우스 오른쪽 버튼으로 클릭한 후 서비스를 수동으로 시작(Start) 하거나 다시 시작 합니다.(Restart)
일반적인 문제 해결 단계
또한 특정 서비스 문제를 진행하기 전에 수행할 수 있는 이 문제에 적용되는 몇 가지 일반적인 문제 해결 단계가 있습니다.
1] 관리자 그룹(Administrator Group) 에 "Localservice" 및 "Networkservice" 추가

다음 명령을 실행하여 네트워크 서비스가 제대로 작동하는지 확인하십시오.
검색 창에서 명령 프롬프트를 검색하십시오.
(Right-click)'명령 프롬프트'를 마우스 오른쪽 버튼으로 클릭 하고 관리자 권한으로 실행(Run) 을 클릭합니다.
다음 명령 을 입력하고 각 명령을 입력한 후 Enter 키를 누릅니다.(Enter)
net localgroup administrators localservice /add
net localgroup administrators networkservice /add
컴퓨터를 다시 시작하고 참조하십시오.
2] Windows(Change Windows) PC 옵션을 정상 시작 으로 변경(Normal Startup)

Windows PC가 선택 시작(Selective Startup)(Selective Startup) 모드 또는 진단 시작(Diagnostic Startup) 모드에서 시작하도록 구성된 경우 시작(Startup) 모드를 일반(Normal) 으로 변경해야 합니다 . 이것을하기 위해,
- Win+R을 눌러 실행 상자를 열고 msconfig 를 입력 하고 Enter 키를 누릅니다.
- 시스템 구성(System Configuration) 상자 가 열립니다
- 일반 탭에서 정상 시작(Normal Startup) 옵션을 찾습니다.
- 그것을 선택하고 Apply/OK 을 클릭하고 컴퓨터를 다시 시작하십시오.
문제가 해결되었는지 확인합니다.
3] 네트워크 관련 (Network-related)서비스(Services) 현황 확인(Check)
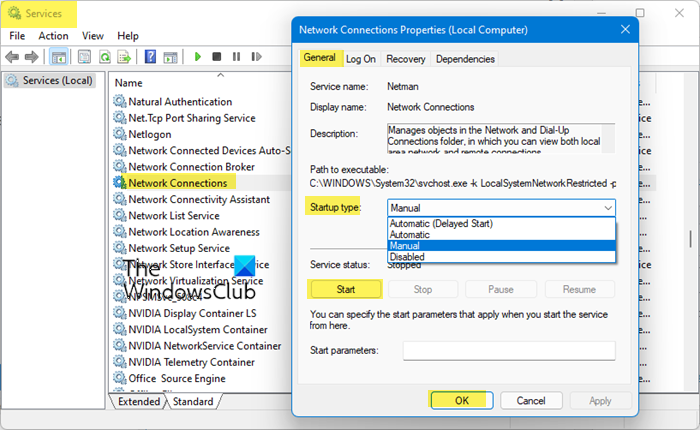
Windows 서비스 관리자를 열고 다음 (Open Windows Service Manager)서비스(Services) 에 대한 시작(Startup) 유형이 Windows 기본값(Windows) 인지 확인하십시오. 또한 시작되었는지 확인하십시오.
- 애플리케이션 계층 게이트웨이 서비스 – 수동 트리거(Application Layer Gateway Service – Manual Triggered)
- 네트워크 연결 – 수동
- 네트워크 위치 인식 – 수동
- 플러그 앤 플레이 – 수동
- 원격 액세스 자동 연결 관리자 – 수동(Access Auto Connection Manager – Manual)
- 원격 액세스 연결 관리자 – 자동(Remote Access Connection Manager – Automatic)
- 원격 프로시저 호출(Procedure Call) ( RPC ) – 자동
- 전화 통신 – 수동
변경하려면 서비스(Service) 를 마우스 오른쪽 버튼으로 클릭하고 속성을 선택한 다음 필요한 작업을 수행합니다.
논의된 특정 서비스에 대한 문제 해결
우리는 아래에서 논의했으며 특정 시나리오를 논의하는 특정 게시물에 링크했습니다.
1] Windows에서 피어 네트워킹 그룹화 서비스를 시작할 수 없습니다.(1] Windows could not the start Peer Networking Grouping Service)
Windows 의 (Windows)홈 그룹(Homegroup) 기능에서 발생합니다 . Peer Name Resolution Protocol , Peer Networking Grouping , Peer Networking Identity Manager 및 PNRP Machine Name Publication Service 와 같은 관련 서비스 가 실행 중인지 확인해야 합니다. 홈 그룹(Homegroup) 문제 해결사, MachineKeys 등 을 사용하여 문제를 해결하는 방법에 대해 자세히 알아보십시오 .
2] 인쇄 스풀러 서비스 오류 1068, 종속성 서비스 또는 그룹을 시작하지 못했습니다.(2] Print Spooler Service Error 1068, The dependency service or group failed to start)
모든 인쇄 작업 및 핸들 관리를 담당하며 오류 1068(Error 1068) 과 함께 실패합니다 . 관련 서비스인 RPC ( Remote Procedure Control ) 서비스(Service) 와 HTTP 서비스(HTTP Service) 가 실행되고 있지 않기 때문입니다. 프린터 문제 해결사(Printer Troubleshooter) , 레지스트리(Registry) 편집 등을 사용하여 문제를 해결할 수 있습니다 .
3] Windows 방화벽 서비스가 시작되지 않음(3] Windows Firewall service does not start)
Windows 방화벽(Windows Firewall) 이 기본 방화벽이 아니거나 Windows에서 Windows 방화벽(Windows Firewall) 을 시작할 수 없음 과 같은 오류 메시지를 수신하는 경우 여러 가지 이유 때문일 수 있습니다. 바이러스 백신(Antivirus) , 손상된 시스템 파일이 Windows 방화벽 인증 드라이버(mdsdrv.sys)를 중지했습니다.(Windows Firewall Authorization Driver (mdsdrv.sys).)
4] Windows에서 WLAN AutoConfig 서비스를 시작할 수 없습니다.(Windows could not start the WLAN AutoConfig Service)(4] Windows could not start the WLAN AutoConfig Service)
WLAN AutoConfig 서비스는 (WLAN AutoConfig)Windows 10 에서 인터넷이 올바르게 작동하는지 확인하는 데 필요합니다 .
5] 인쇄 스풀러 서비스가 실행되지 않습니다(5] The Print Spooler Service is not running)
로컬 인쇄 스풀러(Print Spooler) 서비스가 실행되고 있지 않을 때 오류가 발생합니다. 인쇄 스풀러 서비스를 다시 시작하고 수정해야 합니다.
6] 오디오 서비스가 실행되지 않습니다(The Audio Service is not running)(6] The Audio Service is not running)
오디오 서비스가 실행되지 않으면 알림 영역 의 (Notification Area)스피커(Speaker) 아이콘에 빨간색 X 표시가 나타 납니다. 아이콘 위로 마우스를 가져 가면 Windows 10/8/7 컴퓨터에서 오디오 서비스 가 실행되고 있지 않다는 메시지가 표시됩니다. (Audio Service)이 문제를 해결하려면 가이드에서 자세히 읽어보세요.
7] Windows 이벤트 로그 서비스가 시작되지 않거나 사용할 수 없습니다 .(Windows Event Log Service not starting or is unavailable)(7] Windows Event Log Service not starting or is unavailable)
Windows 이벤트 로그(Windows Event Log) 서비스는 시스템, 시스템 구성 요소 및 응용 프로그램이 이벤트를 기록하는 데 사용하는 이벤트 로그 집합을 유지 관리합니다. 그런 다음 이러한 long은 추가 분석을 위해 Microsoft 로 보내지고 솔루션을 찾습니다. 실행 중이 아니면 작업 스케줄러(Task Scheduler) , Windows 이벤트 일정(Windows Event Calendar) 및 메신저 공유 폴더(Messenger Sharing Folders) 를 확인 하여 해결 방법을 찾아야 합니다.
I am sure there are tons of service-related issues on Windows 11/10. If you have faced any, let us know in the comments.
팁 : 이 게시물은 (TIP)Windows 서비스가 시작되지 않는(Windows Services do not start) 경우에 도움이 될 것 입니다.
Related posts
Background Intelligent Transfer Service는 Windows 11/10에서 작동하지
Windows Installer Service Services Manager Windows 11/10에 누락되었습니다
Windows Update Service Windows 10에서 누락되었습니다
Windows 10에서 Print Spooler Service을 활성화 또는 비활성화하는 방법
DHCP Client Service Windows 11/10에서 Access Denied error을 제공합니다
사용자가 Windows 10에서 Diagnostic Data을 삭제하지 못하게하는 방법
Windows 10 Home Edition에 Group Policy Editor를 추가하는 방법
Windows 11/10에서 서비스 호스트(SysMain) 높은 디스크 사용량을 수정하는 방법
SmartByte Network Service Windows 10에서 느린 Internet speed가 발생합니다
Microsoft Windows Error Reporting Service Windows 10
Windows 11/10에서 Layered Group Policy을 적용하는 방법
DNS Client Service Windows 10에서 회색으로 표시되면 DNS Client Service을 활성화하는 방법
Services.msc Windows 11/10에서 열리지 않습니다
Windows 10에서 Picture Password Sign-In option을 비활성화하는 방법
Limit Reservable Bandwidth Setting에서 Windows 10
Windows 10에서 사용자가 Date and Time를 변경하지 못하게합니다
Windows Event Log Service 시작하거나 사용할 수 없습니다
Windows 11/10에서는 TrustedInstaller.exe 란 무엇입니까?
Group Policy을 사용하여 Network Drive를 Windows 10에 매핑하는 방법
Fix Windows Installer Package 오류 : Service를 시작할 수 없습니다
