Windows 10에서 바로 가기로 마이크를 음소거하는 방법
마이크를 활성화하고 싶지 않은 경우가 많습니다. 마이크 를 음소거하는 방법 중 하나는 Settings > System > Sound 로 이동하는 것 입니다. 그런 다음 입력(Input) 섹션에서 장치 속성(Device properties) 옵션을 클릭하고 비활성화(Disable) 옵션을 선택합니다. 이 모든 과정은 긴 과정이지만 몇 가지 단축키로 짧게 줄일 수 있습니다. MicSwitch 도구가 그 트릭을 수행합니다. 바로 가기로 마이크를 음소거할 수 있습니다.
단축키로 마이크 음소거
MicSwitch 도구를 사용하면 사전 정의된 시스템 전체 단축키를 사용하여 시스템 마이크를 음소거 또는 음소거 해제할 수 있습니다. 따라서 마이크를 사용하는 모든 프로그램은 즉시 중지할 수 있습니다.
- 마이크스위치를 실행합니다.
- 마이크 입력 전환을 위한 단축키를 구성합니다.
- (Choose)장치 음소거/음소거 해제에 대한 여러 경고 소리 중에서 선택합니다 .
- 필요한 경우 시스템 트레이로 최소화합니다.
이 프리웨어는 다양한 구성 가능한 음소거/음소거 해제 사운드 옵션과 배율/투명도를 지원하는 구성 가능한 오버레이를 지원합니다.
GitHub 페이지 에서 최신 버전의 MicSwitch 를 다운로드하여 설치하십시오.(MicSwitch)
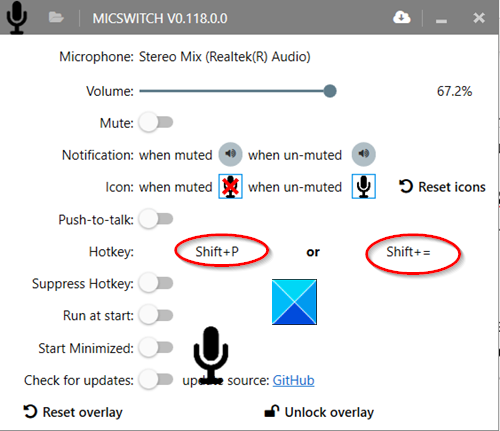
앱을 설치한 후 실행합니다. 처음 실행할 때 기본 단축키가 설정되어 있지 않음을 알 수 있습니다. 따라서 원하는 단축키를 단축키로 구성하십시오.
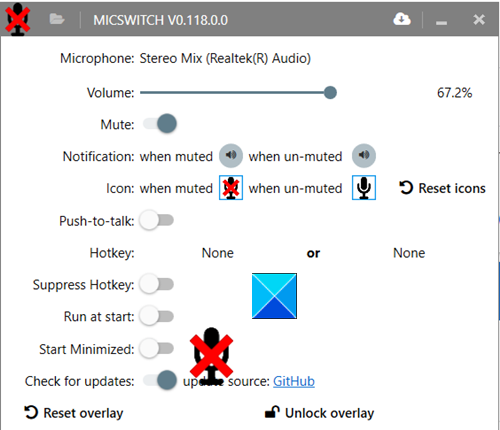
완료되면 이 단축키는 마이크 상태(microphone state) (켜기 또는 끄기)를 토글하는 전역 단축키로 작동합니다.
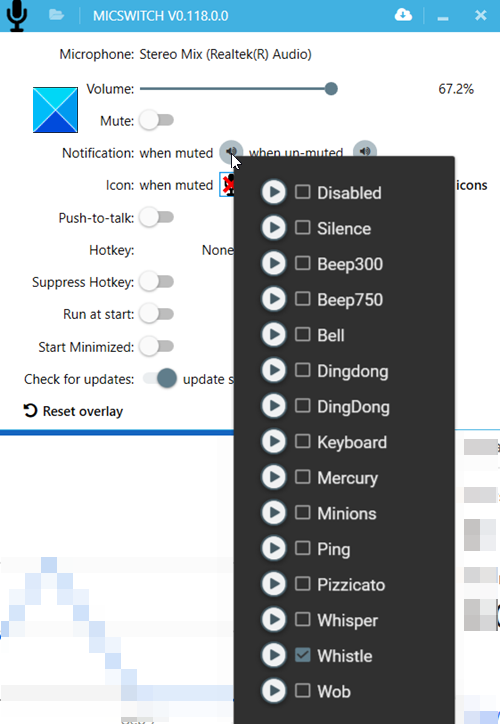
장치 음소거/음소거 해제에 대한 여러 경고 소리 중에서 선택할 수 있습니다. 오버레이 활성화/비활성화와 같은 다른 옵션을 구성합니다. 오디오(Audio) 알림 등. 구성하기로 선택한 모든 기능 또는 설정을 통해 오디오 지원 앱 간에 원활하게 전환할 수 있습니다.
완료되면 앱을 시스템 트레이(System Tray) 로 최소화합니다 . 어떤 응용 프로그램이 포그라운드에서 실행 중인지에 관계없이 바로 가기 키는 시스템 트레이에 앱을 최소화한 후에도 계속 작동합니다. 그러나 앱을 닫으면 다음 실행 시 설정이 이월되지 않습니다.
MicSwitch는 설계된 작업을 수행합니다. GitHub 에서 다운로드할 수 있습니다 .
Related posts
Watch 디지털 TV 및 Windows 10 ProgDVB Windows 10 듣기
Ashampoo WinOptimizer는 Windows 10을 최적화하는 자유 소프트웨어입니다
Best 무료 Barcode Scanner software Windows 10
Convert EPUB MOBI - Windows 10 용 무료 컨버터 도구
Create Windows 10 용 PeperNote과 간단한 노트
Best Windows 10 PC에서 화면을 그리는 무료 소프트웨어
Tomboy, Windows 10의 간단하면서도 기능이없는 Notepad alternative
Win Update Stop : Windows 10에서 Windows Updates 사용 안 함
Windows 10 Windows Search Alternative Tools
Windows 10의 Zoom Investment Portfolio Manager
긴 Path Fixer tool는 Windows 10에서 Path Too 긴 오류를 수정합니다
PowerISO를 사용하여 Windows 10에 CUE & BIN 파일을 여는 방법
Windows 10에 대한 Best Free Drawing software 당신의 예술가를 가져올 수 있습니다
Windows 10에서는 애플리케이션이 초점을 훔치는 것을 방지합니다
Tiny Hot Corners GNOME-like Hot Corners Windows 10에 추가 할 수 있습니다
SynWrite Editor : Free Text & Source Code Editor Windows 10
Start Everywhere은 Windows 10의 Start Menu alternative입니다
Windows 10의 Best Desktop Countdown Timer apps
Best Free Circuit Simulation software Windows 10에 대한
설치 프로그램을 Windows 10에서 다른 드라이브로 이동하는 방법
