Chrome, Edge, Firefox에서 내장 비밀번호 관리자를 비활성화하는 방법
우리가 사용하는 모든 브라우저는 계정에 로그인하는 동안 나중에 쉽게 로그인할 수 있도록 사용자 이름과 비밀번호를 저장하도록 요청합니다. 그들은 이러한 사용자 이름과 비밀번호를 내장 관리자에 저장합니다. 짜증나거나 단순히 브라우저에 내장된 암호 관리자를 사용하고 싶지 않다면 이 가이드를 통해 비활성화할 수 있습니다.
암호(Password) 는 온라인에서 데이터와 개인 정보를 보호하기 위해 필요한 유일한 안전 수단입니다. 우리는 누구와도 비밀번호를 공유할 수 없습니다. 오늘날에는 데이터 유출이 만연하고 디지털로 안전한 것은 없습니다. (Data)우리는 우리가 할 수 있는 한 안전하고 안전하도록 노력해야 합니다. 브라우저(password managers of browsers are a bad option) 에 내장된 비밀번호 관리자는 사용하기에 좋지 않은 옵션입니다. 첫째, 우리 컴퓨터를 사용하는 누구나 비밀번호 CSV 파일을 내보낼 수 있으며 각 계정의 비밀번호를 알 수 있습니다. 다양한 브라우저에 내장된 비밀번호 관리자에는 다른 보안 문제가 있습니다. 또한 브라우저의 비밀번호 관리자를 사용하여 다른 애플리케이션에 로그인할 수 없습니다. 다양한 요소를 염두에 두고 많은 사람들이 다양한 브라우저의 암호 관리자 사용을 중단하고PC용 무료 타사 암호 관리자(free third-party Password Managers for PC) . 사용자 이름과 비밀번호를 저장하라는 팝업 알림이 귀찮다면 이 기능을 쉽게 비활성화할 수 있습니다. 어떻게 할 수 있는지 봅시다.
Microsoft Edge 에서 기본 제공 암호 관리자(Built-In Password Manager) 비활성화
내장된 암호 관리자를 비활성화하고 Edge에서 암호 저장을 요청하지 않도록 하려면,
- (Click)도구 모음에서 점 3개 버튼을 클릭 하고 설정을 선택합니다.
- 설정(Settings) 페이지 에서 프로필 세부정보 아래에 있는 비밀번호를 클릭합니다.
- 비밀번호(Passwords) 페이지 에서 비밀번호 저장 제안 옆에 있는 버튼을 끕니다.
프로세스의 세부 사항으로 들어가 보자.
Microsoft Edge 를 열고 상황에 맞는 메뉴를 보려면 점 3개로 된 버튼을 클릭하십시오. (three-dot )메뉴 에서 설정 을 선택하여 (Settings )Edge 설정(Edge Settings) 페이지 를 엽니다 .
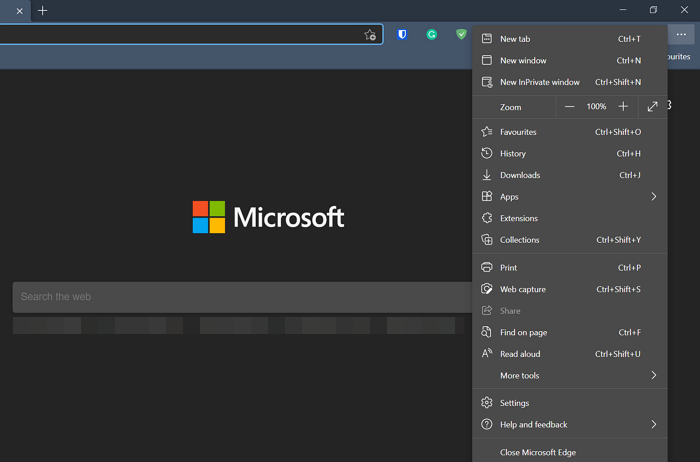
설정 페이지에 프로필 페이지가 표시 (Profile )됩니다 (Settings ) . 프로필 아래에서 사용할 수 있는 여러 옵션 중에서 암호(Passwords) 를 클릭 합니다.
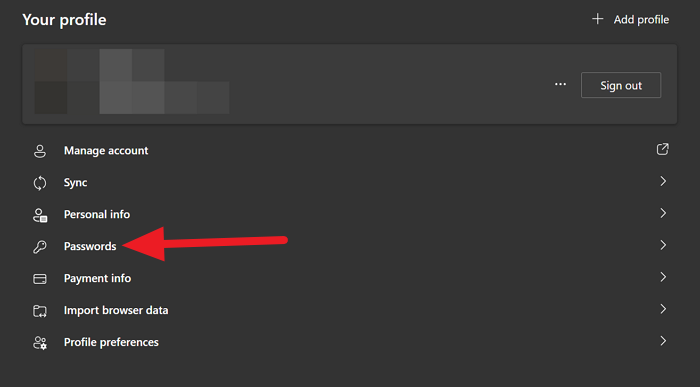
비밀번호(Passwords)(Passwords) 페이지에 첫 번째 옵션으로 비밀번호 저장 제안이 표시 됩니다 . (Offer to save passwords)버튼을 끄면 Edge 가 로그인 세부 정보를 저장하거나 암호 관리자를 비활성화하도록 요청하지 않습니다.
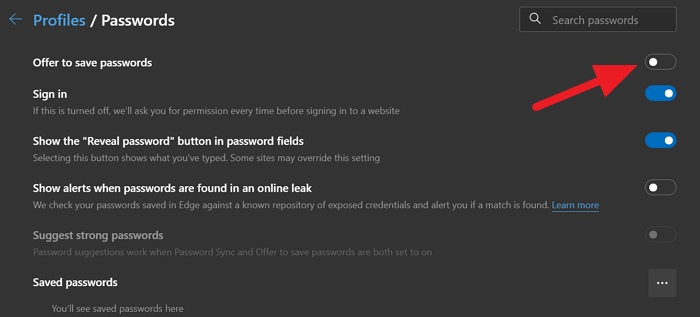
이렇게 하면 Microsoft Edge 의 기본 제공 암호 관리자 와 팝업 알림을 제거하여 로그인 세부 정보를 저장할 수 있습니다.
Chrome(Google Chrome) 에서 내장 비밀번호 관리자(Built-In Password Manager) 비활성화
Chrome 에 저장된 비밀번호로 비밀번호 저장 및 자동 로그인 제안을 비활성화하려면 ,
- (Click)도구 모음에서 점 3개 버튼을 클릭 하고 설정을 선택합니다.
- 설정(Settings) 페이지에서 아래로 스크롤 하여 자동 완성(Autofill) 아래의 비밀번호를 클릭합니다.
- 비밀번호 및 자동 로그인(Auto Sign-in) 저장 제안 옆에 있는 버튼을 전환합니다 .
프로세스의 세부 정보를 살펴보겠습니다.
Google 크롬(Google Chrome) 을 열고 툴바에서 점 3개(three-dot) 버튼을 클릭 하고 메뉴에서 설정(Settings) 을 선택합니다.
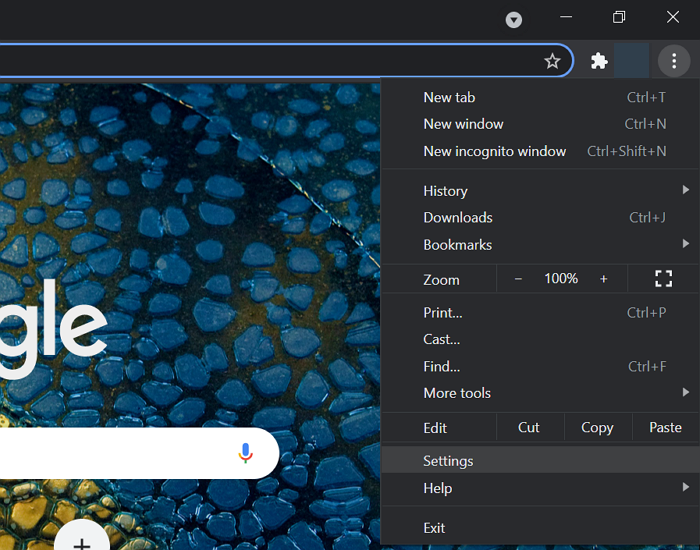
(Scroll)설정의 프로필(Profile) 페이지 에서 아래로 스크롤 하고 자동 완성(Autofill) 섹션 에서 비밀번호 를 클릭합니다.(Passwords)
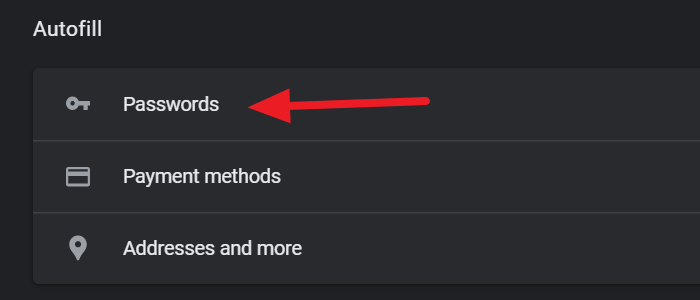
그런 다음 암호(Passwords)(Passwords) 페이지에서 암호를 저장하도록 제안 (Offer to save passwords ) 옆에 있는 버튼을 끄고 암호 를 중지하려면 자동 로그인(Auto Sign-in) 을 끕니다 .
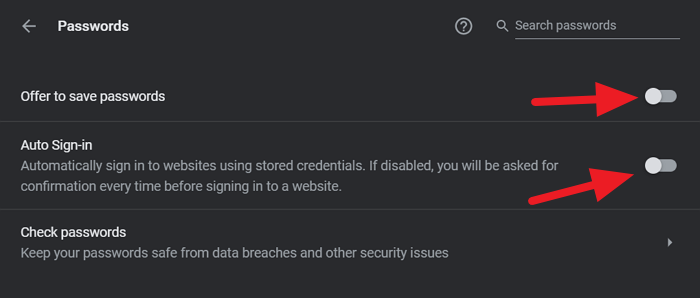
이제부터 PC의 Chrome(Google Chrome) 은 비밀번호 저장을 제안하지 않습니다.
Firefox 에서 내장 암호 관리자(Built-In Password Manager) 비활성화
Firefox 에서 내장 암호 관리자를 비활성화하려면 ,
- (Click)도구 모음에서 햄버거 버튼을 클릭 하고 설정을 선택합니다.
- (Click)설정(Settings) 페이지 에서 개인 정보(Privacy) 및 보안(Security) 을 클릭 하십시오.
- (Scroll)로그인(Login) 및 비밀번호(Passwords) 섹션 까지 아래로 스크롤 합니다.
- 웹 사이트의 로그인 및 비밀번호 저장 요청(Ask) 옆에 있는 버튼을 선택 취소합니다.
프로세스 세부 정보로 이동하여 Firefox 를 열고 도구 모음에서 (Firefox)햄버거 (hamburger ) 버튼을 클릭하고 표시되는 옵션에서 설정(Settings) 을 선택합니다.
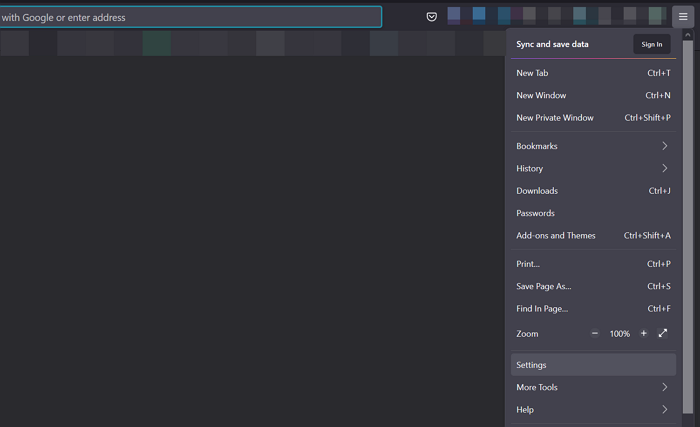
그런 다음 설정 (Settings ) 페이지에서 페이지 왼쪽 패널의 개인 정보 및 보안 을 클릭하여 설정에 액세스합니다.(Privacy & Security)
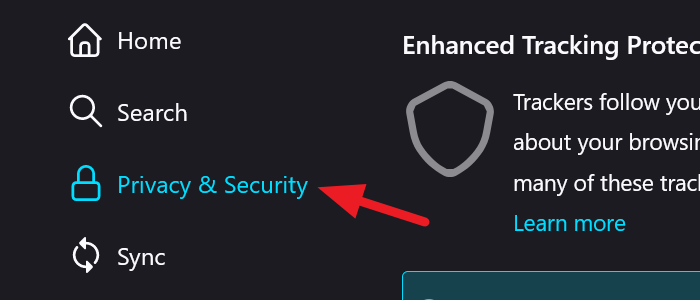
개인 정보(Privacy) 및 보안(Security) 페이지에서 아래로 스크롤하여 로그인 및 암호(Login and Passwords)(Login and Passwords) 섹션을 찾습니다. 그런 다음 Firefox(Firefox) 에서 로그인 세부 정보를 저장하라는 팝업을 표시 하지 않도록 웹 사이트의 로그인 및 암호 저장 요청(Ask to save logins and passwords for websites) 옆에 있는 상자를 선택 취소합니다 .
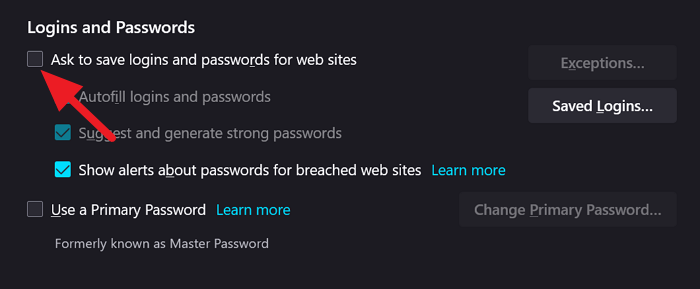
설정을 닫습니다. 변경 사항을 자동으로 저장합니다.
위의 프로세스에 따라 Google Chrome , Edge 및 Firefox 에서 내장 비밀번호를 비활성화할 수 있습니다 .
읽기(Read) : Chrome, Firefox 및 Edge(Remove ALL Saved Passwords at once in Chrome, Firefox and Edge) 브라우저에서 저장된 모든 비밀번호를 한 번에 제거합니다.
Related posts
Chrome, Firefox or Edge browser에서 암호를 저장하는 것이 안전합니까?
Chrome, Edge에서 모든 Saved Passwords을 한 번 제거하십시오
Zoho Vault Password Manager Free Version & Chrome & Firefox extension
Edge 사이에서 Tabs을 동기화하는 방법, Chrome and Firefox browsers
400 Bad Request, Cookie Too Large - Chrome, Edge, Firefox, 즉
웹 페이지를 PDF로 저장하는 방법 Chrome or Firefox에서
Chrome, Firefox에서 Browser Add-ons & Extensions 관리 또는 비활성화
Chrome, Edge or Firefox에서 Browser Extension 아이콘을 숨기는 방법
Chrome에서 Adobe Flash Player 사용, Edge, Firefox, Opera
Change default Chrome, Firefox, Opera, 즉 search engine
Chrome, Firefox 및 Edge에서 Local Files을 열는 방법
Chrome, Firefox, Windows 11/10에서 Fix Google Maps 느린 문제
Hyperlink Auditing in Chrome & Firefox browsers
10 Best Chrome, Edge 및 Firefox 페이지를 저장하여 나중에 읽을 수있는 확장
Firefox, Chrome 및 Edge에서 Geolocation를 비활성화하는 방법
Chrome, Firefox, Edge, Internet Explorer에서 이미지를 탐색하는 동안 이미지 사용 안 함
Chrome, Firefox, Edge 브라우저에서 블랙리스트 또는 블록리스트 또는 블록을 블랙리스트 또는 블록하는 방법
Google Chrome vs Windows 10 Firefox Quantum
Windows 10 데스크탑에서 Edge browser을 사용한 웹 페이지 바로 가기
Full Screen mode에서 Chrome, Edge or Firefox browser을 열는 방법
