Windows 11/10에서 작업 스케줄러를 사용하여 종료 또는 다시 시작 예약
항상 Shutdown /s /t 60 명령을 사용하고 바탕 화면 바로 가기를 만들어 Windows 11/10/8/7 컴퓨터 종료를 지연시키거나(이 경우 60초) 특정 시간에 종료하도록 할 수 있습니다. 시간을 초 단위로 계산한 후 작업(Task) 스케줄러를 사용하여 한 번에 또는 주기적으로 모든 작업을 종료, 다시 시작하거나 수행할 수도 있습니다.
(Schedule Shutdown)Windows 11/10 에서 종료 또는 다시 시작 예약(Restarts)
작업 스케줄러(Task Scheduler) 를 사용하여 밤이나 아무 때나 특정 시간에 컴퓨터가 종료되도록 예약할 수 있습니다! 그리고 왜 이것을 하고 싶습니까? 컴퓨터가 작업을 처리 중이거나 인터넷(Internet) 에서 파일을 다운로드 중이고 그때까지 기다리고 싶지 않을 수 있습니다. 그런 다음 아름다움 수면을 따라잡는 동안 2시간 후에 종료되도록 예약할 수 있습니다!
특정 시간에 컴퓨터를 종료하려면 검색 시작 에 (Start)taskschd.msc 를 입력하고 Enter 키를 눌러 (Enter)작업 스케줄러(Task Scheduler) 를 엽니다 . 오른쪽 패널에서 기본 작업 만들기(Create Basic Task) 를 클릭합니다 .

원하는 경우 이름과 설명을 입력하고 다음(Next) 을 클릭 합니다.

작업을 언제 시작할 것인지 묻는 메시지가 나타나면 한 번을 선택합니다. 다음 을 클릭(Click Next) 합니다.

시작 날짜와 시간을 선택합니다.

다음(Next) 을 클릭하면 작업(Action) 페이지로 이동합니다. 여기에서 프로그램 시작 을 선택하고 (Start)다음(Next) 을 클릭합니다 .

여기 에 프로그램/스크립트 공간에 종료(shutdown) 를 입력하고 인수 추가 상자에 (Add)/s /f /t 0 을 입력합니다 . 예를 들어 60초 후에 종료를 시작하려면 여기에 0 대신 60을 입력합니다.
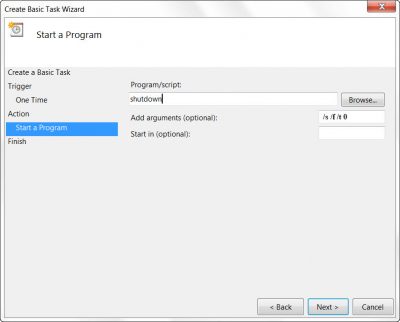
다음(Click Next) 을 클릭하여 모두 검토하고 마지막으로 마침(Finish) 을 클릭합니다 . 컴퓨터는 지정된 날짜와 시간에 종료됩니다.
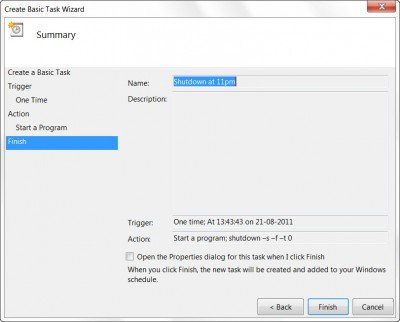
참고(NOTE) : CMD 창에서 shutdown /?사용 가능한 모든 스위치를 보려면 /s 매개 변수 대신 /r 매개변수 를 사용해야 합니다 . 현재 사용자를 로그오프하려면 /l 을 사용하십시오 .
더 빠른 방법을 찾고 있다면 자동 종료,(Auto Shutdown, Restart Windows PC) 고정된 시간에 Windows PC 다시 시작에 대한 무료 도구를 살펴보십시오.
Windows 가 자동으로 다시 시작되지 않도록 하려면 어떻게 합니까 ?
스케줄러에서 작업을 비활성화하거나 종료 프롬프트가 표시되면 abort 명령을 사용할 수 있습니다. 실행(Run) 프롬프트( WIn + R )를 열고 shutdown -a 를 입력한 다음 Enter 키를 누릅니다. 종료(Make) 에 대한 메시지를 받는 즉시 실행해야 합니다.
내 PC가 계속 다시 시작되는 이유는 무엇입니까?
PC를 다시 시작하도록 설정한 일정이 아닌 경우 PC의 하드웨어에 오류가 있는 것입니다. 재부팅(Reboot) 루프 가 발생할 수 있는 RAM 또는 저장 장치일 수 있습니다 .
컴퓨터를 다시 시작할 때 멈춘 경우 어떻게 해야 합니까?
PC가 종료되고 화면에 아무 것도 표시되지 않을 때까지 전원 버튼을 6~7초 동안 길게 누릅니다. 이러한 일이 너무 자주 발생하는 경우(예: PC가 재시작(Restarting) 시 멈춤 ) 하드웨어 오류 또는 소프트웨어 문제가 있는지 확인해야 합니다.
고마워요, Keith Hooker와 Archie Christopher.(Thanks, Keith Hooker and Archie Christopher.)
Related posts
작업 스케줄러를 사용하여 컴퓨터 종료 예약
Windows 11/10에서 Task Scheduler에서 Import or Export Tasks Import or Export Tasks
Windows 11/10에서 예약 된 Task를 활성화 또는 비활성화하는 방법
Windows 11/10에서 Task Scheduler를 사용하여 자동 작업을 만드는 방법
Windows 10에서 System Restore 포인트를 예약하는 방법
Shared Network drive에서 ForFiles command를 예약하는 방법
Windows 10 작업 스케줄러를 사용하여 거의 모든 작업 자동화
Windows 10에서 Startup 프로그램을 비활성화하는 방법
Windows 10에서 점검, 낮거나 Increase CPU usage을 확인하는 방법
Cancel or Schedule Windows 10의 Automatic Shutdown
Keyboard 셧다운 또는 Lock Windows 10 컴퓨터의 바로 가기
Update Windows Defender Automatic Updates이 비활성화 된 경우
Windows 10에서 Task Manager를 열는 방법
Delete Windows 11에서 PowerShell로 예정된 작업을 작성하는 방법
Task Scheduler에서 예정된 작업을 지연시키는 방법 Windows 11/10
Task SvcRestartTask : 태스크 XML는 예기치 않은 노드가 들어 있습니다
Windows 10에서 Shutdown and Startup Log를 확인하는 방법
Task Manager Windows 10에서 시작시 충돌합니다
이 앱을 사용 중지하는 것은 Windows 10에서 종료 메시지를 방지하는 것입니다
Windows 10에서 스케줄 된 Update Orchestrator 스캔을 비활성화하는 방법
