Edge 새 탭 페이지의 이미지 배경 유형을 비활성화하는 방법
Edge 브라우저를 사용하면 사용자가 새 탭 페이지 배경에 대한 사용자 지정 이미지를 선택할 수 있지만 이미지 배경 유형을 비활성화하려면 다음과 같이 하십시오. 사용자 가 오늘 (Image of the day)의 이미지 , 자신의 이미지(Your own image) 또는 둘 다를 선택하지 못하게 할 수 있습니다 . REGEDIT 및 GPEDIT 를 사용하여 이를 수행할 수 있습니다 .
이 팁은 기업 시나리오에서 유용할 수 있습니다. 다른 사람들은 다른 설정과 기능을 사용하여 Edge의 새 탭 페이지를(new tab page of Edge) 포함하여 다양한 항목을 사용자 지정 합니다. 다른 사람이 배경 이미지 유형을 변경하지 못하도록 하려면 이 자습서를 사용하여 특정 이미지 유형을 선택하거나 모든 옵션을 한 번에 비활성화할 수 있습니다.
참고: (Note: )로컬 그룹 정책(Local Group Policy) 방법과 레지스트리 편집기(Registry Editor) 방법 을 언급했습니다 . GPEDIT 방법 을 따를 계획이라면 먼저 Edge 그룹 정책 템플릿을 추가하십시오(add the Edge Group Policy Template) .
Edge 새 탭(Edge New Tab) 페이지 의 이미지 배경(Image Background) 유형 을 비활성화하는 방법
Edge 새 탭 페이지의 이미지 배경 유형을 구성 하려면 다음 단계를 따르십시오.
- Win+R 을 눌러 실행 프롬프트를 엽니다.
- gpedit.msc 를 입력 하고 Enter 버튼을 누르십시오.
- 컴퓨터 구성 의 (Computer Configuration)시작, 홈 페이지 및 새 탭 페이지(Startup, home page and new tab page) 로 이동합니다 .
- 새 탭 페이지 레이아웃(Configure the background types allowed for the new tab page layout) 설정 에 허용되는 배경 유형 구성 을 두 번 클릭 합니다.
- 사용(Enabled) 옵션을 선택합니다 .
- 새 탭 페이지 환경(New tab page experience) 드롭다운 목록 에서 옵션을 선택합니다 .
- 확인(OK) 버튼을 클릭 합니다.
이 단계에 대해 자세히 알아보려면 계속 읽으십시오.
먼저 컴퓨터에서 로컬 그룹 정책 편집기(Local Group Policy Editor) 를 열어야 합니다. 이를 위해 Win+R 을 눌러 실행 프롬프트를 표시하고 를 입력 gpedit.msc하고 Enter 버튼을 누르십시오. 이 유틸리티를 연 후 다음 경로로 이동합니다.
Computer Configuration > Administrative Templates > Classic Administrative Templates > Microsoft Edge > Startup, home page and new tab page
여기 에서 오른쪽에서 새 탭 페이지 레이아웃에 허용되는 배경 유형 구성(Configure the background types allowed for the new tab page layout) 이라는 설정을 찾을 수 있습니다 .
그것을 두 번 클릭하고 사용 (Enabled ) 옵션을 선택하십시오.
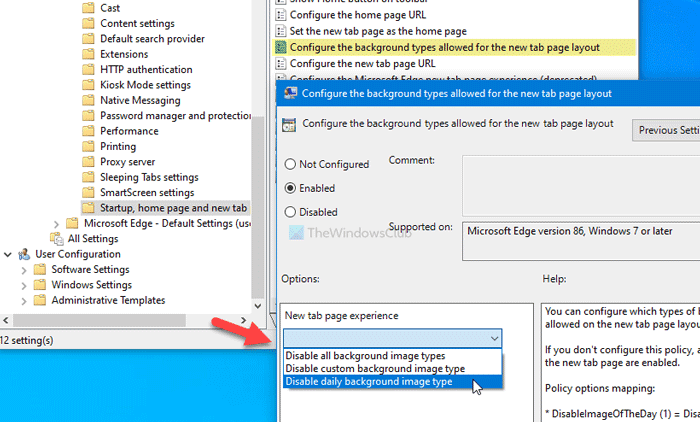
이제 새 탭 페이지 환경(New tab page experience) 드롭다운 목록을 확장하고 그에 따라 하나의 옵션을 선택합니다.
- 모든 배경 이미지 유형 비활성화
- 사용자 정의 배경 이미지 유형 비활성화
- 일일 배경 이미지 유형 비활성화
마지막으로 확인 (OK ) 버튼을 클릭하여 변경 사항을 저장합니다.
앞에서 말했듯이 레지스트리 편집기(Registry Editor) 를 사용하여 Windows 10 컴퓨터에서 동일한 것을 설정할 수 있습니다. 그러나 가이드를 따르기 전에 시스템 복원 지점을 만드는 것이 좋습니다.
Edge 새 탭(Edge New Tab) 페이지 에 대한 이미지 배경(Image Background) 유형 구성
Edge 새 탭 페이지의 이미지 배경 유형을 활성화 또는 비활성화 하려면 다음 단계를 따르십시오.
- 작업 표시줄 검색 상자에서 regedit 를 검색 합니다.
- 레지스트리 편집기(Registry Editor) 결과 를 클릭합니다 .
- 예(Yes) 버튼을 클릭 합니다.
- HKEY_LOCAL_MACHINE 에서 (HKEY_LOCAL_MACHINE)Microsoft 로 이동합니다 .
- Policies > New > Key 를 마우스 오른쪽 버튼으로 클릭합니다 .
- 이름을 Edge 로 지정합니다 .
- Edge > New > DWORD (32-bit) Value 을 마우스 오른쪽 버튼으로 클릭합니다 .
- 이름을 NewTabPageAllowedBackgroundTypes 로 지정 합니다.
- 값 데이터를 1/2/3 으로 설정합니다 .
- 확인(OK) 버튼을 클릭 합니다.
시작하려면 컴퓨터 에서 레지스트리 편집기를 열어야 합니다. 그렇게 하려면 Win+R 을 누르고 regedit, Enter 버튼을 누르고 UAC 팝업 창에서 예 옵션을 선택합니다.(Yes )
다음으로 다음 경로로 이동해야 합니다.
HKEY_LOCAL_MACHINE\SOFTWARE\Policies\Microsoft
Microsoft 키 에 하위 키를 만들어야 합니다 . 이를 위해 Microsoft(Microsoft) 를 마우스 오른쪽 버튼으로 클릭하고 New > Key 를 선택 하고 이름을 Edge 로 지정합니다 .
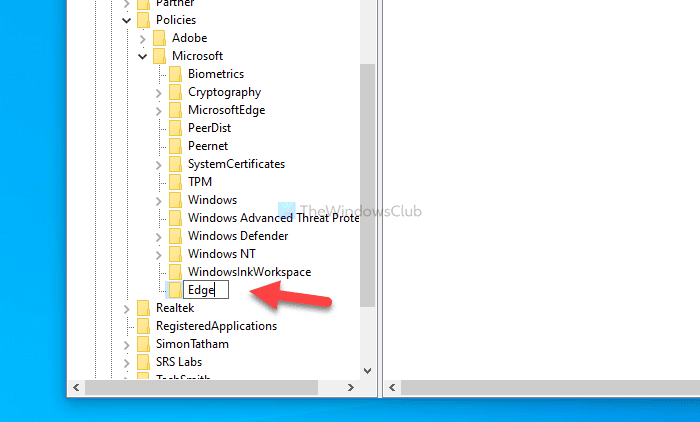
그런 다음 Edge를 마우스 오른쪽 버튼으로 클릭하고 New > DWORD (32-bit) Value 을 선택하고 이름을 NewTabPageAllowedBackgroundTypes 로 지정 합니다.
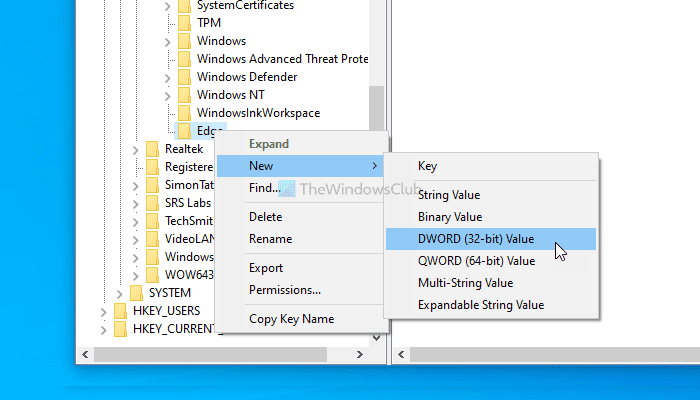
그런 다음 이 REG_DWORD 값을 두 번 클릭하여 요구 사항에 따라 값(Value) 데이터를 1 또는 2 또는 3으로 설정합니다.
- 모든 배경 이미지 유형 비활성화: 3
- 사용자 정의 배경 이미지 유형 비활성화: 2
- 일일 배경 이미지 유형 비활성화: 1
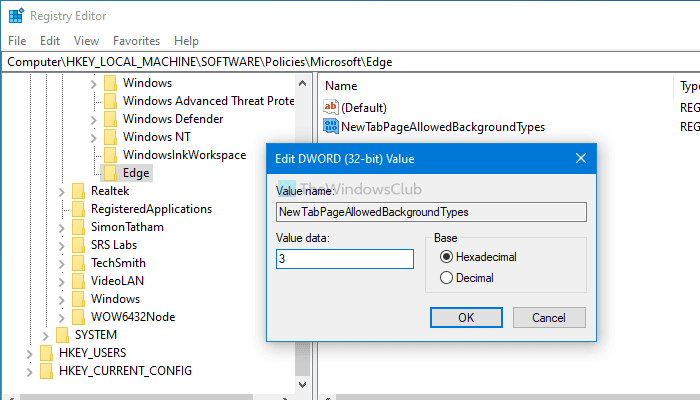
마지막으로 확인 (OK ) 버튼을 클릭하여 모든 변경 사항을 저장합니다.
가이드 중 하나를 완료한 후에는 새 탭 페이지를 사용자 지정하려고 시도하는 동안 귀하/다른 사용자가 특정 이미지 설정을 변경하거나 사용할 수 없습니다.
Related posts
Edge에서 New Tab Page에 New Tab Page에 추가하는 방법
New Tab page에서 Search Box을 활성화 또는 비활성화하는 방법 Edge
New Tab page에서 Quick Links을 추가, 제거, 관리하는 방법 Edge
Edge에 Preload New Tab page 기능을 사용하는 방법
Microsoft Edge New Tab page 경험을 구성하는 방법
Edge browser에서 Full-screen Mode에서 Video을 재생하는 방법
Edge Deleted Bookmarks or Favorites 다시 나타납니다. 삭제하지 마십시오
Microsoft Edge New tab 사용자 정의 방법 페이지
Windows 7 로그인 화면 배경 이미지를 변경하는 방법
New Tab Page에서 Adult Filter를 활성화 또는 비활성화하는 방법 Firefox
Toolbar Edge browser에서 Add or Remove Vertical Tabs Button
Chrome에서 닫힌 Browser Tab을 다시 열는 방법, Safari, Edge and Firefox
Microsoft Edge browser에서 Media Autoplay을 제한하는 방법
Edge or Chrome에서 웹 사이트를 Bluetooth or USB device에 연결하는 방법
Windows 10에서 Desktop Background Image 사용 안 함
브라우저가 새 탭에서 링크를 열도록 하는 방법
8 Apps Android에서 Background From Any Image를 제거하는 방법
Edge browser에서 잠재적으로 Unwanted Application protection을 활성화하십시오
Chrome, Firefox, Edge에서 Adobe Flash, Shockwave, Adobe Flash, Edge를 사용 중지, 제거
Firefox New Tabs를 오른쪽 Tab로 만드는 방법
