Windows 11/10에서 BITS 서비스의 NET HELPMSG 2182 문제 수정
Windows 업데이트 문제 해결사 를 실행하는 동안 다음이 표시 됩니다. – BITS 서비스 문제: 요청한 서비스가 이미 시작되었습니다. NET HELPMSG 2182(Problem with BITS Service: The requested service has already been started. More help is available by typing NET HELPMSG 2182) 오류 메시지를 입력하면 더 많은 도움을 받을 수 있습니다. 그러면 이 게시물이 문제를 해결하는 데 도움이 될 것입니다.
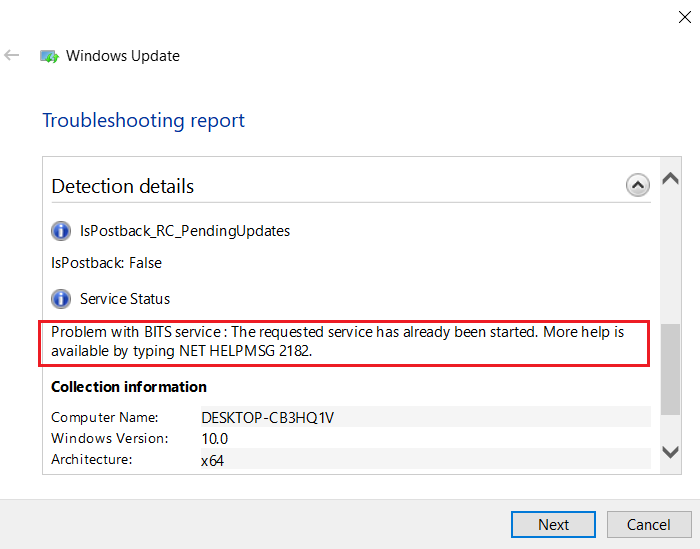
NET HELPMSG 2182 (HELPMSG 2182) BITS 서비스 문제(Problem)
NET HELPMSG 2182 오류(NET HELPMSG 2182 error) 는 Windows 업데이트(Windows Updates) 와 관련된 서비스 손상, 시스템 파일 손상 또는 시스템 에 손상 변경 사항을 푸시하는 잘못된 Windows 업데이트 로 인해 발생합니다.(Windows Updates)
- SFC 실행
- DISM을 실행 하여 (Run DISM)Windows 업데이트(Windows Update) 구성 요소 복구
- Background Intelligent Transfer Service 상태 확인
- 백그라운드 Intelligent Transfer Service 문제 해결사 실행(Run Background Intelligent Transfer Service Troubleshooter)
다음 해결 방법을 하나씩 시도하여 NET HELPMSG 2182 오류(NET HELPMSG 2182 error) 를 해결하십시오 .
1] SFC 실행
잠재적으로 손상된 시스템 파일을 복구하려면 시스템 파일 검사기를 실행하십시오 .
2] DISM을 실행 하여 (Run DISM)Windows 업데이트(Windows Update) 구성 요소 복구
DISM 도구를 사용하여 손상된 Windows 업데이트 시스템 파일 을 수정해야 할 수도 있습니다 .
Windows 업데이트 손상을 수정하려면 관리자 권한 명령 프롬프트 창을 열고(open an elevated command prompt window) 다음 명령을 실행합니다.
DISM.exe /Online /Cleanup-image /Restorehealth
그러면 대신 다음 명령을 실행해야 합니다.
DISM.exe /Online /Cleanup-Image /RestoreHealth /Source:C:\RepairSource\Windows /LimitAccess

여기에서 C:\RepairSource\Windows 자리 표시자를 복구 소스의 위치로 바꿔야 합니다.
프로세스가 완료되면 DISM 은 (DISM)%windir%/Logs/CBS/CBS.log 에 로그 파일을 만들고 도구가 찾거나 수정하는 문제를 캡처합니다.
명령 프롬프트를 닫고 Windows Update 를 다시 실행하여 도움이 되었는지 확인합니다.
NET HELPMSG 2182 오류(NET HELPMSG 2182 error) 의 원인 중 하나 는 손상된 시스템 파일입니다. SFC 및 DISM 스캔 은 손상되거나 누락된 파일을 식별하고 가능한 경우 교체하는 데 매우 유용할 수 있습니다.
3] Background Intelligent Transfer Service 상태 확인(Check)
Background Intelligent Transfer Service 상태 확인 :
- services.msc를 실행 하여 서비스 관리자를 열고 (open the Services Manager)Background Intelligent Transfer Service 를 찾습니다 .
- 중지된 경우 마우스 오른쪽 버튼을 클릭하고 시작(Start) 을 선택 합니다. 시작(Start) 버전인 경우 마우스 오른쪽 버튼을 클릭하고 다시 시작(Restart) 을 선택합니다 .
- (Double-click)서비스 를 (Service)두 번 클릭 하여 속성(Properties) 상자 를 엽니다 .
- 시작(Startup) 유형 은 수동(Manual) 으로 설정해야 합니다 .
4] 백그라운드 지능형 전송 서비스 문제 해결사 실행(Run Background Intelligent Transfer Service Troubleshooter)
Background Intelligent Transfer Service 문제 해결사(Background Intelligent Transfer Service Troubleshooter) 를 다운로드하여 실행하면 Windows 시스템에서 가능한 원인을 검색 하고 문제가 발견되면 목록을 표시합니다.
5] Windows 업데이트 실행
Windows 업데이트(run Windows Update) 를 수동 으로 실행하여 Microsoft 가 이전의 잘못된 업데이트를 수정하기 위한 패치를 푸시 했는지 확인하십시오 .
이렇게 하면 문제가 해결됩니다.
Related posts
Fix Crypt32.dll Windows 11/10에서 오류가 없거나 누락되지 않았습니다
Windows 10에서 Disk Signature Collision problem을 수정하는 방법
Fix ShellExecuteEx Windows 10에서 오류가 발생했습니다
Windows 11/10에서 Start PXE Start PXE을 수정하는 방법
Windows 10에서 파일에 속성 적용 오류가 발생했습니다
사용 방법 Charmap and Eudcedit Windows 10의 내장 도구
Windows 11/10에서 복사하는 동안 source file or disk에서 읽을 수 없습니다
Windows Installer Service Services Manager Windows 11/10에 누락되었습니다
Windows 10에서 Modern Standby에서 Network Connections를 활성화하십시오
dependency Service or Group은 Windows 10에서 시작하지 못했습니다
Windows 10에서 Kernel32.dll 오류를 수정하는 방법
Fix Problem Event Name BEX64 Windows 10
어떻게 Windows 10에서 종료에 Move, 또는 Delete PageFile.sys를 백업하려면
Windows 10에서 System Properties을 열는 방법 Control Panel
Audio Service는 Windows 11/10에서 실행되고 있지 않습니다
Windows 10 동기화 설정이 작동하지 않습니다
Best Windows 11/10 용 무료 Timetable software
Best Windows 10의 무료 ISO Mounter software
Windows Update Service Windows 10에서 누락되었습니다
Windows 10에서 로컬 Group Policy Editor을 열면 오류가 발생했습니다
