뉴스 및 관심 작업 표시줄 위젯에서 게시자를 숨기거나 숨기기 해제하는 방법
특정 웹사이트의 뉴스를 읽고 싶지 않다면 Windows 11/10 의 뉴스 및 관심 분야 에서 게시자를 숨길(hide publishers in News and Interests) 수 있습니다 . 읽고 싶은 웹사이트와 읽고 싶지 않은 웹사이트를 관리하는 내장 옵션이 있습니다. Microsoft Edge 를 통해 페이지가 열리고 거기에서 페이지를 숨기거나 숨김 해제할 수 있습니다.
Windows 11/10 의 그룹 정책 또는 레지스트리 편집기 를 사용하여 작업 표시줄의 뉴스 및 관심 분야 를 활성화하거나 비활성화(enable or disable News and Interests on Taskbar using Group Policy or Registry Editor) 할 수 있습니다. 최신 뉴스, 일기 예보, 스포츠 경기 결과 등을 확인할 수 있는 패널입니다. 많은 사람들이 웹사이트별로 뉴스를 필터링하거나 아무 것도 읽는 대신 읽고 싶은 웹사이트 목록을 갖고 싶어합니다. 당신이 그들 중 하나라면 News and Interests가 msn.com에서 가져온 뉴스를 보여주기 때문에 실망할 수 있습니다. 이 뉴스는 모든 대형 게시자를 통합한 것이며 뉴스는 지역에 따라 다릅니다. 그렇기 때문에 문제가 있는 일부 게시자를 숨길 수 있습니다.
Windows 11 의 (Windows 11)위젯(Widgets) 에서 게시자(Publishers) 를 숨기는 방법
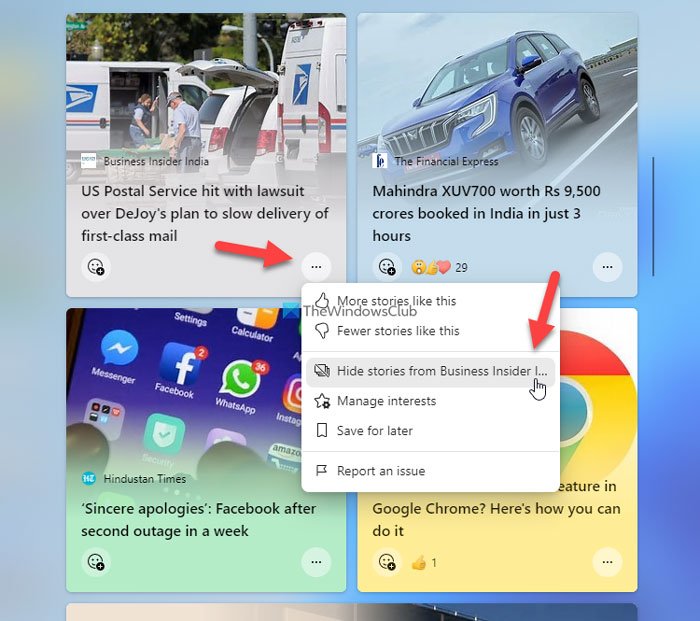
Windows 11 의 (Windows 11)위젯(Widgets) 에서 게시자(Publishers) 를 숨기려면 다음 단계를 따르세요.
- (Click)작업 표시줄(Taskbar) 에서 위젯(Widgets) 아이콘을 클릭 합니다 .
- 숨기려는 게시자의 스토리를 선택합니다.
- 점 3개 아이콘을 클릭합니다.
- [게시자 이름]에서 스토리 숨기기(Hide stories from [publisher-name]) 옵션을 선택합니다 .
- 숨기기 (Hide ) 버튼을 클릭 하여 확인합니다.
그게 다야!
Windows 11 의 위젯에서 게시자 숨기기를 해제하는 방법

Windows 11 의 위젯에서 게시자 숨기기를 해제 하려면 다음 단계를 따르세요.
- (Click)작업 표시줄(Taskbar) 에서 위젯(Widgets) 아이콘을 클릭 합니다 .
- 프로필 사진을 클릭하세요.
- 관심분야 개인화 (Personalize your interests ) 옵션을 선택하십시오 .
- 숨겨진 게시자 (Hidden Publishers ) 탭 으로 전환합니다 .
- 숨기기 해제 (Unhide ) 버튼을 클릭 합니다.
- 확인 (Confirm ) 버튼을 클릭 합니다.
그 후에는 선택한 게시자의 모든 스토리를 계속 볼 수 있습니다.
Windows 11 에서 위젯을 제거하려면 어떻게 합니까 ?
Windows 11 의 위젯(Widgets) 패널 에서 위젯을 제거하려면 작업 표시줄(Taskbar) 에서 해당 아이콘을 클릭해야 합니다 . 그런 다음 제거하려는 위젯이나 정보 카드를 선택하고 점 3개 아이콘을 클릭합니다. 그런 다음 위젯 제거 (Remove widget ) 옵션을 선택합니다. 다시 추가하려면 위젯(Widgets) 패널에서 프로필 사진을 클릭하고 해당 버튼을 토글합니다.
Windows 11에서 위젯을 편집하는 방법은 무엇입니까?
Windows 11 에서 위젯(Widgets) 의 다른 요소를 편집하는 것은 비교적 쉽고 시간이 많이 걸리지 않습니다. 요구 사항에 따라 다양한 항목을 추가하거나 제거할 수 있습니다. 이를 위해서는 작업 표시줄 에서 (Taskbar)위젯(Widgets) 아이콘 을 클릭 하고 편집할 항목을 선택해야 합니다. 정보를 위해 정보 카드를 추가 또는 제거하고, 특정 위젯을 사용자 지정하고, 특정 게시자의 이야기를 숨기고, 나중에 읽을 기사를 저장하는 등의 작업을 수행할 수 있습니다.
Windows 10 의 (Windows 10)뉴스(News) 및 관심 분야에서 게시자(Publishers) 를 숨기는 방법
Windows 10 의 (Windows 10)뉴스(News) 및 관심 분야에서 게시자를 숨기려면 다음 단계를 따르세요.
- (Click)작업 표시줄(Taskbar) 에서 뉴스(News) 및 관심(Interests) 아이콘을 클릭 합니다 .
- 원하는 웹사이트에서 뉴스를 찾아보세요.
- 점 3개 아이콘을 클릭합니다.
- X에서 스토리 숨기기를(Hide stories from X) 선택합니다 .
- 숨기기(Hide) 버튼을 클릭 하여 확인합니다.
이 단계를 자세히 살펴보겠습니다.
먼저 작업 표시줄 에 표시되는 (Taskbar)뉴스(News) 및 관심분야(Interests) 아이콘 을 클릭 하고 숨기려는 웹사이트의 뉴스를 찾습니다. 클릭하고 X에서 스토리 숨기기(Hide stories from X) 를 선택해야 하는 점 3개 아이콘을 찾을 수 있습니다 .
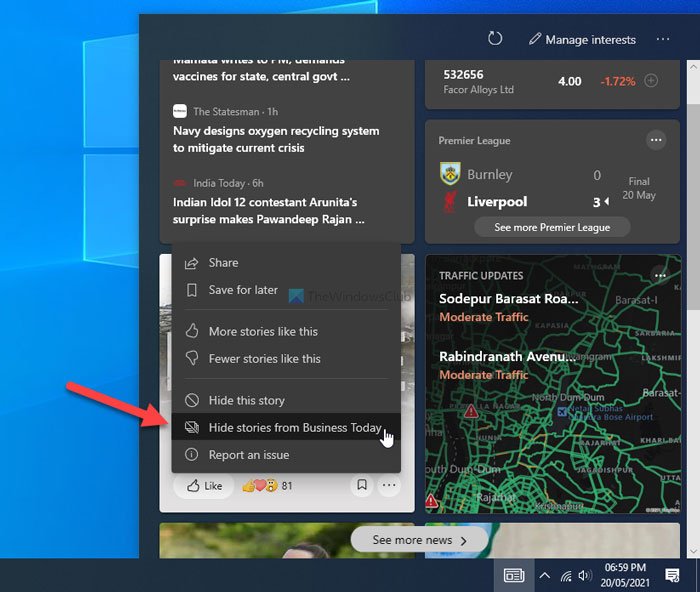
예를 들어 웹사이트 이름이 ABC 인 경우 ABC의 (ABC)기사 숨기기(Hide stories from ABC) 라는 옵션을 찾을 수 있습니다 . 완료되면 숨기기 (Hide ) 버튼 을 클릭해야 하는 확인 창이 나타 납니다.
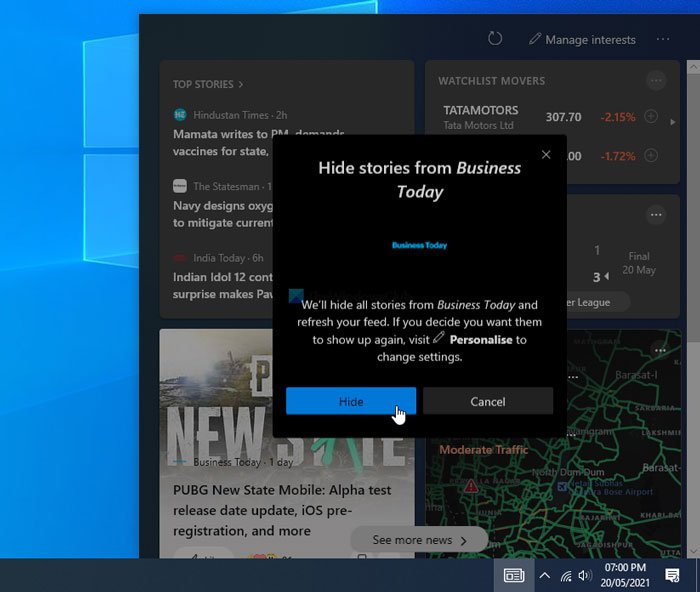
그게 다야! 이제 Windows 10 의 (Windows 10)뉴스(News) 및 관심(Interests) 패널에서 게시자를 찾을 수 없습니다 .
이제 실수로 게시자를 숨겼거나 숨겨진 게시자의 소식을 계속 받고 싶은 경우 숨김을 해제하는 방법은 다음과 같습니다.
뉴스(News) 및 관심 분야 에서 게시자를 숨김 해제하는 방법
News and Interests 에서 게시자를 숨김 해제 하려면 다음 단계를 따르세요.
- (Click)뉴스(News) 및 관심분야(Interests) 아이콘 을 클릭 합니다 .
- 관심 관리(Manage interests) 옵션 을 클릭합니다 .
- 숨겨진 게시자(Hidden Publishers) 탭 으로 전환합니다 .
- 숨기기 해제(Unhide) 버튼 을 클릭 합니다.
- 확인(Confirm) 버튼을 클릭 합니다.
이 단계에 대해 자세히 알아보려면 계속 읽으십시오.
먼저 뉴스 및 관심분야 (News and Interests ) 아이콘을 클릭 하고 패널에 표시되는 관심분야 관리 옵션을 선택합니다. (Manage interests )PC에서 Edge(Edge) 브라우저를 엽니다 . 왼쪽에서 숨겨진 게시자 (Hidden Publishers ) 탭 으로 전환하여 이전에 숨긴 모든 게시자를 표시해야 합니다.
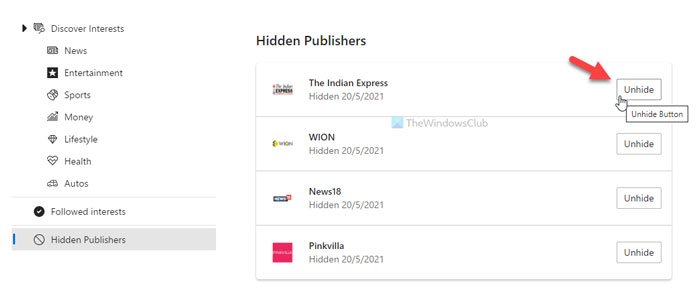
뉴스(News) 및 관심 분야(Interests) 에 게시자를 다시 표시하려면 해당 숨기기 해제 (Unhide ) 버튼을 클릭하고 변경 사항을 확인하려면 확인 (Confirm ) 버튼을 클릭합니다.
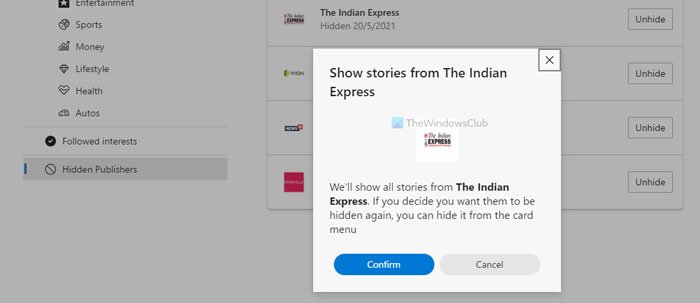
그게 다야! 이제부터 뉴스(News) 및 관심 분야(Interest) 에서 숨겨지지 않은 게시자를 다시 찾을 수 있습니다 .
뉴스(News) 및 관심 분야(Interests) 에서 게시자를 숨기거나 숨김 해제하는 데 도움이 되었기를 바랍니다 .
이것은 작업 표시줄에서 뉴스 및 관심 분야를 사용자 지정할(customize the News and Interests on the Taskbar) 수 있는 방법 중 하나일 뿐입니다 .
Related posts
Windows 10에서 News & Interests의 Taskbar Updates를 줄이는 방법
Windows 11/10에서 News and Interests Feed Language을 변경하는 방법
News and Interests Windows 10에서 주제를 추가하거나 제거하는 방법
Windows 11 New 특징 : 재 설계 Start, Taskbar, UI, Snap Layout
Windows 10에서 Hover에서 Hover에서 열려있는 News and Interests을 활성화 또는 비활성화합니다
Windows 10 Hello Face Authentication에서 Enhanced Anti-Spoofing 사용
신뢰할 수있는 Platform Module는 무엇입니까? TPM 칩이 있는지 확인하는 방법은 무엇입니까?
Windows 10 v 21H1에서 제거 된 기능
Windows Mixed Reality에서 켜기 또는 Off Use Speech Recognition
Windows 10의 Microsoft Management Console (MMC) 란 무엇입니까?
Windows 10 컴퓨터를 포맷하는 방법
Windows 11의 작업 표시줄에서 날씨 위젯을 제거하는 방법
Fast Startup 란 무엇이며 Windows 10에서 활성화 또는 비활성화 방법
Input Method Editor (IME) Windows 10 PC에서 사용하는 방법
Windows 11/10에서 Windows Memory Diagnostics Tool을 실행하는 방법
Local, LocalLow, Windows 10 AppData의 로밍 폴더
Windows 10에서 News and Interests 작업 표시 줄 위젯을 사용자 정의하는 방법
Windows 10에서 Reliability Monitor의 Disable Data Collection 사용
Create New, Resize, Extend Partition 사용 Disk Management Tool
Windows 10 version 2004 May 2020 Update New 특징
