Windows 11/10에서 파일에 대한 열린 파일 보안 경고 비활성화
대부분의 사용자는 인터넷 에서 다운로드한 파일이나 (Internet)네트워크(Network) 공유 폴더 에 있는 실행 파일(exe, bat, msi, cmd, js 등) 을 실행하려고 할 때 보안 경고를 본 적이 있을 것 입니다. 일반적으로 인기가 없는 공급업체에서 파일을 다운로드할 때 발생합니다. 크게 걱정하지 않고 이 경고를 무시할 수 있습니다. 그러나 파일 열기 – 보안 경고(Open File – Security Warning) 를 영구적으로 비활성화하려면 이 가이드를 따르십시오.
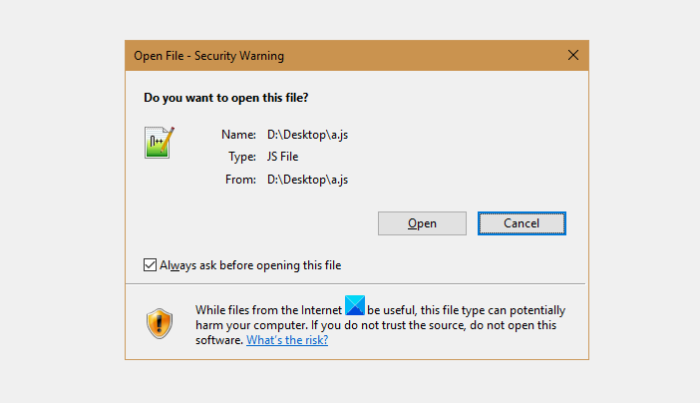
Windows 11/10 에서 파일에 대한 열린 파일 보안 경고(Open File Security Warning) 비활성화
경고 메시지 다음에는 일반적으로 다음과 같은 짧은 설명이 표시됩니다.
게시자를 확인할 수 없습니다. 이 소프트웨어를 실행하시겠습니까?
이 파일을 열 때 항상(Always ask when opening this file) 확인 을 선택 취소하면 이 파일 을 묻는 메시지가 다시 표시되지 않습니다.
게시자 는 설치 파일에 디지털 서명을 받기 위해 Microsoft 에 비용을 지불하는 경우가 많습니다. (Microsoft)따라서 파일이 디지털 서명되지 않은 경우 경고 메시지가 표시될 수 있습니다. 팝업을 비활성화하는 방법은 다음과 같습니다.
- 실행 대화 상자를 엽니다.
- inetcpl.cpl을 입력하고 Enter 키를 누릅니다.
- 보안 탭으로 이동합니다.
- 사용자 지정 수준 탭을 선택합니다.
- 응용 프로그램 및 안전하지 않은 파일 실행 섹션 으로(Launching) 이동합니다 .
- 그 아래에 있는 활성화(Enable) (보안되지 않음) 옵션을 선택합니다.
- 확인을 클릭한 다음 예를 클릭합니다.
파일을 실행하거나 열 수 있도록 지정하지 않으면 신뢰할 수 없는 파일이 Windows 에서 차단됩니다 . 알 수 없는 파일의 차단 을(Please) 해제하면 컴퓨터가 일부 맬웨어 또는 바이러스의 공격을 받을 위험이 증가할 수 있습니다.
Press Win+R 을 함께 눌러 실행(Run) 대화 상자를 엽니다.
상자의 빈 필드에 inetcpl.cpl 을 입력하고 Enter 키를 누릅니다.
그런 다음 인터넷 속성(Internet Properties) 창이 열리면 보안(Security) 탭으로 전환합니다.

여기에서 사용자 지정 수준(Custom level) 탭을 선택하여 보안 설정(Security Settings) 으로 이동합니다 .
그런 다음 설정(Settings) 창에서 아래로 스크롤하여 응용 프로그램 실행 및 안전하지 않은 파일(Launch applications and unsafe files) 항목으로 이동합니다.
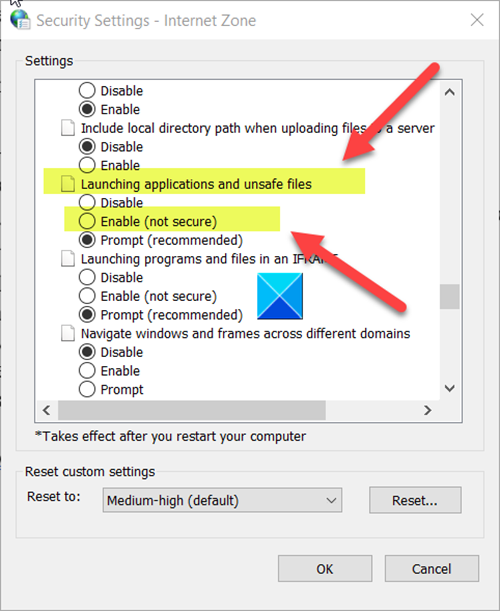
이 항목에서 사용(Enable ) 옵션(보안되지 않음)을 선택하여 원하는 기본 설정을 지정합니다.
완료되면 Open File Security 팝업 메시지가 비활성화되고 더 이상 경고 팝업이 표시되지 않습니다.
I hope it helps!
당신이 관심을 가질만한 읽기:(Reads that may interest you:)
- 즐겨찾기를 클릭하면 파일 다운로드 보안 경고 상자 가 열립니다.
- 인터넷에서 다운로드 한 파일의 차단 을 해제하는 방법 .
Related posts
Windows 11/10에서 File or Folder의 Ownership를 변경하는 방법
Best 무료 Universal File Viewer software Windows 10
Windows 10에서 File and Folder permissions을 기본값으로 재설정하는 방법
Windows 11/10에 대한 Best Free File Compression software
Windows 11/10에서 File and Folder permissions을 변경하는 방법
Windows 10에서 Files & Folders의 소유권을 갖는 방법
Windows 10에서 Files and Folders을 이동하는 방법
LRC file 란 무엇입니까? Windows 11/10에서 LRC file을 만드는 방법은 무엇입니까?
Windows 10의 Windows.edb file은 무엇입니까?
IMG file를 Windows 10에서 ISO로 변환하는 방법
DST file 란 무엇입니까? Windows 11/10에서 DST file를 여는 방법은 무엇입니까?
Windows 11/10에서 File or Folder Start Menu에서 핀 Start Menu의 방법
Files Folder Windows 10에서 Files 목록을 인쇄하는 방법
Windows 10에서 Access Is Denied Encrypted File을 여는 방법
EPS file 란 무엇입니까? Windows 11/10에서 EPS file를보고 편집하는 방법은 무엇입니까?
Windows 11/10에서 KML Files을 편집하는 방법
Empty 삭제 방법 Windows 10에서 0 바이트 파일
Windows 10에서 OneDrive Shared Files Notifications을 끄는 방법
Shapefile은 무엇입니까? Windows 11/10에서 Shapefile을 보는 방법
STP file 란 무엇입니까? Windows 11/10에서 STP/STEP file를 보는 방법은 무엇입니까?
