Windows 터미널에서 기본 색 구성표를 변경하는 방법
Windows 터미널(Windows Terminal) 은 새로운 기능이 많이 포함된 훌륭한 새 도구입니다. Windows 터미널 을 사용하여 동일한 창에서 CMD , PowerShell 및 Bash 프롬프트를 실행할 수 있습니다 . 제공하는 사용자 지정 옵션은 더 나은 성능을 제공합니다. Windows 터미널에서 기본 셸(change the Default Shell in Windows Terminal) 을 변경하는 방법을 살펴보았 으므로 이제 배경색 구성표(background color scheme) 를 변경하는 방법을 살펴보겠습니다 . 어떻게 할 수 있는지 봅시다.
Windows 터미널(Windows Terminal) 에서 기본 색 구성표(Default Color Scheme) 를 변경하는 방법
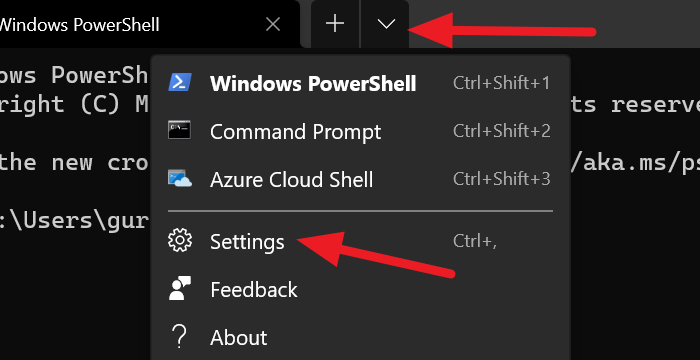
터미널(Terminal) 의 색 구성표 는 테마일 뿐입니다. Windows 터미널(Windows Terminal) 에는 많은 기본 제공 테마가 있습니다. 언제든지 테마를 변경할 수 있습니다. 테마를 변경하는 유일한 방법은 settings.json 파일을 변경하는 것입니다.
Windows 터미널(Windows Terminal) 의 많은 기본 제공 테마 중 하나로 변경하려면 :
- (Click)드롭다운 화살표를 클릭 한 다음 설정(Settings) 을 선택합니다 .
- 설정(Settings) 탭 이 열립니다 .
- 사이드바 에서 색 구성표 (Color schemes ) 를 클릭 합니다.
- 그런 다음 색(Color) 구성표 아래의 드롭다운 메뉴를 클릭하여 테마를 선택합니다 .
- 또는 터미널(Terminal) 및 시스템 의 색상을 선택하여 자신만의 색상을 설정할 수 있습니다 .
- 색 구성표를 선택했으면 창 오른쪽 하단 에 있는 저장 버튼을 클릭합니다.(Save )

Windows 터미널(Windows Terminal) 에서 몇 가지 요소를 사용자 지정할 수 있습니다 . 사용자 지정 명령줄을 추가 할 수도 있습니다 !
다음 포스팅에서는 윈도우 터미널에서 배경 이미지를 설정하는(set a Background Image in Windows Terminal) 방법을 알려드리겠습니다 .
Related posts
Default Key Bindings에서 Windows Terminal 변경하는 방법
Windows Terminal에서 Default Shell을 변경하는 방법
Windows Terminal에서 Background Image을 설정하는 방법
Windows Terminal window의 default Height and Width을 변경하는 방법
Fix CTRL+는 Font size에서 Windows Terminal 증가하지 않는다
Windows 10에서 기본 프로그램을 변경하는 방법
어떻게 Windows 10 변화 Default System Font에
Windows Terminal Tips and Tricks Pro처럼 일하도록하십시오
Windows Terminal에서 검색하는 방법
가져 오기, Export, Repair, Restore Default Firewall Policy Windows 10
Reset Folder View Settings에 Default에 Windows 10
Windows Terminal에서 글꼴 size and font-weight를 변경하는 방법
Windows 11/10에서 기본 Microsoft 앱을 제거하는 방법
Windows 10의 모든 사용자를위한 Set Default User Logon Picture
Windows Terminal app을 얻는 방법
Windows 10에서 Default Operating System을 변경하는 방법
Set or Change Default Media Player에서 Windows 11/10
Windows 11에서 Windows Terminal를 관리자로 열 수있는 방법
Windows Terminal에 New Profile를 추가하는 방법
Windows Terminal에서 Transparent Background를 활성화하는 방법
