Windows Defender에서 Ransomware Protection 활성화 및 구성
Windows 11/10 의 Windows Defender 는 강력한 랜섬웨어 방지 보호 기능을 제공합니다. 이 게시물에서는 랜섬웨어 보호(Ransomware protection) 를 활성화 하고 시스템과 데이터 폴더를 보호하는 방법을 보여줍니다.
랜섬웨어(Ransomware) 는 파일, 데이터 또는 PC 자체를 잠그고 액세스 권한을 제공하기 위해 돈을 갈취하는 악성 코드 유형입니다. 이것은 맬웨어 작성자가 웹에서 불법적인 활동에 대해 '자금을 모으는' 새로운 방법입니다.
(Ransomware Protection)Windows Defender 의 랜섬웨어 보호
Windows Security 또는 Microsoft Defender 에서 랜섬웨어 보호를 활성화하려면 :
- 윈도우 디펜더 열기
- 바이러스 및 위협 방지 선택
- (Click)랜섬웨어 보호 관리 를 (Manage)클릭 합니다.
- 제어된 폴더 액세스 켜기
- 보호하려는 폴더를 추가합니다.
절차를 자세히 살펴보겠습니다.
시스템 트레이 아이콘을 마우스 오른쪽 버튼으로 클릭하여 Windows 보안(Windows Security) 을 시작 합니다.

보안 대시보드 보기를 클릭합니다.

왼쪽에서 바이러스(Virus) 및 위협 방지를 선택합니다.
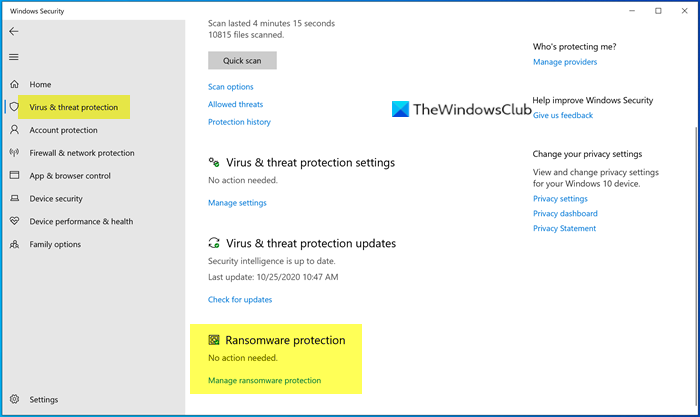
랜섬웨어 보호(Ransomware protection) 에서 랜섬웨어 보호 관리(Manage ransomware protection) 를 클릭합니다 .
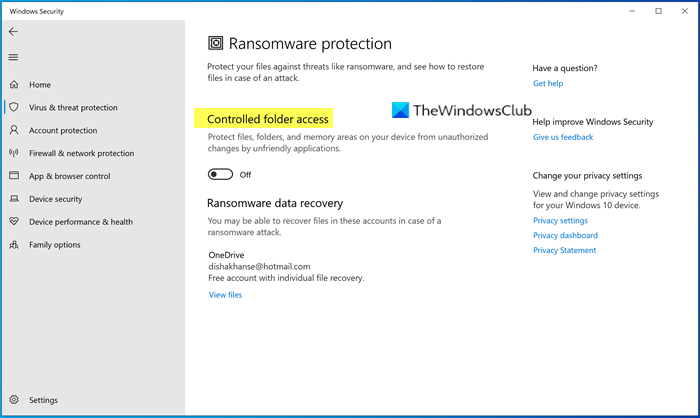
제어된 폴더 액세스 를 켭 니다. 이 기능은 맬웨어에 의한 무단 변경으로부터 시스템의 파일, 폴더 및 메모리 영역을 보호합니다.
그런 다음 두 가지 옵션이 더 있습니다. 보호된 폴더(Protected folders ) 및 제어된 폴더 액세스를 통해 앱 허용(Allow an app through Controlled folder access) . "보호된 폴더"를 클릭 하여 현재 보호되고 있는 폴더를 관리하십시오. (Click)목록에서 폴더를 제거할 수 없을 수도 있지만 보호된 폴더 추가(Add a protected folder ) 버튼을 클릭하여 폴더를 더 추가할 수는 있습니다.
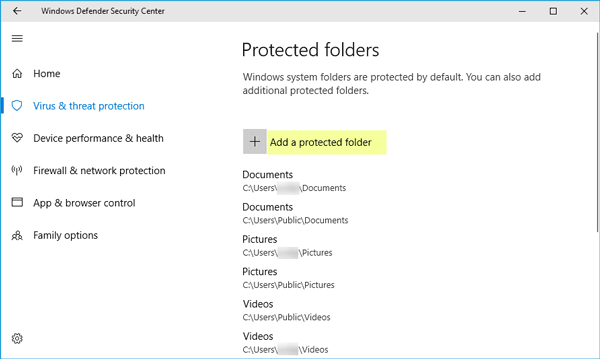
폴더 액세스 제어(Controlled folder access) 를 활성화 하고 권한이 없는 앱이나 프로세스가 폴더에 액세스하여 콘텐츠를 변경하려고 하면 시도가 중지되고 화면 오른쪽 하단에 무단 변경 차단 알림이 표시됩니다.(Unauthorized changes blocked)
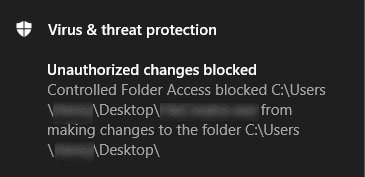
랜섬웨어가 생성되는 유일한 이유는 맬웨어 작성자가 랜섬웨어를 쉽게 돈을 버는 방법으로 보기 때문입니다. 패치되지 않은 소프트웨어, 오래된 운영 체제 또는 사람들의 무지와 같은 취약점 은 악의적이고 범죄적인 의도를 가진 사람들에게 유용합니다. 따라서 (Hence)랜섬웨어 공격으로부터 자신을 보호하기 위한(protect yourself against Ransomware attacks) 예방 조치를 취하는 것이 가장 좋은 방법입니다.
관련 읽기:(Related reads:)
- 제어된 폴더 액세스를 활성화하고 사용하는 방법
- 제어된 폴더 액세스를 통해 앱을 허용하는 방법
- 그룹 정책 및 PowerShell을 사용하여 제어된 폴더 액세스를 구성하는 방법(How to configure Controlled Folder Access using Group Policy & PowerShell)
- 상황에 맞는 메뉴에 제어된 폴더 액세스 명령을 추가합니다 .
Windows Defender 는 이러한 보호 기능을 제공 하지만 대신 좋은 무료 랜섬웨어 방지 소프트웨어를 사용할 수 있습니다. (free anti-ransomware software.)일부 랜섬웨어 암호 해독 도구를(ransomware decryptor tools) 사용할 수 있지만 랜섬웨어 공격 문제를 심각하게 받아들이는 것이 좋습니다. 귀하의 데이터를 위험에 빠뜨릴 뿐만 아니라 귀하의 개인 정보를 침해하여 귀하의 평판에도 해를 끼칠 수 있습니다.
Related posts
Windows 10에서 Windows Defender scan에서 폴더를 제외하는 방법
Windows 10에서 Windows Defender를 수동으로 업데이트하는 방법
Windows 10에서 Windows Defender를 켤 수 없습니다
Windows 10의 Exploit Protection에 앱을 추가하거나 제외하는 방법
격리 된 Items, Windows Defender에서 Exclusions 관리
Windows 10 Creators Update에서 Windows Defender에 제공되는 새로운 기능
Windows 10에서 Core Isolation and Memory Integrity를 활성화 또는 비활성화합니다
Update Windows Defender Automatic Updates이 비활성화 된 경우
WinDefThreatsView - Set default Windows Defender 위협에 대한 조치
Windows 10에서는 WDAGUtilityAccount 란 무엇입니까? 그것을 삭제해야합니까?
Windows 10에서 Network 스캔을 활성화하는 방법 Windows 10에서
Windows 10에서 Windows Defender Protection History를 지우는 방법
이 프로그램의 서비스가 0x800106BA, Windows Defender에서 중지되었습니다
File type or Process Exclusion Windows Security에 File type or Process Exclusion를 추가하는 방법
Device Security Windows 10 Device Security 란 무엇 이며이 지역을 숨기는 방법은 무엇입니까?
Add Exclusion item to Windows Defender context 메뉴
Fix Windows Defender error code 0x8050800c Windows 11/10에 있습니다
Service은 Windows Defender의 Error 0x80070422를 시작할 수 없습니다
Windows 8 및 Windows 8.1에서 Windows Defender를 사용하는 방법
귀하의 IT administrator는 Windows Security을 비활성화했습니다
