Windows 샌드박스에서 비디오 입력 활성화 또는 비활성화
Windows Sandbox 프레임워크는 더 빠른 부팅에 최적화되어 있습니다. 또한 일반 가상 머신보다 빠르게 실행됩니다. 닫으면 모든 데이터가 지워지고 새로운 Windows 10 설치 로 다시 시작됩니다. 우리는 이미 Windows 10 의 (Windows 10)Windows Sandbox 에서 네트워킹(Networking) 을 비활성화하는 방법을 보았습니다 . 오늘 은 Windows Sandbox에서 비디오 입력(video input in Windows Sandbox) 을 활성화 또는 비활성화하는 과정을 안내해 드리겠습니다 .
Windows 샌드박스(Windows Sandbox) 에서 비디오 입력(Video Input) 활성화 또는 비활성화
레지스트리 편집기(Registry Editor) 와 그룹 정책 편집기(Group Policy Editor) 두 가지 방법을 통해 Windows 샌드박스(Windows Sandbox) 에서 비디오 입력을 활성화 또는 비활성화하도록 선택할 수 있습니다 . 레지스트리 편집기(Registry Editor) 를 사용하여 수행하려면 다음을 수행하십시오 .
- 레지스트리 편집기를 엽니다.
- Windows 샌드박스 키로 이동
- 새 32비트 DWORD 값 AllowVideoInput 을 만듭니다 .
- (Set)Windows Sandbox 에 대한 비디오 입력을 활성화하려면 값을 1로 설정 하십시오 .
- (Delete)비디오 입력을 비활성화하려면 값을 삭제 하십시오.
- Windows 10을 다시 시작합니다.
레지스트리 편집기 사용
Win+R 을 함께 눌러 ' 실행(Run) ' 대화 상자를 엽니다.
상자의 빈 필드에 ' Regedit '를 입력하고 ' (Regedit)Enter '를 누릅니다.
레지스트리 편집기(Registry Editor) 가 열리면 다음 경로 주소로 이동하십시오.
HKEY_LOCAL_MACHINE\SOFTWARE\Policies\Microsoft\Windows\Sandbox.
그런 이름을 가진 키를 찾지 못하면 새로 만드십시오.
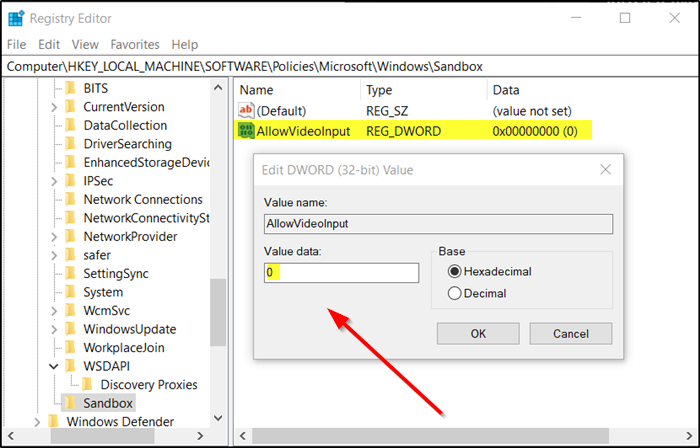
이제 새 32비트 DWORD 값을 만들고 이름을 ' AllowVideoInput '으로 지정합니다.
이제 Windows Sandbox 에 대한 비디오 입력을 활성화하려면 ' (Windows Sandbox)AllowVideoInput ' 값 을 1로 설정하십시오.
동일한 것을 비활성화하려면 값을 삭제하기만 하면 됩니다.
읽기: Windows Sandbox(Windows Sandbox) 에서 오디오 입력(Audio Input) 을 활성화 또는 비활성화하는 방법 .
그룹 정책 편집기 사용
그룹 정책 편집기를 열고 다음 경로로 이동합니다.
Computer Configuration\Administrative Templates\Windows Components\Windows Sandbox

이제 ' Windows Sandbox에서 비디오 입력 허용(Allow video input in Windows Sandbox) ' 정책 설정을 검색합니다 .
표시되면 ' 활성화 됨' 옵션을 선택하여 (Enabled)Windows 샌드박스(Windows Sandbox) 에서 비디오 입력을 활성화 합니다.
비활성화하려면 ' 비활성화됨(Disabled) ' 옵션을 선택하십시오.
그게 다야!
Related posts
비활성화 Audio Input에서 Windows Sandbox에서 Windows 10 사용하거나
Windows Sandbox에서 Printer Sharing group 정책을 활성화 또는 비활성화합니다
VirtualBox 게스트 OS에서 Windows Sandbox을 활성화하는 방법
Application Guard or Windows Sandbox error 0x80070003, 0xC0370400
Windows Sandbox을 사용하여 Clipboard 공유를 활성화 또는 비활성화합니다
Windows 10에서 Input Languages을 전환 할 수 없습니다
CnX Media Player는 Windows 10 용 4K HDR video 플레이어입니다
Photos에서 Video Windows 11에서 Video을 만드는 방법
FFmpeg Windows 10에서 Command-line를 사용하여 Video 크기를 조정하는 방법
Windows Sandbox를 구성하는 방법 (Apps / 스크립트 실행, 공유 폴더 등)
Windows 11/10에서 Image sequence에서 Video를 만드는 방법
Video Playback Speed Windows Media Player을 변경하는 방법
Windows Mixed Reality Windows PC에서 Record Video Record Video
Windows 10 HitPaw Video Converter Convert audio and video
Windows 11/10에서 Windows Sandbox를 활성화하는 방법
3단계로 Windows 10에 Windows Sandbox를 설치하는 방법
Best Windows 10에 대한 무료 Video Editing Software
Windows 10에서 Video Contact Sheet을 만드는 방법
VLC Player에서 Multiple Videos Windows 10에서 Multiple Videos을 재생하는 방법
Windows 10에서 Sandbox Context Menu에 Add Run item
