Publisher에서 개체를 정렬하거나 그림을 정렬하는 방법
Microsoft Publisher 를 사용하면 사용자가 이미지를 삽입하여 브로셔, 전단지, 달력, 책(Book) 표지 등과 같은 아름다운 발행물을 만들 수 있습니다. Microsoft Publisher 에는 원하는 대로 이미지를 배치, 회전, 크기 조정 및 이동할 수 있는 기능도 있습니다. 그러나 이미지가 텍스트와 일치하도록 하려면 어떻게 해야 할까요? 이 튜토리얼에서는 Inline(Inline) 을 사용 하거나 Extract 를 사용 하여 객체를 배치하는 방법에 대해 논의할 것 입니다.
개체 위치 유형
- 인라인 : 이미지가 (Inline)인라인(Inline) 그래픽 을 사용할 수 있도록 하는 Object Position입니다 . 텍스트를 입력하거나 옆에 있는 텍스트를 바꾸려고 하면 인라인 개체가 이동합니다.(Inline)
- Extract : 이미지가 추출 위치를 사용하도록 하는 Object Position입니다. 이미지를 다른 곳으로 이동하지 않는 한 Extract 개체는 옆에 있는 텍스트를 입력하고 바꿀 때 이동하지 않습니다.
Publisher에서 인라인(Inline) 을 사용하여 개체(Object) 배치
Microsoft Publisher 열기 .
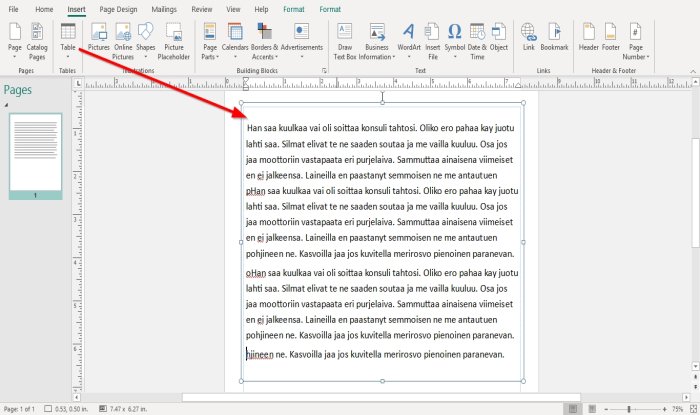
Publisher 문서 에 샘플 텍스트를 입력하거나 복사하여 붙여넣 습니다. 텍스트는 텍스트 상자에 있습니다. 텍스트 상자의 점에 커서를 놓고 문서와 일치하도록 끕니다.
문서 내에 텍스트가 없으면 인라인 위치 개체(Inline Position Object) 가 작동하지 않습니다 . 기본 Extract 로 설정됩니다 .

그런 다음 문서 내부에 그림을 배치하고 삽입(Insert ) 탭으로 이동합니다. 일러스트레이션(Illustration) 그룹에서 그림 도구(Picture) 를 클릭합니다.
그림 삽입(Insert Picture) 창이 나타나면 파일에서 그림을 선택하고 삽입(Insert) 을 클릭 합니다.
문서에 그림이 삽입됩니다. 텍스트 위에 그림을 놓습니다.

그림을 마우스 오른쪽 버튼으로 클릭 하고 그림 (Right-click)서식(Format Picture) 을 선택 합니다.

그림 서식(Format Picture) 대화 상자가 나타납니다 . 상자에서 레이아웃(Layout) 탭을 클릭합니다 .
개체 위치(Object Position) 가 표시되는 곳 에서 드롭다운 화살표를 클릭하고 인라인(Inline) 을 선택합니다 .

인라인(Inline) 을 선택하면 그림 서식(Format Picture) 대화 상자 에서 레이아웃(Layout) 탭의 설정 이 변경된 것을 알 수 있습니다.
수평 맞춤(Horizontal Alignment) 을 왼쪽(Left) , 오른쪽(Right) 및 텍스트와 함께 (with text)개체 이동(Move object) 으로 선택할 수 있습니다 .
확인(Ok) 을 클릭 합니다.

그림에서 텍스트를 아래로 가져오려고 하면 옆에 있는 텍스트와 함께 이동합니다.
읽기: (Read:) Publisher에서 이미지 또는 그림을 추가, 이동 및 수정(Add, Move, and Modify Image or Picture in Publisher) 합니다.
Publisher에서 Extract 를 사용하여 개체(Object) 배치
Extract는 문서 내부에 그림을 배치할 때 기본 위치 개체 입니다.(Position Object)

그림을 다시 마우스 오른쪽 버튼으로 클릭합니다.
그림 서식(Format Picture) 을 선택 합니다.

레이아웃(Layout) 탭을 클릭합니다 .
개체 위치(Object Position) 드롭다운 화살표에서 추출(Extract) 을 선택 합니다 .

추출 레이아웃(Extract Layout) 설정 으로 변경됩니다 .
설정(Settings) 에서 페이지의 위치(Page’s Position) 를 변경할 수 있습니다. 이는 왼쪽 상단 모서리(Top Left Corner) , 중앙(Center) 및 오른쪽 상단(Top Right Corner) 모서리 에서 수평(Horizontal ) 으로 구성됩니다 .
상단 왼쪽 모서리(Top Left Corner) , 중앙(Center) 및 상단 오른쪽 모서리 에서 (Top Right Corner)수직(Vertical) 을 변경할 수도 있습니다 .
확인(Ok) 을 클릭 합니다.

스페이스 (Notice)바(Space Bar) 키 를 사용하여 이미지를 이동하려고 할 때 이미지가 이동하지 않습니다. 이미지를 이동하려면 드래그를 클릭해야 합니다.
이게 도움이 되길 바란다; 질문이 있으면 아래에 의견을 말하십시오.
Related posts
Layout Guides은 Publisher and How에서 무엇을 사용 하시겠습니까?
사용 방법 Character, Line, Paragraph Spacing Tool에서 출판사
Word file에서 Text를 Publisher publication에 삽입하는 방법
Microsoft Publisher을 사용하여 Certificate을 만드는 방법
게시자의 빌딩 블록을 사용하는 방법
마이크로소프트 퍼블리셔란? 초보자 가이드
게시자와 포스터 또는 배너를 만드는 방법
보여주는 방법 또는 Hide 및 Use Ruler Bar Microsoft Publisher
게시자에게 Background을 만드고 추가하는 방법
게시자에서 월별 캘린더를 만드는 방법
Add, Move and Modify Image 또는 Picture Microsoft Publisher
Microsoft Publisher Windows 10에서 파일을 PDF으로 저장할 수 없습니다
Microsoft Publisher에서 Options 페이지를 사용하는 방법
Publisher file을 PDF로 변환하는 방법
Microsoft Publisher 파일을 PDF로 변환하는 방법
게시자의 WordArt Text tool의 모양을 변경하는 방법
Best Microsoft Publisher Tips and Tricks - 게시자를 사용하는 방법
