Windows 설치에 예기치 않은 오류 0xE0000100이 발생했습니다.
Windows 10 을 설치하는 동안 컴퓨터에서 Windows 설치 중 예기치 않은 오류가 발생했다는(Windows installation encountered an unexpected error) 오류 메시지가 표시되는 경우 이 게시물에서 제공하는 솔루션을 시도하여 문제를 해결할 수 있습니다.
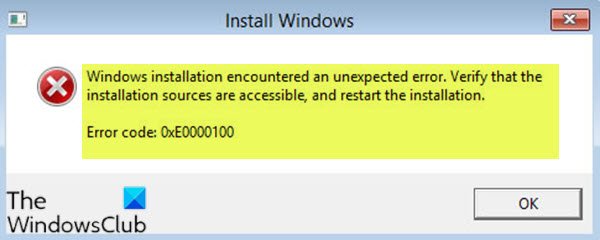
이 문제가 발생했을 때. 다음 전체 오류 메시지를 받게 됩니다.
Windows installation encountered an unexpected error. Verify that the installation sources are accessible, and restart the installation.
Error code: 0xE0000100.
오류 코드는 Windows 업데이트(Windows Update) 중에도 나타날 수 있습니다 .
설치 중 이 오류는 다양한 문제로 인해 발생할 수 있습니다. 디스크 파티션, 설치(Installation) 미디어 에 문제가 있는 경우, 그리고 RAM 이 부족하거나 손상된 경우 , 레지스트리 파일이 손상된 경우 또는 하드웨어 구성이 잘못된 경우에도 발생할 수 있습니다.
Windows 설치에서 예기치 않은 오류가 발생했습니다.
설치 중 또는 Windows 업데이트(Windows Update) 중에 이 오류 코드 0xE000010(error code 0xE000010) 0이 발생 하는 경우 아래 권장 솔루션을 시도하고 문제 해결에 도움이 되는지 확인할 수 있습니다.
- 파티션 청소
- CHKDSK 유틸리티 실행
- 하드웨어 문제 해결사 실행
- 램 확인
- LoadAppInit_DLLs 레지스트리 키 수정
나열된 각 솔루션과 관련된 프로세스에 대한 설명을 살펴보겠습니다.
1] 파티션 청소
내장된 diskpart 도구(diskpart tool) 를 사용하여 파티션을 정리할 수 있습니다.
고급 시작 옵션 화면(boot to the Advanced Startup Options screen) 으로 부팅 하거나 설치 미디어를 사용하여 컴퓨터 복구 화면으로 부팅할 수(use the installation media, boot to the Repair your computer) 있습니다 .
여기에서 명령 프롬프트(Command Prompt) 에 액세스 하고 다음 명령을 차례로 실행합니다.
diskpart list disk select disk 0 clean
다시 시작(Restart) 하고 설치할 수 있는지 확인하십시오.
3] CHKDSK 유틸리티 실행
손상된 하드 드라이브 또는 드라이브의 불량 섹터도 문제( issue) 를 일으킬 수 있습니다 . 이 경우 CHKDSK(디스크 검사) 유틸리티 를 실행하여 불량 섹터로 인한 디스크 손상을 수정할 수 있습니다.
다음 명령을 실행합니다.
chkdsk c: /f
도움이 되었는지 다시 확인하십시오.
1] 하드웨어 문제 해결사 실행
이 솔루션에는 내장된 하드웨어 문제 해결사를 실행 하고 오류가 해결되었는지 확인해야 합니다.
2] 램 확인
시스템을 끄고 RAM 을 다른 RAM 으로 교체하십시오 . RAM 슬롯 을 교환 한 다음 시스템을 부팅할 수도 있습니다. 오류가 계속 발생하는지 확인하십시오. RAM 커넥터 또는 하드웨어 에 물리적 손상이 있는 경우 RAM 교체 가 필요합니다.
또한 Memtest86 + 를 사용하여 RAM에서 메모리 진단 테스트를 실행 하여 문제를 해결하십시오.
3] LoadAppInit_DLLs 레지스트리 키 수정(Modify)
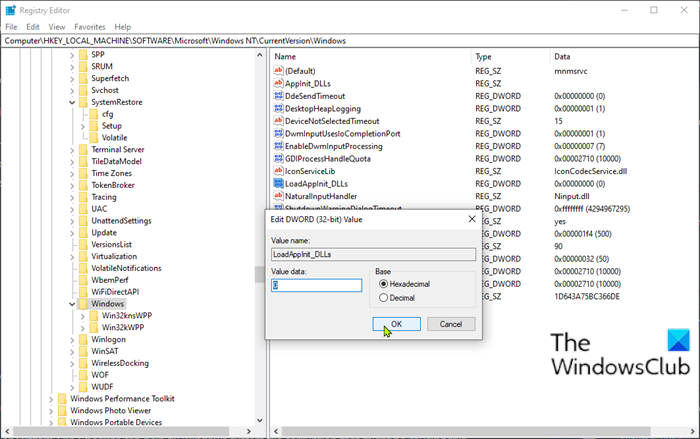
손상된(Corrupt) 레지스트리 파일은 이 오류를 포함하여 시스템에 심각한 문제를 일으킵니다.
다음을 수행합니다.
레지스트리 작업이므로 필요한 예방 조치로 레지스트리를 백업(back up the registry) 하거나 시스템 복원 지점을 만드는 것이 좋습니다. 완료되면 다음과 같이 진행할 수 있습니다.
- Windows key + R 을 눌러 실행 대화 상자를 불러옵니다.
- 실행 대화 상자에서 regedit 를 입력하고 Enter 키를 눌러 레지스트리 편집기(open Registry Editor) 를 엽니다 .
- 아래 레지스트리 키 경로 로 이동하거나 이동 합니다.
Computer\HKEY_LOCAL_MACHINE\SOFTWARE\Microsoft\Windows NT\CurrentVersion\Windows
- 위치의 오른쪽에서 LoadAppInit_DLLs 레지스트리 키를 두 번 클릭하여 속성을 편집합니다.
- 속성 창에서 값 데이터(Value data) 를 0으로 설정합니다.
- 확인(OK) 을 클릭 하여 변경 사항을 저장합니다.
- 이제 레지스트리 편집기(Registry Editor) 창을 닫을 수 있습니다.
- (Reboot) 변경 사항을 적용하려면 컴퓨터를 재부팅 하십시오.
Windows 업데이트 오류 코드 0xE0000100(Update Error Code 0xE0000100)
Windows Update가 실패(Windows Update fails) 할 때도 오류 코드가 나타날 수 있습니다 . 이 경우 다음을 시도하십시오.
- SFC 스캔 실행
- Windows 업데이트 문제 해결사 실행
- DEP를 끕니다.
여기에 도움이 되기를 바랍니다.
Related posts
Windows은 찾을 수 없습니다에게 파일 boot.wim에 설치 필요
Windows OOBE은 오류가 발생하지 않고 불완전한 설정을 유발합니다
USB에서 Windows 11/10을 설치하는 방법 : 스크린 샷 Tutorial
뭔가 잘못되었다, Windows 동안 OOBESETTINGS를 설정했다
Install Linux Tunic software을 사용하여 Windows 이상 또는 Install Linux
Fix Discord Installation Windows PC에서 오류가 발생했습니다
Windows 10에서 신선한 Start feature을 사용하는 방법
First Boot Phase Error에서 Installation를 수정했습니다
이 Windows Installer package에 문제가 있습니다 [고정]
Windows ISO에서 부팅 가능한 USB Flash Drive을 만드는 방법
Windows Installation Date 다양한 방법을 사용하여 알아보십시오
동일한 Windows 10 PC에 Office의 다른 버전을 설치하는 방법
Boot or Repair Windows computer Installation Media 사용 방법
DriveDroid을 사용하여 Android phone에서 Windows 10를 설치하는 방법
Fix Windows Installer Package 오류 : Service를 시작할 수 없습니다
Windows 10에서 기본 설치 디렉터리를 변경하는 방법
Error 0xC1900101-0x40017, Installation SECOND_BOOT phase에서 실패했습니다
Windows에서 소프트웨어 설치 날짜를 확인하는 방법
Fix MTP USB Device Driver Installation 실패한
Windows 10 설치 USB 스틱을 만드는 방법
