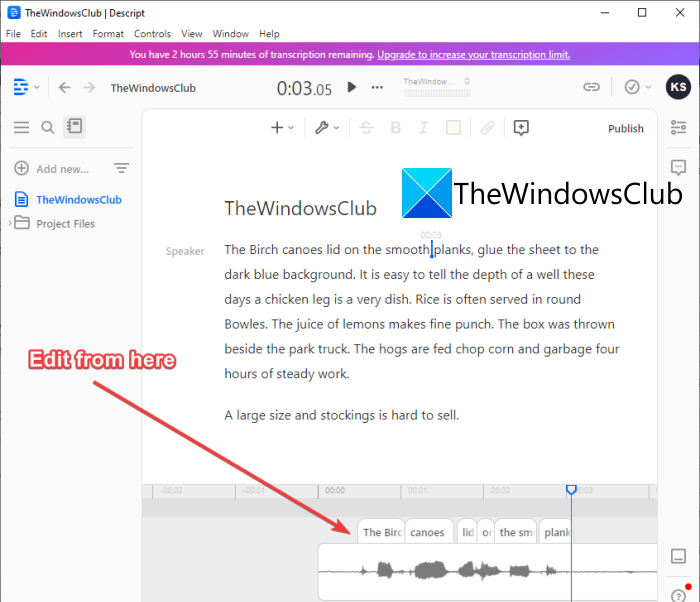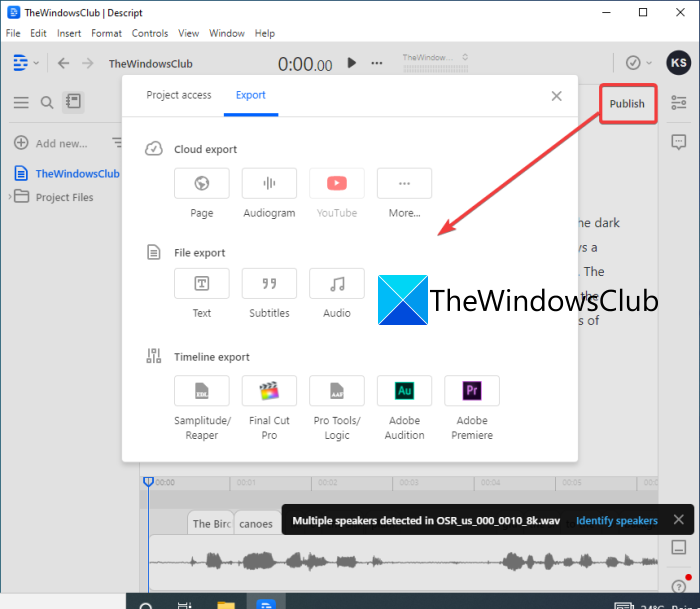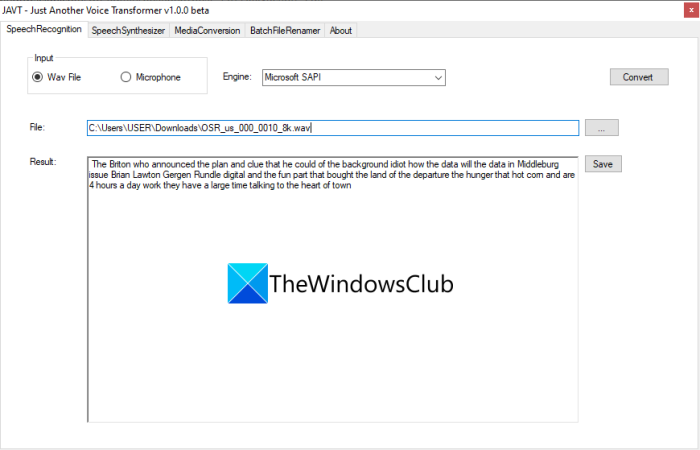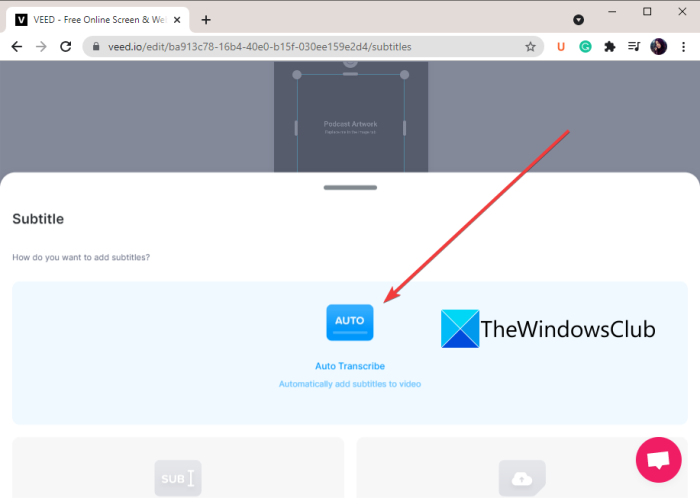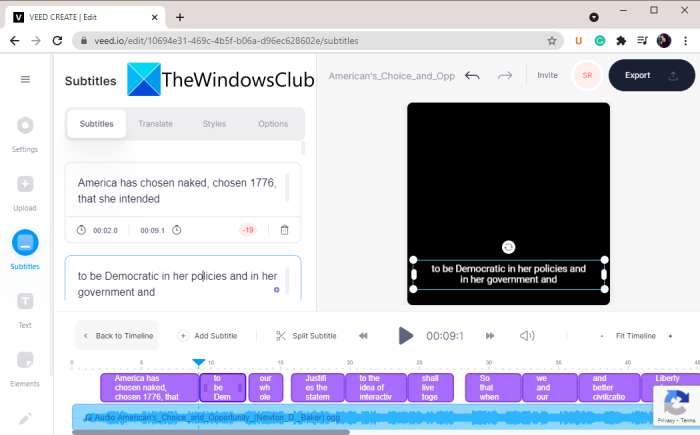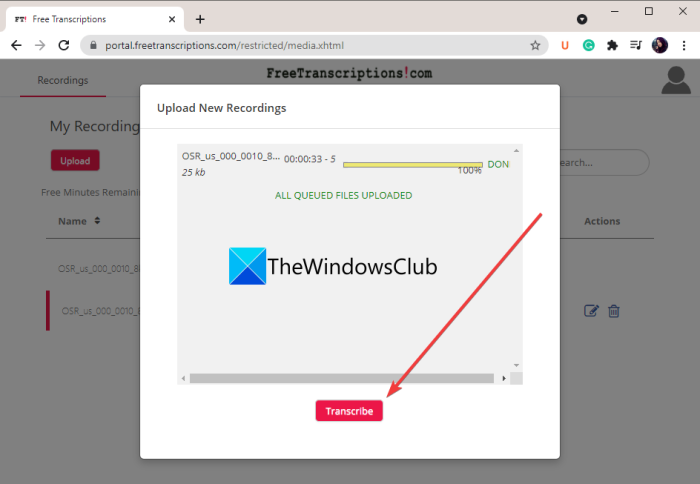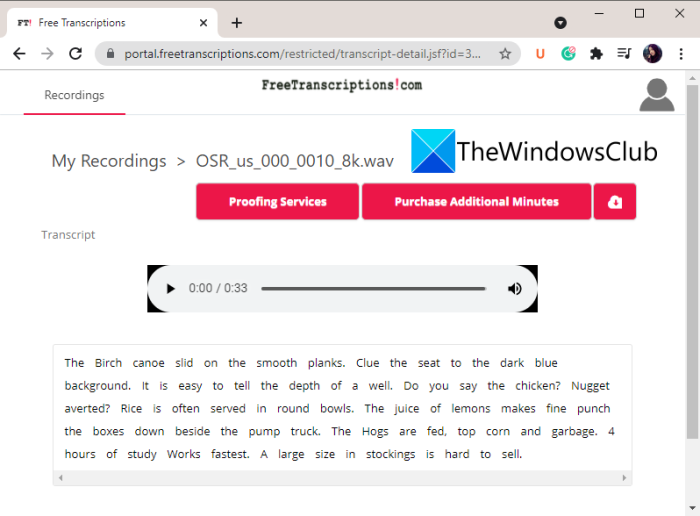다음은 transcribe audio to text automatically on Windows 11/10 PC 하는 전체 가이드입니다 . 오디오(Audio) 트랜스크립션은 기본적으로 오디오 파일에 저장된 음성을 서면 텍스트 형태로 변환할 수 있는 프로세스입니다. 오디오 파일에 저장된 연설이 있고 자동으로 전사하고 싶다면 이 게시물이 도움이 될 것입니다. 여기에서는 Windows 11/10 PC에서 오디오 파일을 텍스트로 자동 변환하는 방법에 대해 설명합니다. 이 방법들에 대해 자세히 알아보자!
오디오 파일을 텍스트로 어떻게 변환합니까?
오디오 파일을 텍스트로 변환하려면 Descript(Descript) 라는 무료 소프트웨어를 사용할 수 있습니다 . 오디오 파일을 자동으로 텍스트로 변환할 수 있습니다. Windows 11/10 용 무료 소프트웨어를 사용하여 오디오 스크립트를 여러 형식으로 저장할 수도 있습니다 . 그 외에도 무료 온라인 도구를 사용하여 오디오 파일을 텍스트로 변환할 수도 있습니다.
오디오를 텍스트로 변환하는 사이트가 있습니까?
예, 오디오를 텍스트로 변환할 수 있는 웹사이트가 있습니다. 무료 도구를 원하신다면 오디오 파일을 텍스트로 변환할 수 있는 두 가지 좋은 무료 온라인 도구를 언급했습니다. 오디오를 텍스트로 변환할 수 있는 웹사이트에 대해 자세히 알아보려면 아래 기사를 확인하세요.
Windows 11/10 에서 자동 으로 오디오(Audio Automatically) 를 전사하는 방법
Windows 11/10에서 여러 언어의 오디오를 변환하는 방법은 다음과 같습니다.
- (Use)Descript 또는 JAVT 와 같은 무료 오디오 전사 소프트웨어 를 사용 하여 오디오 파일을 자동으로 전사하십시오.
- VEED(Transcribe) 또는 무료 전사 와 같은(VEED) 무료 온라인 도구를 사용하여 오디오를 전사하십시오.
위의 방법에 대해 자세히 논의합시다!
1] Descript 와 같은 무료 오디오 트랜스크립션 소프트웨어 사용(Use)
무료 소프트웨어를 사용하여 오디오 파일을 자동으로 전사할 수 있습니다. 인터넷에서 오디오 파일을 텍스트로 자동 변환하는 소프트웨어가 있지만 대부분은 유료입니다. 무료로 사용하고 싶으시다면 검색을 좀 하셔야 합니다. Windows 11/10 에서 사용할 수 있는 두 가지 무료 소프트웨어를 언급하겠습니다 . 이러한 오디오 트랜스크립션 소프트웨어는 다음과 같습니다.
- 설명
- JAVT
1] 설명
Descript 는 기본적으로 오디오를 녹음하고, 오디오 및 비디오를 편집하고, 화면을 녹화하고, 기타 작업을 수행할 수 있는 소프트웨어입니다. 오디오 및 비디오 파일을 모두 스크립트로 작성할 수 있습니다. 그것을 사용하려면 웹 사이트에서 무료 계정을 등록한 다음 계정 자격 증명으로 소프트웨어에 로그인하여 사용을 시작해야 합니다. 유료 버전과 함께 무료 버전을 제공합니다. 무료 버전에서는 계정당 3시간의 무료 오디오 녹음이 제공됩니다. 그 외에도 프리미엄 버전으로 업그레이드해야 합니다.
이제 오디오 파일을 사용하여 스크립트를 작성하는 방법을 확인해 보겠습니다.
Windows 11/10 에서 설명(Descript) 을 사용하여 오디오를 텍스트로 변환하는 방법 :
Windows 11/10 에서 Descript 를 사용하여 오디오를 스크립트하는 주요 단계 입니다 .
- Descript를 다운로드하여 설치합니다.
- 소프트웨어를 시작하고 계정으로 로그인합니다.
- 새 프로젝트를 만듭니다.
- (Drag)스크립트를 작성하려는 오디오 파일을 드래그 앤 드롭하거나 가져옵니다.
- (Wait)잠시 기다리면 오디오 녹음이 표시됩니다 .
- (Edit)필요한 경우 오디오 전사를 편집 합니다.
- (Export)다양한 파일 형식으로 전사를 내보냅니다 .
이제 이러한 단계를 자세히 살펴보겠습니다!
먼저 Descript(Descript) 라는 프리웨어를 다운로드하여 설치해야 합니다 . 그런 다음 이 소프트웨어의 기본 GUI 를 실행하고 로그인 자격 증명으로 로그인합니다. 계정이 없는 경우 계정 만들기(Create) 옵션을 클릭한 다음 공식 웹사이트에서 계정을 만드십시오.
이제 새로 만들기 옵션 을 클릭하여 새(New) 계정을 만들어야 합니다 . 그런 다음 오디오 또는 비디오 파일을 가져오거나 오디오를 인터페이스로 끌어다 놓기만 하면 됩니다.
오디오 파일을 추가하는 즉시 오디오 기록이 시작됩니다. 한편 원하는 경우 발표자의 이름을 추가할 수 있습니다.
프로세스가 완료되면 편집기(Editor) 섹션에 전체 오디오 트랜스크립션이 표시됩니다. 전사를 수동으로 편집하여 더 정확하게 만들 수도 있습니다. 화자 식별(Identify Speaker) 옵션을 사용하여 타임라인과 함께 한 명 또는 여러 명의 화자의 이름을 식별하고 언급 할 수도 있습니다 .
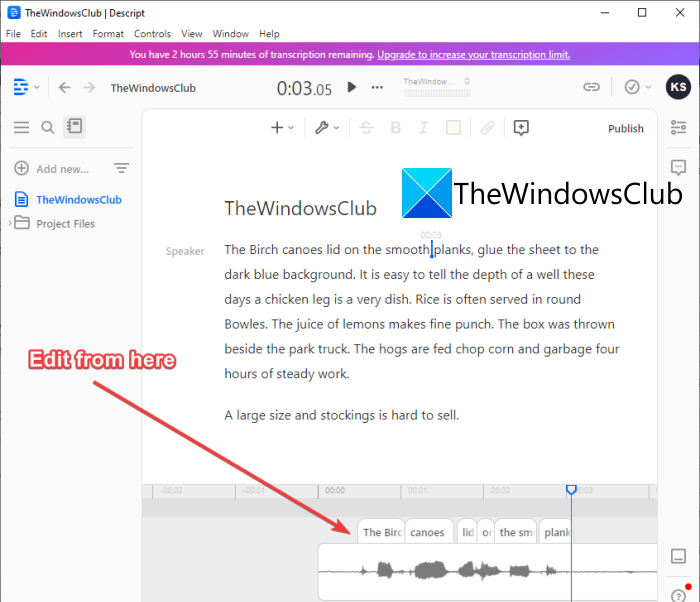
그런 다음 게시(Publish) 기능 을 사용하여 다양한 파일 형식으로 오디오 스크립트를 내보낼 수 있습니다 .
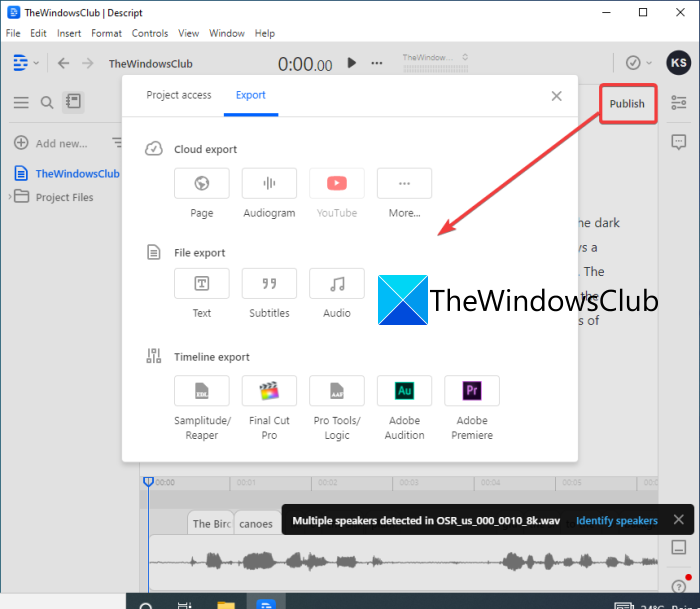
DOCX , HTML , TXT , RTF 및 MD 를 포함한 다양한 파일 형식을 지원합니다 . 스크립트를 SRT(SRT) 및 VRT 와 같은 자막 형식으로 저장할 수도 있습니다 . 또한 웹 페이지, Audiogram(Audiogram) , YouTube , Podcast.co(Castos) , Castos(Podcast.co) 등을 포함한 많은 온라인 서비스에 오디오 스크립트를 업로드할 수도 있습니다 . 모든 프로젝트는 계정의 클라우드에 저장됩니다.
대체로 오디오 및 비디오 파일을 자동으로 쉽게 전사할 수 있는 훌륭한 무료 오디오 전사 소프트웨어입니다. descript.com 에서 Windows 11/10 용 이 편리한 소프트웨어를 다운로드할 수 있습니다 .
읽기: (Read:) Windows의 Microsoft Edge에서 음성 입력을 사용하는 방법.(How to use Voice Typing in Microsoft Edge on Windows.)
2] 자바
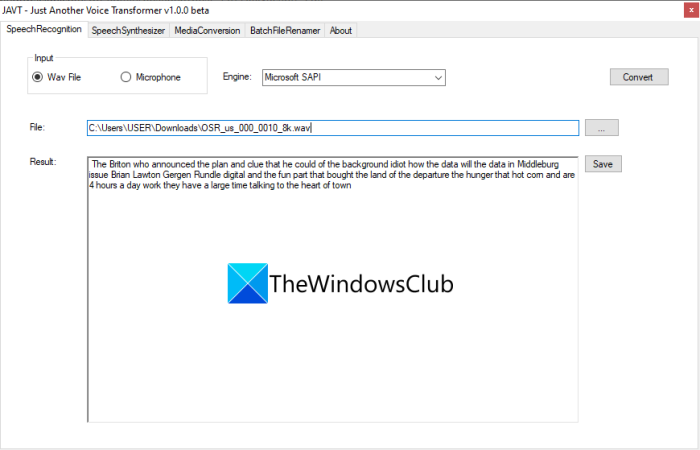
JAVT 는 (JAVT)Windows 11/10 용 전용 무료 오픈 소스 음성 인식 소프트웨어입니다 . JAVT 는 (JAVT)Just Another Voice Transformer 의 약자입니다 . 실시간으로 음성을 텍스트로 변환하거나 오디오 파일을 텍스트로 변환하는 데 사용할 수도 있습니다. Windows 11/10 에서 텍스트를 음성으로 변환하고, 오디오 및 비디오 파일 형식을 변환하고, 파일 이름을 일괄 변경하는 도구도 제공합니다 .
JAVT 라고 하는 이 무료 오픈 소스 소프트웨어를 사용하여 오디오 파일을 전사하는 주요 단계는 다음과 같습니다 .
- JAVT를 다운로드합니다.
- 압축 폴더의 압축을 풉니다.
- JAVT 응용 프로그램 파일을 실행합니다.
- 음성 인식 탭으로 이동합니다.
- 입력을 Wav 파일로 설정합니다.
- WAV 형식의 오디오 파일을 가져옵니다.
- 음성을 텍스트로 변환하는 엔진을 선택하십시오.
- 변환 버튼을 클릭합니다.
- 오디오 스크립트를 텍스트 파일로 저장합니다.
먼저 이 무료 소프트웨어를 다운로드한 다음 ZIP 폴더를 추출해야 합니다. 그런 다음 JAVT 응용 프로그램 파일을 실행합니다. 작동 하려면 PC에 JAVA 가 설치되어 있어야 합니다.(JAVA)
이제 음성 인식(Speech Recognition) 탭으로 이동하여 입력 모드(Input Mode) 를 Wav 파일로 설정합니다. 다음으로 , 필사하려는 (Next)WAV 오디오 파일을 가져옵니다 . Microsoft SAPI 및 CMU Sphinx 에서 음성을 텍스트로 변환하는 엔진을 선택할 수 있습니다 .
마지막으로 변환 버튼을 클릭하면 (Convert)결과(Result) 섹션 에서 스크립트를 볼 수 있습니다 . 저장 (Save)버튼(Simply) 을 클릭 하기만 하면 스크립트를 텍스트 파일로 저장할 수 있습니다.
읽기: (Read:) Windows 10용 최고의 무료 PDF 음성 리더(Best free PDF Voice Readers for Windows 10)
2] VEED 또는 Free Transcriptions 와(Transcribe) 같은 무료 온라인 도구를 사용하여 오디오를 전사합니다.
온라인 도구를 사용하여 오디오 파일을 필사할 수도 있습니다. 제한된 액세스로 오디오를 전사할 수 있는 무료 계획을 제공하는 일부 웹 서비스가 있습니다. 다음은 번거로움 없이 사용할 수 있는 무료 온라인 오디오 트랜스크립션 도구입니다.
- 비드
- 무료 필사본
위의 온라인 도구에 대해 자세히 논의해 보겠습니다.
1] 비드
VEED 는 (VEED)영어(English) , 스페인어, 이탈리아어, 일본어, 독일어 등과 같은 여러 언어의 오디오를 전사하는 무료 온라인 도구 입니다. 100개 이상의 언어를 지원합니다. 따라서 모든 언어로 된 오디오 음성을 가져온 다음 이 온라인 도구가 자동으로 텍스트를 변환하도록 합니다. 주로 오디오 및 비디오 전사 기능을 제공하는 비디오 편집 도구입니다. 비디오 파일을 필사하는 데에도 사용할 수 있습니다. 온라인으로 오디오를 필사하는 데 사용하는 방법에 대해 논의해 보겠습니다.
VEED 를 사용하여 온라인으로 오디오를 전사하는 방법
VEED를 사용하여 온라인에서 자동으로 오디오를 텍스트로 변환하는 주요 단계는 다음과 같습니다.
- 웹 브라우저를 엽니다.
- VEED 웹사이트로 이동합니다.
- (Sign)이 서비스에 가입한 후 로그인합니다 .
- (Choose)필사할 오디오 파일을 선택 합니다.
- 자막 섹션으로 이동합니다.
- (Click)자동 전사(Auto Transcribe) 버튼을 클릭 합니다 .
- 오디오 언어를 선택하세요.
- (Press)자동 오디오 전사를 시작 하려면 시작 버튼을 (Start)누르 십시오.
위의 단계를 자세히 설명하겠습니다!
먼저 즐겨 사용하는 웹 브라우저를 실행한 다음 VEED.io 웹사이트를 엽니다. 이제 처음 사용자는 무료 계정으로 등록한 다음 로그인해야 이 온라인 도구를 사용할 수 있습니다. 그렇게.
그런 다음, 스크립트를 작성하려는 하나 이상의 오디오 또는 비디오 파일을 선택하기만 하면 됩니다. 로컬 저장소, YouTube(YouTube) 또는 Dropbox 에서 오디오 또는 비디오 파일을 가져올 수 있습니다 . 오디오나 비디오를 녹음한 다음 오디오 트랜스크립션을 수행할 수도 있습니다.
그런 다음 오디오가 타임라인에 추가되어 수동으로 필사할 수 있습니다. 그러나 음성을 자동으로 텍스트로 변환하려면 자막 섹션으로 이동한 다음 (Subtitles)자동 필사(Auto Transcribe) 버튼 을 탭 합니다.
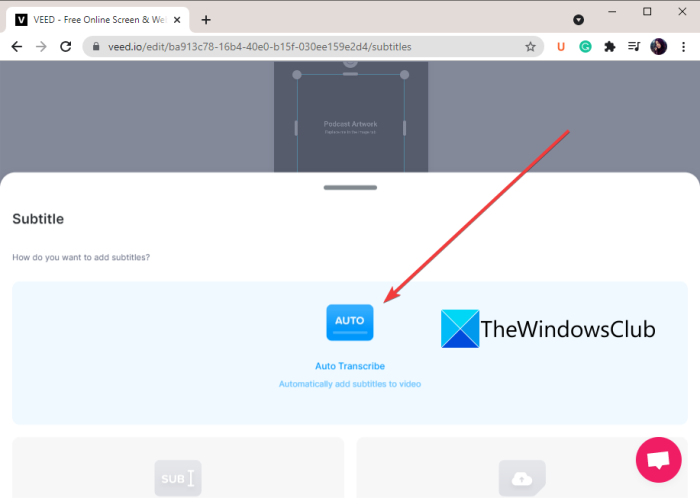
이제 언어를 수동으로 선택하거나 VEED 가 오디오 언어를 자동으로 감지하도록 한 다음 시작( Start) 버튼을 눌러야 합니다.
오디오 파일을 필사한 다음 정확한 시간 프레임과 함께 오디오 필사본을 표시합니다.
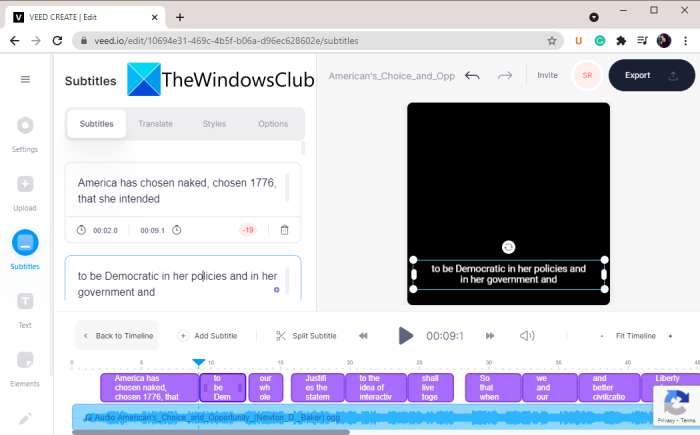
외부 메모장 응용 프로그램에서 변환된 텍스트를 복사하여 붙여넣은 다음 텍스트 문서에 변환을 저장할 수 있습니다. 또한 추출된 텍스트로 비디오를 만든 다음 MP4 비디오 형식으로 저장할 수도 있습니다.
따라서 오디오를 자동으로 텍스트로 변환하는 데 사용할 수 있습니다.
참조: (See:) Xbox One 및 Windows PC에서 게임 채팅 기록을 사용하는 방법.
2] 무료 전사
시도할 수 있는 또 다른 무료 온라인 오디오 녹음 도구는 무료 녹음(Transcriptions) 입니다. 시간이 지나면 오디오 파일을 필사할 수 있는 전용 온라인 서비스입니다. 현재로서는 번역할 수 있는 영어만 지원합니다. 오디오 파일을 가져오기 위해 MP3 , WAV , AAC , M4A , WMA 등을 지원합니다. 이 무료 도구를 사용하여 자동 오디오 전사 단계를 알아보겠습니다.
온라인에서 오디오를 자동으로 텍스트로 변환하는 방법
온라인에서 오디오 파일을 텍스트로 변환하려면 아래 단계를 따르십시오.
- 웹 브라우저를 시작합니다.
- 무료 번역(Transcriptions) 웹사이트를 엽니다.
- 무료 계정을 등록하고 해당 웹사이트에 로그인합니다.
- 하나 이상의 오디오 파일을 업로드합니다.
- 스크립트 작성 버튼을 클릭합니다.
- 오디오 스크립트를 검토하고 필요한 경우 편집합니다.
- 스크립트를 다운로드하세요.
먼저 PC에서 웹 브라우저를 실행한 다음 Free Transcriptions 의 공식 웹사이트로 이동합니다 . 그런 다음 무료 계정을 등록한 다음 이 웹 서비스에 로그인 자격 증명으로 로그인해야 합니다.
이제 업로드(Upload) 버튼을 클릭한 다음 필사할 오디오 파일을 선택합니다. 오디오 파일 을 선택한 후 업로드(Upload) 옵션을 클릭한 다음 스크립트(Transcribe) 작성 버튼을 누릅니다.
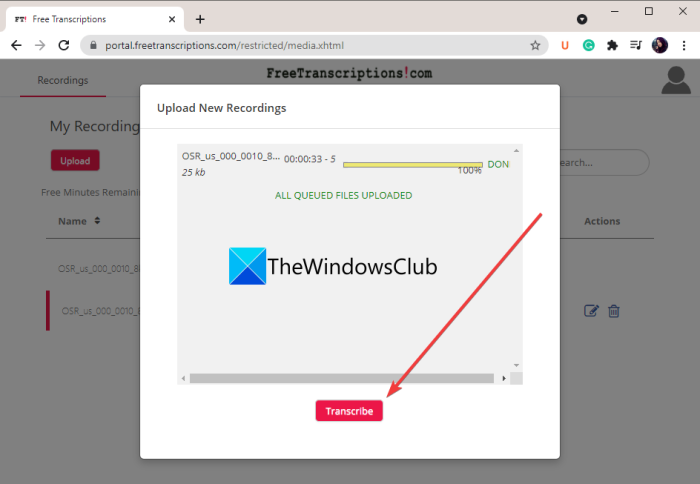
텍스트 변환이 완료되면 오디오 상태가 Transcribe에서 Transcribed 로 변경 됩니다(Transcribed) . 오디오 파일을 두 번 클릭하면 스크립트를 볼 수 있습니다 .(Simply)
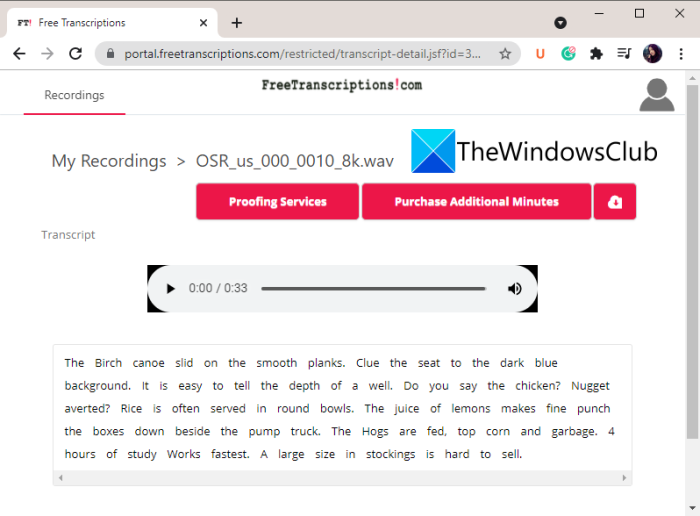
오디오를 들은 다음 필요한 경우 오디오 녹음을 수동으로 편집할 수도 있습니다.
마지막으로 스크립트 다운로드(Download Transcript) 옵션을 클릭하여 오디오 스크립트를 DOC 또는 PDF 파일 형식으로 저장할 수 있습니다.
Free Transcriptions(Transcriptions) 의 무료 플랜을 사용하면 한 달에 최대 300분 분량의 오디오를 텍스트로 변환할 수 있습니다.
읽기: (Read:) Transcribe를 사용하여 Word에서 음성을 텍스트로 변환하는 방법(How to use Transcribe to convert Speech into Text in Word)
이 기사가 도움이 되길 바랍니다!
이제 읽기:(Now read:)
Transcribe Audio automatically using free Audio Transcription software
Here is a full guide for you to transcribe audio to text automatically on Windows 11/10 PC. Audio transcription is basically a process using which you can convert speech saved in an audio file into the form of written text. If you have speeches saved in audio files and you want to transcribe them automatically, this post will help you. Here, we will be mentioning methods to automatically transcribe audio files to text on your Windows 11/10 PC. Let us check out these methods in detail!
How do I convert an audio file to text?
To convert an audio file to text, you can use free software called Descript. It lets you automatically transcribe an audio file to text. You can also save audio transcripts in multiple formats using this free software for Windows 11/10. Apart from that, you can also use some free online tools to convert audio files to text.
Is there a site that will transcribe audio to text?
Yes, there are some websites that can transcribe audio to text. If you want a free one, we have mentioned two good free online tools that let you transcribe your audio files to text. You can check out the article below to learn more about these websites that allow you to convert audio to text.
How to Transcribe Audio Automatically on Windows 11/10
Here are the methods to transcribe audio of several languages on Windows 11/10:
- Use free audio transcription software like Descript or JAVT to transcribe an audio file automatically.
- Transcribe audio using a free online tool like VEED or Free Transcriptions.
Let us discuss the above methods in detail!
1] Use free audio transcription software like Descript
You can use free software to transcribe an audio file automatically. There are some software available on the internet that let you convert an audio file to text automatically but most of them are paid. If you want to use a free one, you will have to search a bit. To help you out, here we will be mentioning two free software available for Windows 11/10. These audio transcription software are:
- Descript
- JAVT
1] Descript
Descript is basically a software that lets you transcript audio, edit audio and video, record screen, and perform other tasks. It lets you transcript both audio and video files. To use it, you have to register a free account on its website and then log in with your account credentials into the software to start using it. It offers a free edition along with its paid editions. In its free edition, you get 3 hours of free audio transcription per account. Beyond that, you will need to upgrade to its premium versions.
Let us now check out how you can transcript an audio file using it.
How to transcript audio to text using Descript in Windows 11/10:
Here are the main steps to transcript audio using Descript in Windows 11/10:
- Download and install Descript.
- Start the software and log in with your account.
- Create a new project.
- Drag and drop or import an audio file that you want to transcript.
- Wait for some time and it will show you the audio transcription.
- Edit the audio transcription if needed.
- Export the transcription to various file formats.
Let us have a look at these steps in detail now!
Firstly, you need to download and install this freeware called Descript. Then, launch the main GUI of this software and sign in with your login credentials. If don’t have an account, click on the Create an account option and then create an account on its official website.
Now, you need to create a new account by clicking the New option. Then, import an audio or video file or simply drag and drop the audio onto its interface.
As soon as you add an audio file, it will start transcribing the audio. Meanwhile, you can add the speaker’s name if you want.
Once the process is complete, it will show the full audio transcription in its Editor section. You can also edit the transcription manually to make it more precise. You can also use its Identify Speaker option to identify and mention one or multiple speaker’s names with the timeline.
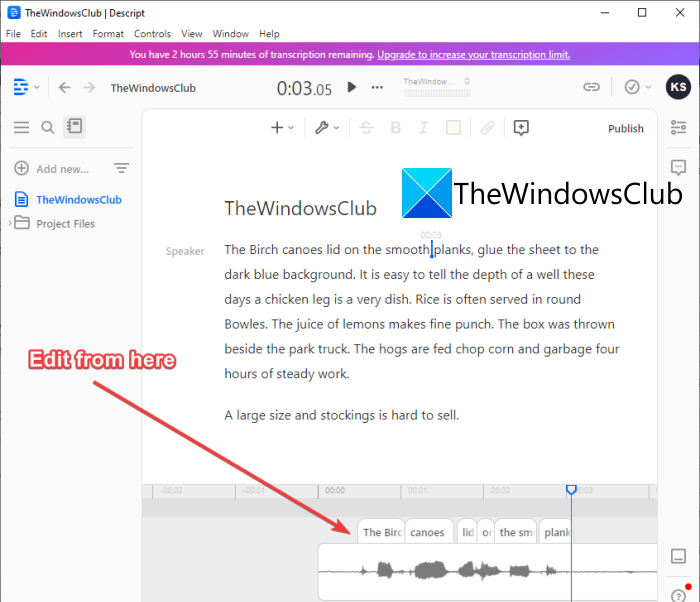
After that, you can export the audio transcription in a lot of file formats using the Publish feature.
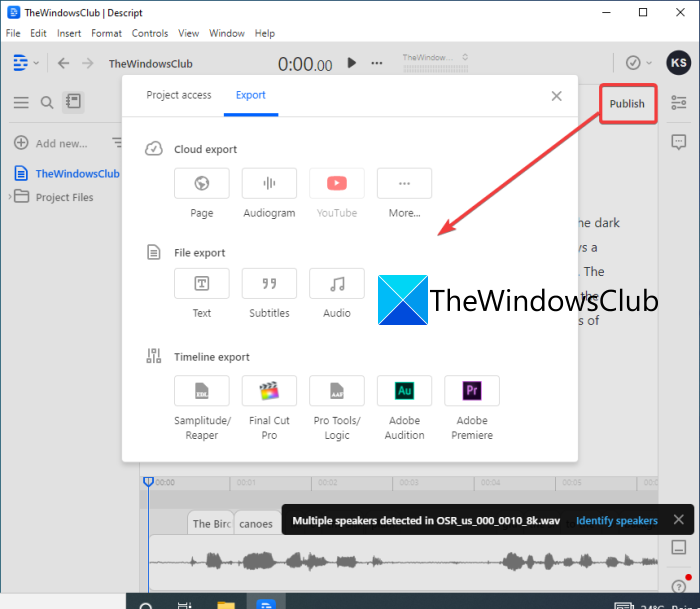
It supports a variety of file formats including DOCX, HTML, TXT, RTF, and MD. You can also save the transcription in subtitle formats like SRT and VRT. Plus, you can even upload the audio transcription to many online services including web pages, Audiogram, YouTube, Podcast.co, Castos, and more. All your projects are saved on the cloud on your account.
All in all, it is a great free audio transcription software that makes it easy to transcript audio and video files automatically. You can download this handy software for Windows 11/10 from descript.com.
Read: How to use Voice Typing in Microsoft Edge on Windows.
2] JAVT
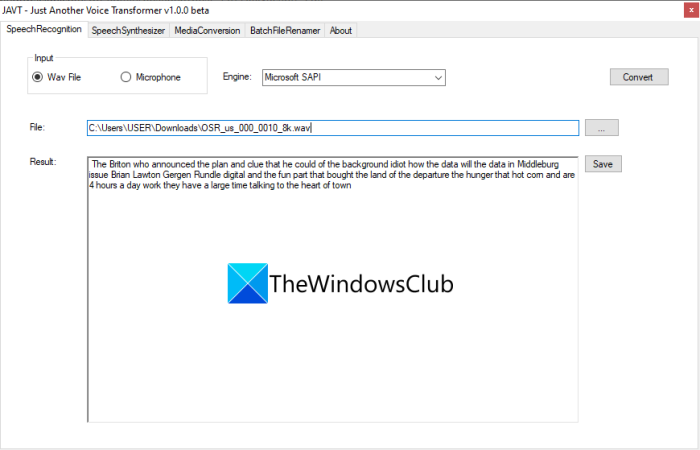
JAVT is a dedicated free and open source speech recognition software for Windows 11/10. JAVT stands for Just Another Voice Transformer. It lets you convert speech to text in real-time or you can also use it to transcribe audio files to text. Besides the audio transcription feature, it also provides tools to convert text to speech, convert audio and video file formats, and batch rename files on Windows 11/10.
Here are the main steps to transcribe an audio file using this free and open-source software called JAVT:
- Download JAVT.
- Unzip the compressed folder.
- Run the JAVT application file.
- Go to the Speech Recognition tab.
- Set Input as Wav file.
- Import an audio file in WAV format.
- Select a speech-to-text engine.
- Click on the Convert button.
- Save the audio transcript as a text file.
Firstly, you need to download this free software and then extract the ZIP folder. Then, launch the JAVT application file. Do note that it requires JAVA to be installed on your PC to work.
Now, go to its Speech Recognition tab and set the Input Mode to Wav file. Next, import a WAV audio file that you want to transcribe. You can select a speech-to-text engine from Microsoft SAPI and CMU Sphinx.
Finally, click on the Convert button and you will be able to view the transcript in the Result section. Simply click on the Save button to save the transcript in a text file.
Read: Best free PDF Voice Readers for Windows 10
2] Transcribe audio using a free online tool like VEED or Free Transcriptions
You can also transcribe an audio file with the help of an online tool. There are some web services that provide a free plan to transcribe audio with limited access. Here are some free online audio transcription tools that you can use without any hassle:
- VEED
- Free Transcriptions
Let us discuss the above online tools in detail.
1] VEED
VEED is a free online tool to transcribe audio of multiple languages like English, Spanish, Italian, Japanese, German, and many more. It supports over 100 languages. So, import audio speech in any language and then let this online tool transcribe it automatically for you. It is mainly a video editing tool that offers an audio and video transcription feature. It can be used to transcribe video files too. Let us discuss how you can use it to transcribe audio online.
How to transcribe audio online using VEED
Here are the main steps to transcribe audio to text automatically online using VEED:
- Open a web browser.
- Go to the VEED website.
- Sign up for this service and then log in.
- Choose an audio file that you want to transcribe.
- Go to the Subtitle section.
- Click on the Auto Transcribe button.
- Select an audio language.
- Press the Start button to start automatic audio transcription.
Let us elaborate on the above steps in detail!
Firstly, launch your favorite web browser and then open the VEED.io website. Now, the first-time users will have to sign up with a free account and then log in to use this online tool; do that.
Next, simply select one or more audio or video files that you want to transcribe. It lets you import audio or video files from local storage, YouTube, or Dropbox. You can even record audio or video and then perform audio transcription.
After that, the audio will be added to its timeline that you will be able to manually transcribe. However, if you want to convert speech to text automatically, go to its Subtitles section and then tap on the Auto Transcribe button.
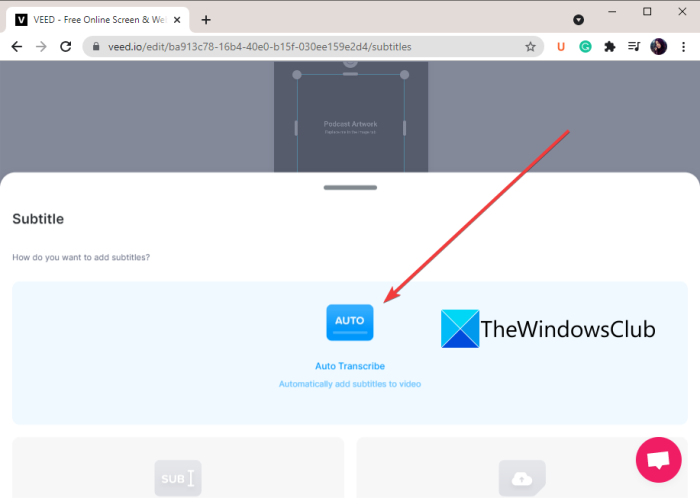
Now, you need to select the language manually or let VEED automatically detect the audio language and then press the Start button.
It will transcribe your audio file and then show you the audio transcription with the exact time frame.
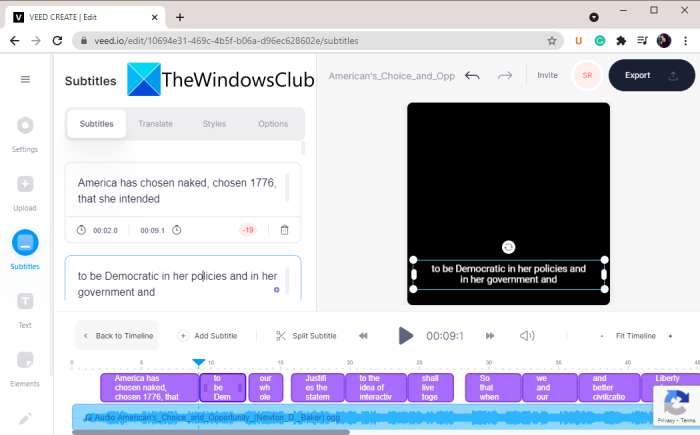
You can copy and paste the transcribed text in an external notepad application and then save the transcription in a text document. It also lets you create a video with extracted text and then save it in MP4 video format.
So, this is how you can use it to transcribe audio to text automatically.
See: How to use Game Chat Transcription on Xbox One & Windows PC.
2] Free Transcriptions
Another free online audio transcription tool that you can try is Free Transcriptions. It is a dedicated online service that lets you transcribe your audio files in a matter of some time. As of now, it supports only the English language to transcribe. To import audio files, it supports MP3, WAV, AAC, M4A, WMA, etc. Let us find out the automatic audio transcription steps using this free tool.
How to transcribe audio to text automatically online
Follow the below steps to transcribe an audio file to text online:
- Start a web browser.
- Open the Free Transcriptions website.
- Register a free account and log in to its website.
- Upload one or more audio files.
- Click on the Transcribe button.
- Review the audio transcription and edit it if required.
- Download the transcript.
Firstly, launch a web browser on your PC and then go to the official website of Free Transcriptions. Then, you will have to register a free account and then sign in with your login credentials to this web service.
Now, click on the Upload button and then select the audio files that you want to transcribe. After selecting the audio files, click on the Upload option and then press the Transcribe button.
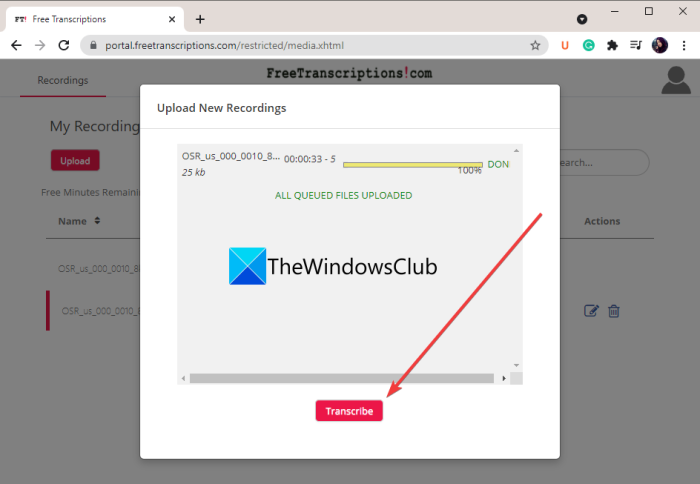
When the transcription is done, it will change the audio status from Transcribing to Transcribed. Simply double-click on the audio file to view the transcript.
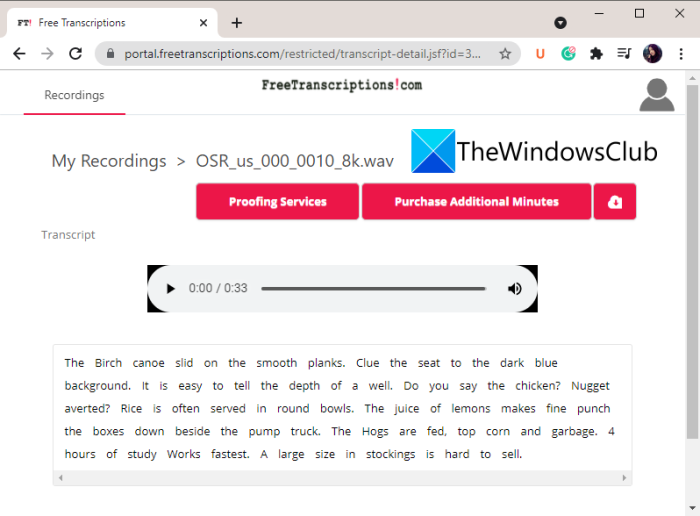
You can also listen to the audio and then manually edit the audio transcription if needed.
Finally, you can click on the Download Transcript option to save the audio transcript in DOC or PDF file formats.
The free plan of Free Transcriptions lets you transcribe at most 300 minutes of audio per month.
Read: How to use Transcribe to convert Speech into Text in Word
Hope this article helps!
Now read: