파일에 바이러스가 포함되어 있어 작업이 성공적으로 완료되지 않았습니다.
바이러스가 포함된 파일을 활성화하면 시스템이 감염됩니다. 따라서 Windows Defender(Windows Defender) 를 포함한 대부분의 바이러스 백신 프로그램 은 파일/프로그램이 바이러스 공격을 유발할 수 있다고 의심되는 경우 파일을 열거나 관련 프로그램을 실행하는 것을 허용하지 않습니다. 이러한 경우 오류가 발생합니다 . 파일에 바이러스가 포함되어 있어 작업이 성공적으로 완료되지 않았습니다(Operation did not complete successfully because the file contains a virus) .
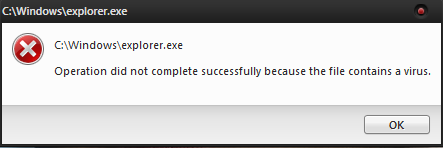
이 메시지는 알려진 프로그램에 대해서도 발생할 수 있습니다. 이 경우 잘못된 경보일 수 있습니다. 안티바이러스(Anti-virus) 소프트웨어 제품은 확인되지 않은 모든 외부 파일을 위협 요소로 취급합니다. 그래서 그것을 고칠 수있는 가능한 솔루션을 살펴 보겠습니다.
파일에 바이러스가 포함되어 있어 작업이 성공적으로 완료되지 않았습니다.
문제의 파일/프로그램이 정품이라고 확신하는 경우 다음 솔루션을 진행하여 해당 오류를 해결하고 작업을 실행할 수 있습니다.
- Windows Defender Antivirus/Third-party Antivirus Program 일시적으로 비활성화
- (Add)Windows Defender/Third-party Antivirus Program 에서 제외 추가
- 파일 탐색기 복구
- 디스크 정리 도구를 실행합니다.
Windows Defender 를 기본 바이러스 백신 솔루션으로 가정하여 이 게시물을 작성했습니다 . 기본 안티바이러스 프로그램에 적합한 솔루션을 구현하십시오.
1] Windows Defender/Third-party Antivirus Program
이 오류는 기본적으로 모든 바이러스 백신 프로그램에서 발생할 수 있지만 Windows Defender(Windows Defender) 에서 더 일반적입니다 . 오류를 우회하려면 위험을 판단한 후 Windows Defender를 일시적으로 비활성화 할 수 있습니다.
(Click)시작(Start) 버튼을 클릭 하고 Settings > Updates 및 Security > Windows Security 으로 이동 합니다. 오른쪽 창에서 Windows 보안 열기(Open Windows Security) 를 선택 합니다.
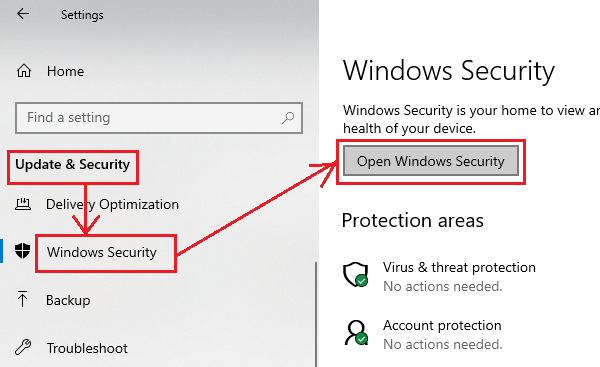
이제 바이러스 및 위협 방지(Virus and threat protection) 를 클릭합니다 .
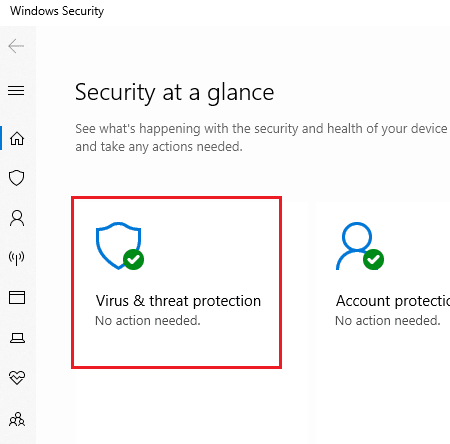
바이러스 및 위협 방지 설정(Virus and threat protection settings) 에서 설정 관리(Manage settings) 를 클릭합니다 .
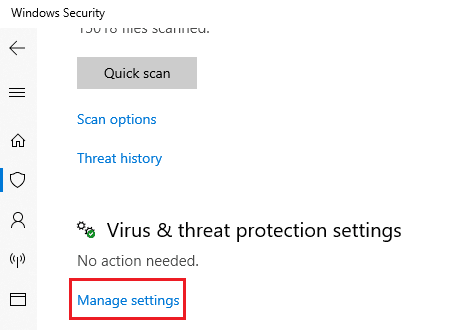
실시간 보호( Real-time protection) 및 클라우드 제공 보호(Cloud-delivered protection) 모두에 대해 스위치를 끕니다 .
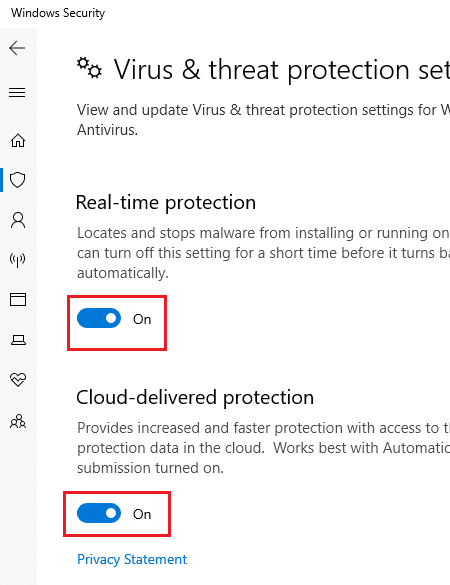
시스템을 다시 시작하고 프로그램을 실행해 보십시오.
2 ] (] Add)Windows Defender/Third-party Antivirus Program 에서 제외 추가
바이러스 백신을 비활성화하는 것은 임시 해결책입니다. 프로그램이 확실하면 프로그램이나 실행 파일을 제외 목록에 추가(add the program or executable to the exclusion list) 해야 합니다 .
위에서 설명한 대로 Windows Defender 의 (Windows Defender)설정 관리(Manage settings) 페이지로 이동합니다 . 제외 까지 아래로 스크롤 하고 (Scroll)제외 (Exclusion)추가 또는 제거(Add or remove exclusions) 를 클릭합니다 .
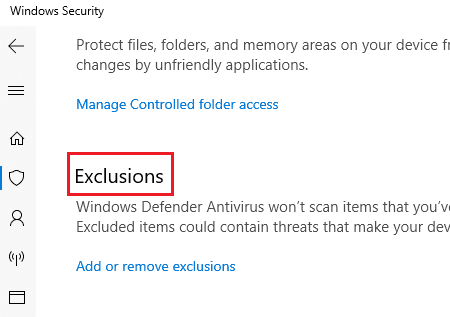
제외 추가를(Add an exclusion) 선택 하고 파일/폴더를 제외에 추가합니다.
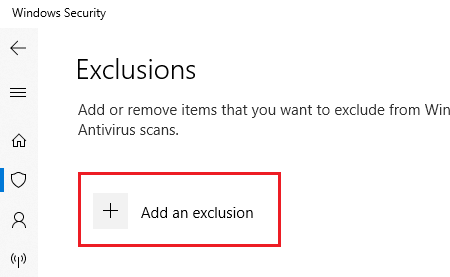
제외를 추가한 후 파일/프로그램을 실행하여 정상 작동하는지 확인하십시오.
파일을 성공적으로 실행했으면 바이러스 백신을 켜십시오.
3] 파일 탐색기 복구
파일 탐색기(File Explorer) 액세스를 시도한 파일에 문제가 있거나 파일 탐색기(File Explorer) 자체 를 사용할 때 문제가 발생하는 경우 다음 SFC 명령을 시도하여 단일 파일을 복구할 수 있습니다 .
Windows 검색 창 에서 명령 프롬프트(Command Prompt) 를 검색합니다. 옵션을 마우스 오른쪽 버튼으로 클릭하고 관리자 권한으로 실행(Run) 을 선택합니다. 다음 명령을 순차적으로 입력하고 각 명령 다음 에 Enter 키를 누릅니다.(Enter)
sfc /SCANFILE=c:\windows\explorer.exe
sfc /SCANFILE=C:\Windows\SysWow64\explorer.exe
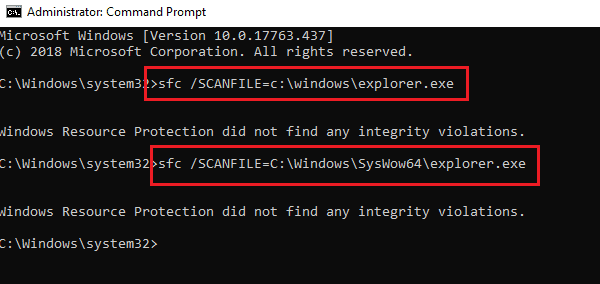
이러한 명령으로 문제가 해결되면 " Windows 리소스 보호에서 손상된 파일을 발견하고 성공적으로 복구했습니다(Windows Resource Protection found corrupt files and successfully repaired them) ." 라는 성공 메시지가 표시 됩니다. 시스템을 다시 시작합니다.
이 SFC 옵션은 지정된 전체 경로에 있는 파일을 검색하고 복구합니다. 우리의 경우 파일 탐색기(File Explorer) 자체를 수정하려고 했습니다.
4] 디스크 정리 도구 실행
포럼의 많은 보고서에 따르면 일부 임시 파일도 이 오류의 원인이 됩니다. 이것은 디스크 정리 도구(Disk Cleanup Tool) 를 실행하여 해결할 수 있습니다 .
파일에 바이러스가 포함되어 있어 작업이 성공적으로 완료되지 않은 경우 비활성화하는 방법은 무엇입니까?
파일에 바이러스가 포함되어 작업이 성공적으로 완료되지 않은 경우 비활성화하려면 Windows Defender 를 일시적으로 비활성화하십시오 . 다운로드한 파일이 정품이고 바이러스가 없다고 완전히 확신하는 경우 "파일에 바이러스가 포함되어 있어 작업(Operation) 이 성공적으로 완료되지 않았습니다" 경고 를 무시할 수 있습니다 . 이렇게 하려면 Windows Defender 를 일시적으로 비활성화 하고 꺼져 있는 동안 파일을 열어야 합니다.
이 수정 사항 중 하나를 통해 프로그램이 실행되기를 바랍니다. 의견에 알려주십시오.(We hope one of these fixes made sure that your program ran. Let us know in the comments.)
Related posts
귀하의 IT administrator는 Windows Security을 비활성화했습니다
Windows 10에서 Control Flow Guard은 무엇입니까? 어떻게 켜거나 끄는 방법
Windows Defender :이 설정은 관리자가 관리합니다
Error 0x800106ba, Windows Defender Application 초기화하지 못했습니다
개별 파일을 수동으로 스캔하고 Microsoft Defender을 사용하는 방법
Windows 10에서 Firewall and Network Protection는 무엇 이며이 섹션을 숨기는 방법
File type or Process Exclusion Windows Security에 File type or Process Exclusion를 추가하는 방법
Windows 10에서 Windows Security Center를 열는 방법
Windows Defender는 제거 후에도 동일한 위협을 반복적으로 식별합니다
Windows Defender에서 Ransomware Protection 사용 및 구성
귀하의 Virus & threat protection은 조직에서 관리합니다
Windows 10에서 ON or OFF 평판 기반 보호 설정을 차례로 설정합니다
Windows 10에서 Windows Defender를 수동으로 업데이트하는 방법
Windows 10에서 .zip .rar .cab 파일을 스캔하려면 Windows Defender를 구성하십시오
Windows 10에서 Core Isolation and Memory Integrity를 활성화 또는 비활성화합니다
Device Performance & Health &이 섹션을 숨기는 방법은 무엇입니까?
Fix Windows Defender error 0x8007139f on Windows 11/10
boot time에서 Perform Windows Defender Offline Scan Windows 11/10에서
Windows Security에서 사용자가 Exploit Protection을 수정하지 못하게합니다
Chrome Canvas Defender Block Canvas Fingerprinting
