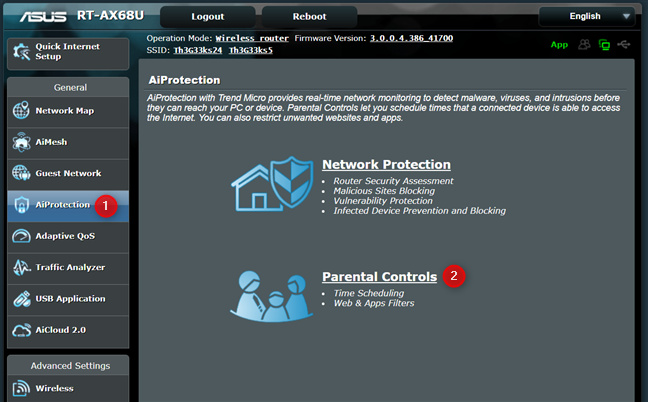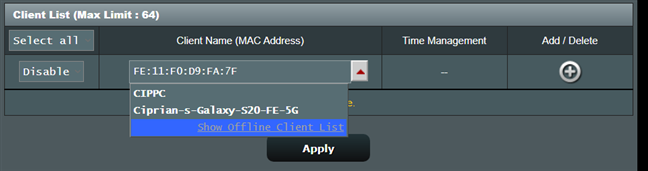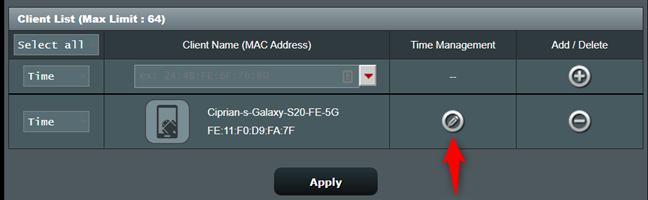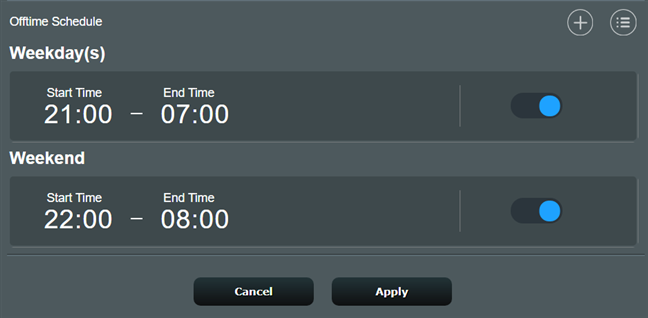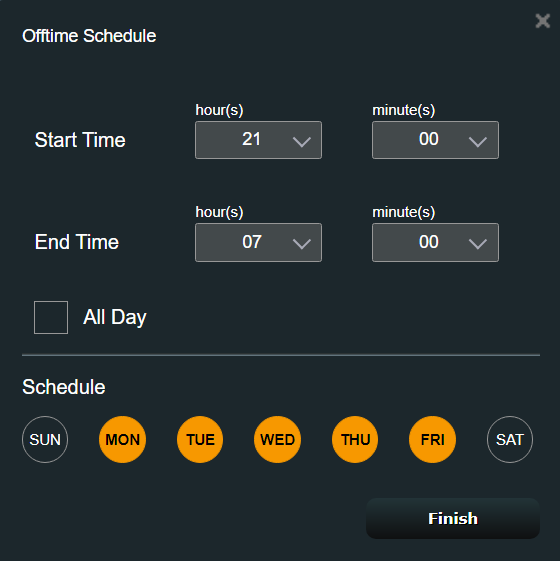많은 가족들이 이제 집에서 많은 시간을 보내고 있으며, 아이들은 몇 년 전보다 훨씬 더 많은 시간을 온라인에서 보내고 있습니다. 자녀가 온라인에서 건강에 해로운 시간을 보내지 않도록 하려는 부모라면 ASUS 라우터 또는 메시 Wi-Fi 시스템의 자녀 보호 기능을 사용하여 인터넷 액세스 일정을 설정할 수 있습니다. ASUS 라우터에서 (ASUS)AiProtection 모듈 을 사용 하여 자녀의 인터넷 액세스를 제한 하는 방법은 다음과 같습니다 .
ASUS 라우터 또는 Mesh Wi-Fi 에서 (Mesh Wi-Fi)자녀 보호(Parental Controls) 에 액세스하는 방법
웹 브라우저를 열고 router.asus.com 또는 라우터의 IP 주소로 이동합니다. 모르는 경우 무선 라우터의 로컬 IP 주소를 찾는(find the local IP address of your wireless router) 방법은 다음과 같습니다 . 그런 다음 라우터의 사용자 계정과 비밀번호로 로그인합니다.

ASUS 라우터 또는 메시 Wi-Fi 에 로그인합니다.
참고:(NOTE:) ASUS 라우터 에 로그인하는 다른 방법에 대한 도움이 필요하면 다음을 읽어보십시오. ASUS 라우터 (ASUS)에 로그인하는 방법: 작동하는 네 가지 방법.(How to login to your ASUS router: Four ways that work.)
ASUS의 자녀 보호 기능에 액세스하려면 왼쪽에서 AiProtection 을 클릭하거나 탭합니다. (AiProtection)그런 다음 오른쪽에 있는 자녀 보호(Parental Controls) 에 액세스합니다 .
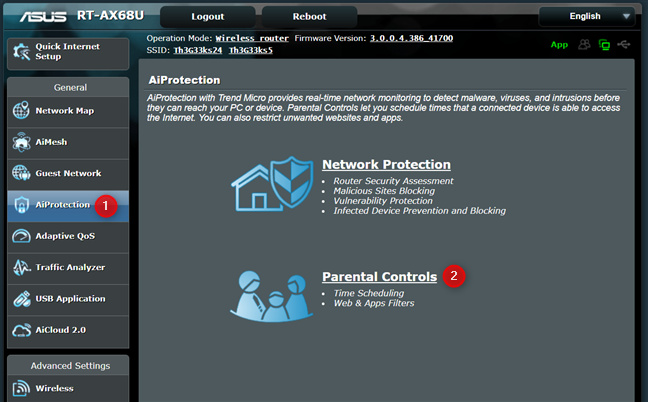
(Access Parental Controls)ASUS 라우터 에서 자녀 보호 에 액세스
이제 ASUS(ASUS) 라우터 에 대한 모든 자녀 보호 설정이 표시 됩니다.
ASUS 라우터 에서 인터넷 시간 예약을 활성화하는 방법
인터넷 시간 예약 기능을 활성화하려면 오른쪽 상단 모서리에 있는 시간 예약 으로 이동한 다음 (Time Scheduling)"시간 예약 활성화"(“Enable Time Scheduling”) 스위치를 ON 으로 설정 합니다.

ASUS 라우터 에서 시간(Time) 예약 활성화
이 작업을 처음 수행하는 경우 ASUS에서 유명한 보안 공급업체인 Trend Micro와 협력하여 개발한 AiProtection에 대한 라이센스(ASUS) 계약 이(Trend Micro) 표시 됩니다 . (AiProtection)계속하려면 동의 를 (Agree)클릭(Click) 하거나 탭하세요 .
ASUS 자녀 보호 기능 의 시간 예약(Time Scheduling) 기능 이 활성화되었으며 온라인에서 보내는 시간에 대한 규칙에 따라 구성할 수 있습니다.

(Time Scheduling)ASUS 라우터 의 시간 예약 옵션
아이디어는 먼저 자녀가 사용하는 네트워크 장치를 선택하고 사용하려는 규칙 유형을 선택하고 제한을 구성하고 적용하는 것입니다. 그런 다음 자녀가 사용하는 모든 장치에 대해 이 과정을 반복합니다.
ASUS 자녀 보호 기능 으로 인터넷 액세스를 제한하는 방법
자녀가 숙제를 하거나 아침 식사를 해야 하는 동안에 온라인 상태를 유지하지 않도록 자녀의 밤에 인터넷 액세스를 끄거나 자녀의 인터넷 시간을 제어할 수 있습니다. 그렇게 하려면 시간 예약(Time Scheduling) 섹션 에서 클라이언트 목록(Client List) 테이블 을 구성해야 합니다. 먼저 (First)클라이언트 이름(Client Name) 드롭다운 을 클릭하거나 탭하고 자녀의 기기를 선택합니다. 목록에 표시되지 않으면 장치가 현재 네트워크에 연결되어 있지 않은 것입니다. "오프라인 클라이언트 목록 표시"(“Show Offline Client List”) 를 클릭하거나 탭하면 다른 장치가 표시됩니다.
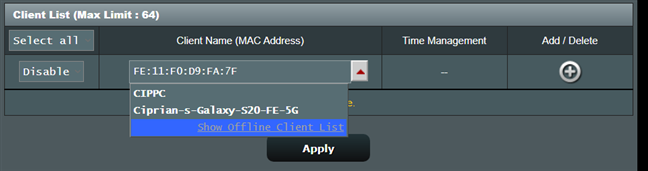
자녀의 네트워크 장치 선택
왼쪽 열에서 다음 세 가지 값 중 하나를 선택합니다.
- 비활성화(Disable) - 선택한 네트워크 클라이언트에 대한 모든 시간 기반 제한을 중지합니다.
- 시간(Time) - 선택한 네트워크 장치에 대한 시간 기반 제한을 추가합니다.
- 차단(Block) - 구성된 시간 기반 제한에 관계없이 네트워크 클라이언트의 인터넷 액세스를 즉시 차단합니다. 이 설정은 선택한 장치가 ASUS(ASUS) 라우터 에 연결되어 있는 동안 인터넷에서 영구적으로 차단되는 것처럼 작동 합니다.

제한 유형 선택
자녀의 장치의 인터넷 액세스를 제한하려면 오른쪽에 있는 +(더하기) 기호를 클릭하거나 눌러 제한된 장치 목록에 가젯을 추가합니다.

클라이언트 목록에 제한 추가
그런 다음 이전에 추가한 장치의 시간 관리(Time Management) 열 에서 편집(Edit) 버튼을 클릭하거나 누릅니다 .
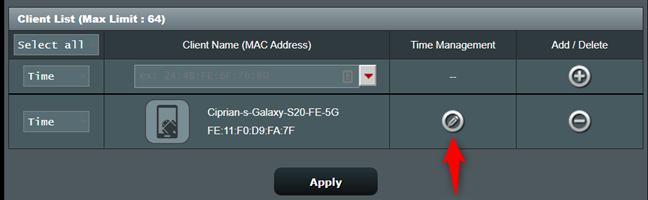
(Click)시간 관리(Time Management) 열 에서 편집(Edit) 버튼을 클릭 하거나 탭합니다.
주중과 주말에 대해 미리 설정된 값이 있는 오프라인 일정 이 표시됩니다. (Offline Schedule)그러나 해당 일정은 처음에 비활성화되어 ASUS 라우터에서 사용되지 않습니다.
ASUS 는 자녀가 잠을 자야 하는 평일 오후 9시에서 오전 7시, 주말 오후 10시에서 오전 8시 사이에 인터넷 액세스를 제한할 것을 제안합니다.

ASUS 라우터 의 기본 시간 일정(Time Schedule)
(Click)아래와 같이 미리 설정된 일정 옆의 스위치를 클릭하거나 탭하여 활성화 (,)합니다 .
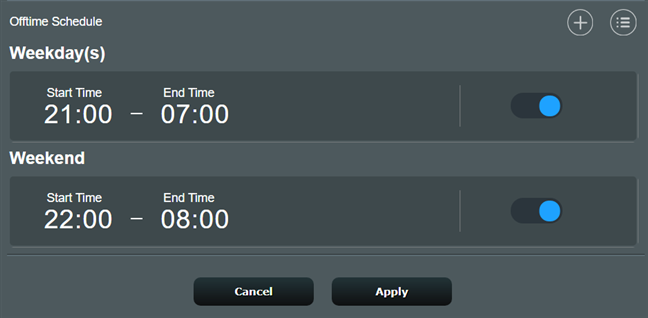
시간 예약(Time Scheduling) 사전 설정 규칙 활성화
눌러 미리 설정된 일정을 구성할 수도 있습니다. 다른 시간 간격과 적용되는 요일을 설정할 수 있는 프롬프트가 표시됩니다. 변경이 완료되면 마침(Finish) 을 클릭하거나 탭한 다음 적용(Apply) 을 탭합니다 .
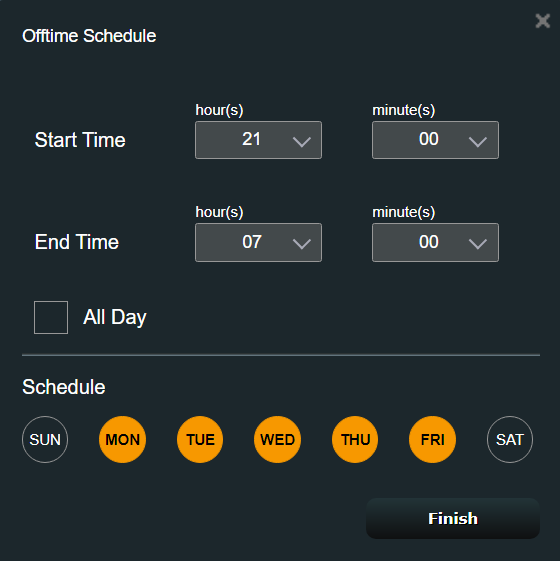
오프라인 일정 사용자 지정
+ 기호 를 눌러 사용자 지정 일정을 목록에 추가 한 다음 원하는 시작 및 종료 시간과 원하는 요일을 선택할 수 있습니다. 그런 다음 마침(Finish) 을 클릭하거나 탭 하고 적용(Apply) 을 누르 십시오 .

사용자 정의 오프라인 일정 추가
선택한 장치에서 인터넷 액세스가 차단되는 일정이 이제 활성화되었습니다. 자녀가 사용하는 모든 장치에 대해 이 과정을 반복합니다. 한 가지 염두에 두어야 할 점은 자녀가 스마트폰을 사용하는 경우 자녀의 기기에서 모바일 데이터 액세스를 끌 수도 있다는 것입니다. ASUS 라우터에서 브로드캐스트 하는 Wi-Fi 를 통해 인터넷에 액세스할 수는 없지만 모바일 데이터 요금제를 통해 인터넷에 액세스할 수 있습니다.
ASUS 라우터 에서 시간 예약 제한을 제거하는 방법
자녀가 사용하는 장치에 대해 이전에 설정한 시간 예약 제한을 더 이상 사용하지 않으려면 router.asus.com 으로 이동하여 다시 로그인하십시오. 그런 다음 AiProtection 에 액세스 한 다음 Parental Controls 에 액세스 합니다. 시간 예약(Time Scheduling) 섹션 에서 자녀의 기기를 찾습니다. 오른쪽에 있는 -(빼기) 기호를 눌러 설정한 규칙을 제거한 다음 적용(Apply) 을 누르십시오 .

ASUS 라우터 에서 시간 예약 제한 제거하기
(Did)집에서 인터넷 액세스를 성공적으로 제한 했습니까 ?
보시다시피, ASUS 라우터(ASUS router) 또는 메시 Wi-Fi 시스템에서 (mesh Wi-Fi)AiProtection 모듈 을 사용 하여 자녀가 네트워크 장치에서 인터넷에 액세스할 수 있는 시간을 제한 하는 것은 그리 어렵지 않습니다 . 시간 예약(Time Scheduling) 기능 은 비교적 구성하기 쉽고 모든 부모가 사용해야 합니다. 이 튜토리얼을 닫기 전에 자녀의 인터넷 일정을 성공적으로 제어했는지 아래 댓글로 알려주십시오.
How to control your child's internet time on your ASUS router
Many families are now spending a lot of time at home, and children are spendіng considerably more time online than a couple of years ago. If you are a concerned parent who wants to make sure that his child doesn’t spend unhealthy amoυnts of time online, you can υse the parental controls on your ASUS router or mesh Wi-Fi system to set a ѕchedule for internet access. Here’s how to use the AiProtection module on your ASUS router to limit internet access for your children:
How to access Parental Controls on your ASUS router or Mesh Wi-Fi
Open a web browser and navigate to router.asus.com or the IP address of your router. If you don’t know it, here is how to find the local IP address of your wireless router. Then, sign in with the user account and password of your router.

Login to your ASUS router or mesh Wi-Fi
NOTE: If you need help with other ways to log in to your ASUS router, read: How to login to your ASUS router: Four ways that work.
To access ASUS’ parental controls, click or tap AiProtection on the left. Then, access the Parental Controls on the right.
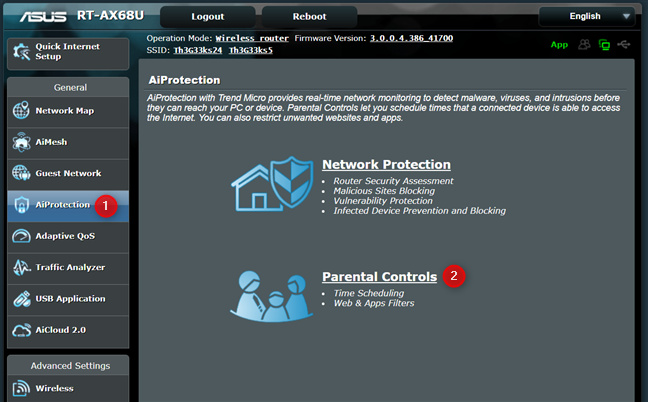
Access Parental Controls on your ASUS router
Now, you see all the parental controls settings for your ASUS router.
How to enable internet time scheduling on your ASUS router
To enable the internet time scheduling feature, go to Time Scheduling in the top-right corner, and then set the “Enable Time Scheduling” switch to ON.

Enable Time Scheduling on your ASUS router
If this is the first time you do this, you are shown the license agreement for AiProtection, developed by ASUS in tandem with Trend Micro - a well-renowned security vendor. Click or tap Agree to continue.
The Time Scheduling feature of ASUS parental controls is enabled, and you can go ahead and configure it, according to your rules on how much time should be spent online.

Time Scheduling options on your ASUS router
The idea is that you first select a network device used by your child, choose the type of rule you want to use, configure its limits, and apply it. Then, repeat the process for all the devices used by your child.
How to limit internet access with ASUS parental controls
You may want to turn off internet access at night for your children or control your child’s internet time so that he or she doesn’t stay online while they have to do homework or enjoy breakfast. To do that, you need to configure the Client List table in the Time Scheduling section. First, click or tap on the Client Name dropdown, and choose your child’s device. If you don’t see it in the list, it means that the device is currently not connected to the network. Clicking or tapping “Show Offline Client List” reveals other devices.
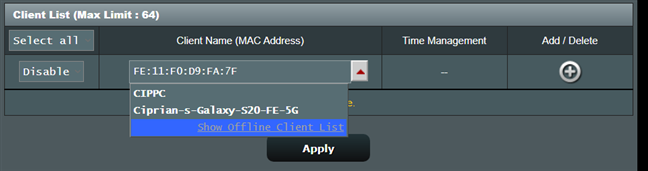
Select your child's network device
In the column on the left, choose one of three values:
- Disable - stops any time-based restrictions for the selected network client.
- Time - adds time-based restrictions for the selected network device.
- Block - blocks access to the internet for the network client immediately, regardless of the time-based restrictions configured. This setting works like a permanent block from the internet while the selected device is connected to your ASUS router.

Select the type of restriction
If you want to limit your child’s device’s internet access, click or tap the + (plus) sign on the right to add a gadget to the list of restricted devices.

Add the restriction to the client list
Then, click or tap the Edit button in the Time Management column for the device you added earlier.
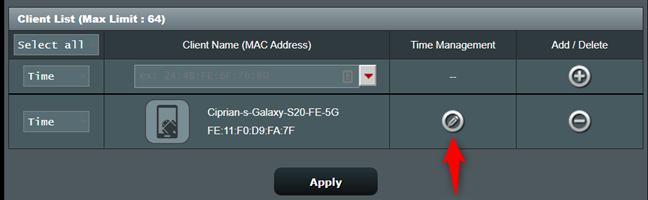
Click or tap the Edit button in the Time Management column
You see an Offline Schedule with some preset values for weekdays and weekends. However, that schedule is initially disabled, and not used by your ASUS router.
ASUS proposes that you restrict your child’s internet access between 9 PM and 7 AM during weekdays and 10 PM and 8 AM during weekends when he or she should sleep.

The default Time Schedule on your ASUS router
Click or tap on the switch next to a preset schedule to activate it, as seen below.
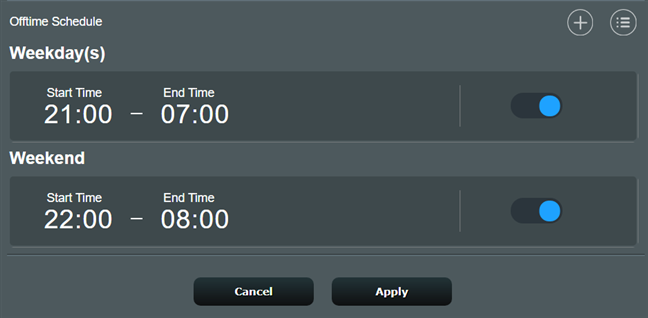
Enable the Time Scheduling preset rules
You can also configure a preset schedule by pressing on it. You see a prompt where you can set another time interval and the days of the week it applies to. When you’re done changing things, click or tap Finish, and then Apply.
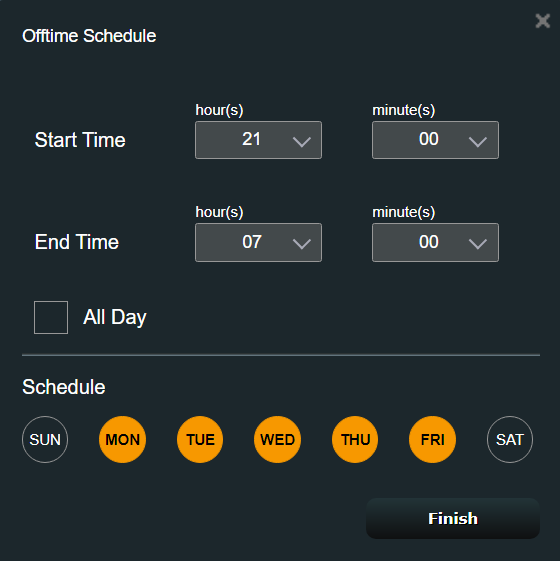
Customize the Offline Schedule
You can add custom schedules to the list by pressing the + sign above the preset ones, and then choose your desired start and end times, as well as the days of the week you want. Then, click or tap Finish and hit Apply.

Adding a custom Offline Schedule
Your schedule for when internet access is blocked on the selected device is now active. Repeat the process for all the devices used by your children. One thing to keep in mind is that if your children use smartphones, you might want to also turn off the mobile data access on their devices. Although they can’t access the internet through the Wi-Fi broadcast by your ASUS router, they can still do it through their mobile data plan.
How to remove a time scheduling restriction from your ASUS router
If you no longer wish to use a time scheduling restriction previously set for a device that your child uses, go to router.asus.com and log in again. Then, access AiProtection, followed by Parental Controls. In the Time Scheduling section, look for the child’s device. Press the - (minus) sign on its right to remove the rules you set for it, and then hit Apply.

Removing a time scheduling restriction from your ASUS router
Did you successfully limit internet access at home?
As you can see, it is not that difficult to use the AiProtection module on your ASUS router or mesh Wi-Fi system to limit when your children can access the internet on their networked devices. The Time Scheduling feature is relatively easy to configure, and any parent should use it. Before you close this tutorial, tell us in a comment below if you managed to successfully control your children’s internet schedule.