Mozilla Firefox의 파일에서 로그인 데이터를 가져오는 방법
CSV 파일에서 Firefox 로 비밀번호를 가져오는 것은 쉬운 일이라는 것을 우리 모두 알고 있습니다. 사실 문제는 거기에만 있습니다. 일반적으로 " 파일에서 가져오기 " 옵션을 사용하여 (Import from a File).CSV 또는 .json 파일 에서 암호를 가져옵니다 . Firefox 의 일부 버전에는 파일에서 암호를 가져오는 옵션이 없습니다 . Nightly 버전 및 일부 다른 버전 에서 사용할 수 있습니다 .
이전 Firefox 사용자는 다른 브라우저에서 직접 비밀번호를 가져옵니다. 이제 모든 것이 변경되었으므로 " 파일(File) 에서 가져오기 " 옵션을 활성화하고 (Import)CSV 파일 에서 암호를 가져오는 방법을 보여 주는 가이드가 있습니다 .
Firefox 의 (Firefox)파일(File) 에서 비밀번호 가져오기
가져오려면 Firefox 를 열고 다음 단계를 따라야 합니다.
- 주소 표시줄에 about:config 입력
- 경고를 수락하고 진행
- 기본 설정 검색 표시줄에 signon.management.page.fileImport.enabled를 입력합니다.
- 결과를 두 번 클릭(Double-click) 하여 사실로 만듭니다.
- (Access Firefox Lockwise)햄버거 메뉴를 사용하여 Firefox Lockwise에 액세스
- (Click)점 3개 버튼을 클릭 하고 파일 에서 가져오기 를 클릭합니다.(Import)
- 탐색기에서 파일을 선택하고 가져오기(Import) 를 클릭 합니다.
더 나은 이해를 위해 프로세스를 자세히 살펴보겠습니다.
시작하려면 Firefox(Firefox) 를 열고 주소 표시줄에 about:config 를 입력 하고 Enter 키를 누릅니다.
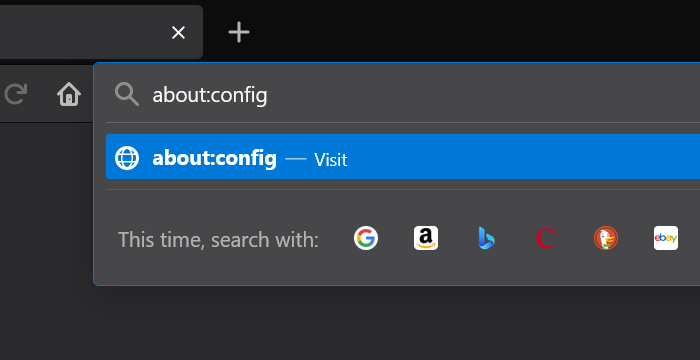
Firefox 에서 기본 설정에 액세스하는 동안 경고가 표시됩니다 . 위험 수락 및 계속 을 (Accept the Risk and Continue)클릭(Click) 하여 계속 진행합니다.
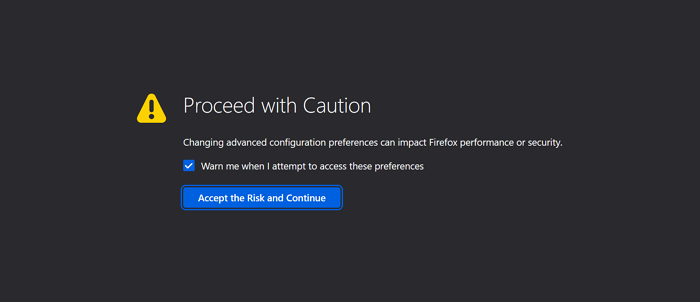
이제 주소 표시줄 아래에 기본 설정 검색 표시줄이 표시됩니다. 해당 검색 창에 다음 텍스트를 입력합니다.
signon.management.page.fileImport.enabled
결과를 두 번 클릭 하여 (Double-click)False 에서 True 로 변경합니다 . 파일에서 비밀번호를 가져오는 옵션은 true로 변경해야만 볼 수 있습니다.
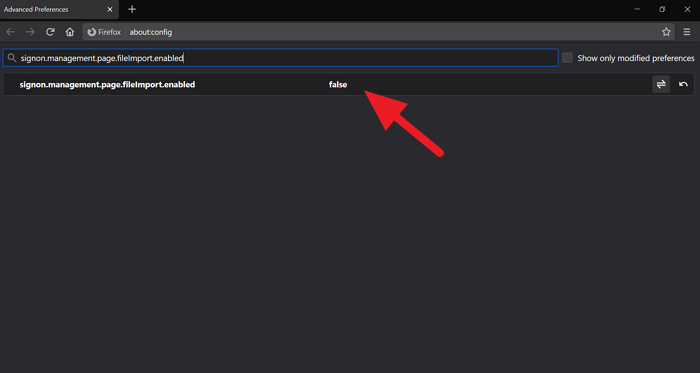
기본 설정을 true로 변경하여 옵션을 활성화한 후 도구 모음에서 햄버거 메뉴를 클릭하고 비밀번호(Passwords) 를 선택하여 Mozilla 고유의 비밀번호 관리자인 Firefox Lockwise 에 액세스 합니다.
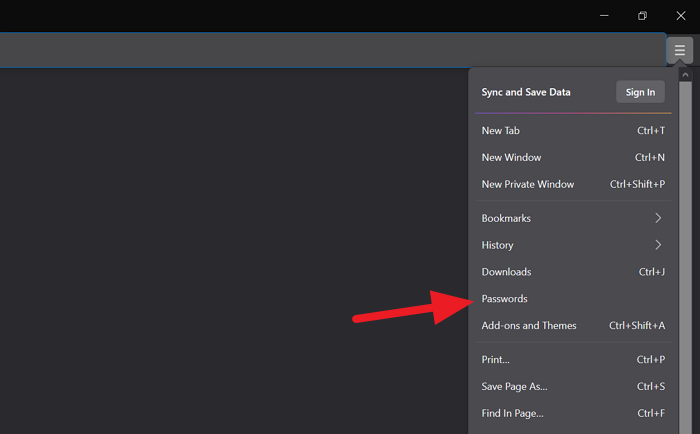
Firefox Lockwise 또는 Passwords 페이지 에서 페이지 오른쪽 상단의 점 3개 버튼을 클릭 하고 파일에서 가져오기 를(Import from a File) 선택 합니다.
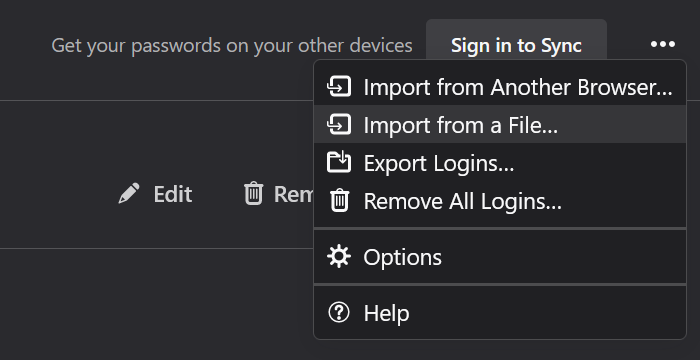
열리는 탐색기 창에서 가져올 암호가 있는 .CSV 파일을 선택 하고 가져 오기(Import) 를 클릭 합니다. 그것들은 모두 Firefox 에 추가될 것 입니다.
이 가이드가 파일(File) 에서 암호를 가져오고 가져오는 옵션을 활성화하는 데 도움이 되었기를 바랍니다.
관련 읽기(Related read) : Chrome에서 Firefox로 비밀번호를 가져오는(import passwords from Chrome into Firefox) 방법 .
Related posts
가장 유용한 Mozilla Firefox 정보 : Config Tweaks
Mozilla Firefox에서 사용할 수있는 5 개의 최고의 쿠폰 애드온
Video Speed Controller Mozilla Firefox and Google Chrome
Fx_cast Mozilla Firefox에서 Chromecast 지원을 추가합니다
Mozilla Firefox는 느리게 시작됩니다
Windows 10의 Mozilla Firefox에서 두 Step Authentication을 활성화하십시오
Windows and macOS에 Firefox에 쿠키를 삭제하는 방법
Put Chrome 전체 화면의 다른 브라우저 (Edge, Firefox 및 Opera)
Mac(Safari, Chrome, Firefox 및 Opera)에서 브라우저의 페이지를 하드 새로고침하는 방법
Chrome, Firefox, Opera 및 Microsoft Edge에서 비밀번호를 LastPass로 가져오는 방법
Mozilla Firefox를 사용자 정의하는 5가지 이상의 방법
Chrome, Firefox, Edge 및 Opera에서 프록시 서버를 설정하는 방법
Windows 10에서 웹 사이트를 작업 표시 줄이나 Start Menu에 고정하는 방법
모든 주요 브라우저에서 광고없이 기사를 인쇄하는 방법
Chrome or Firefox 브라우저에서 캡처 또는 스크린 샷을 기본적으로 캡처하거나 가져 가십시오
Make Firefox display Windows 10 Lock Screen Media Controls
Firefox에서 HTTPS를 통한 DNS를 활성화하는 방법
LastPass 비밀번호를 CSV 파일로 내보내는 방법
Cache, Cookies, Browsing History Chrome and Firefox에서 Chrome and Firefox
web browser에서 확대 및 축소하는 방법
