Windows 10에서 상황에 맞는 메뉴에 개인화(클래식)를 추가하는 방법
우리의 소망에 따라 데스크탑(Desktop) 을 개인화 하는 것은 우리 사람들이 가장 사랑하는 것입니다. Windows 10 출시 이후 모든 개인 설정 메뉴가 설정 응용 프로그램 으로 이동되었습니다 . Windows 7 에서 직접 마이그레이션하는 사람들은 때때로 설정(Settings) 응용 프로그램 을 해결하기가 어렵다는 것을 알게 됩니다 . 이 기사에서는 오래된 클래식 Windows 7 스타일의 개인화(Personalize) 옵션을 Windows 10 상황에 맞는 메뉴에 추가하는 방법에 대해 설명합니다.
개인화(Personalization) 옵션 에는 시스템의 특정 모양 설정이 포함됩니다. 여기에는 바탕 화면 배경, 사운드, 화면 보호기, 아이콘, 마우스 포인터, 테마 등에 대한 설정이 포함됩니다. 상황에 맞는 메뉴의 새 옵션은 개인 설정(클래식)(Personalize (classic)) 으로 나타납니다 . 설정(Settings) 앱 대신 클래식 제어판(Control Panel) 위치 에서 직접 개인 설정을 엽니다 .
이러한 모든 설정이 설정 앱(Settings App) 으로 이동 되었으므로 아래에 제공된 단계를 사용하여 이전의 고전적인 방식으로 쉽게 설정할 수 있습니다.
Windows 10 의 (Windows 10)상황에 맞는 메뉴(Context Menu) 에 '개인화( 클래식(Classic) )' 추가
상황에 맞는 메뉴에서 개인화(Personalize) (클래식) 옵션을 추가하려면 서버에서 이러한 레지스트리 파일을 다운로드하십시오 . 이제 시스템 복원 지점 을 먼저 만든 다음 아래 단계를 따르십시오.
- ARPCCM.zip 파일 의 압축을 풀고 폴더로 이동합니다.
- Add_Personalize-classic_to_desktop_context_menu.reg 파일 을 두 번 클릭 합니다.
- UAC 메시지 가 표시 되면 예(Yes) 를 클릭 한 다음 레지스트리 메시지가 표시되면 확인 을 클릭합니다.(OK)
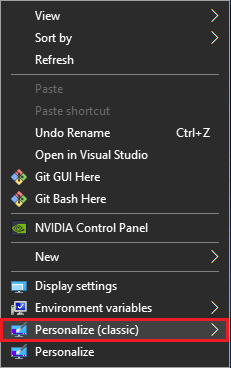
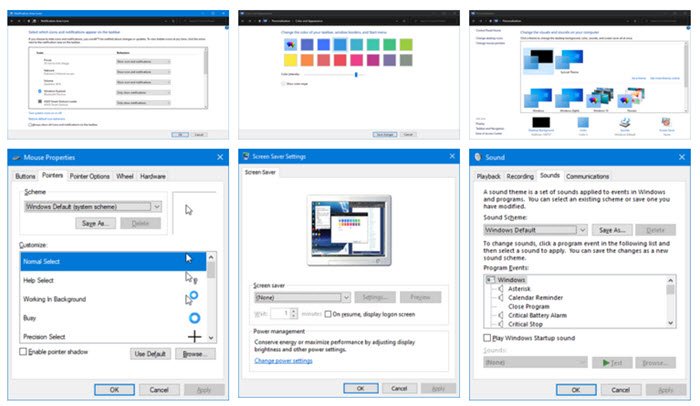
(Remove Personalize)상황에 맞는 메뉴 에서 (Context Menu)개인화 ( 클래식(Classic) ) 제거
- 다운로드한 파일의 압축을 푼 폴더로 이동합니다.
- Remove_Personalize-classic_from_desktop_context_menu.reg 파일 을 두 번 클릭 합니다.
- UAC 메시지 가 표시 되면 예(Yes) 를 클릭 한 다음 레지스트리 메시지가 표시되면 확인 을 클릭합니다.(OK)
컨텍스트 메뉴에서 옵션의 추가 또는 제거가 완료되면 다운로드한 파일을 삭제할 수 있습니다. 그러나 메뉴에서 개인화(Personalize) (클래식) 를 추가하거나 제거하더라도 개인화 의 이전 옵션은 여전히 존재합니다.(Personalize)
경고:(Warning:) 작동 방식을 모르는 경우 레지스트리 파일을 직접 변경하지 않는 것이 좋습니다. 그것들을 변경하면 시스템이 손상될 수 있습니다.
관련 읽기(Related Read) : 오른쪽 클릭 메뉴에 응용 프로그램을 추가하는 방법.
Related posts
Windows 10에서 context menu에 Secure Delete에 추가하는 방법
default printer default printer Context Menu item이 Windows 10에서 누락되었습니다
PowerShell Windows 10에서 PowerShell을 추가하는 방법
Windows 10에서 Sandbox Context Menu에 Add Run item
Windows 10에서 Move OneDrive에서 Move OneDrive을 삭제하십시오
Windows에서 상황에 맞는 메뉴를 사용하여 Movies Subtitles을 다운로드하는 방법
여기에 Windows 10 상황에 맞는 메뉴에서 관리자로 명령 창 열기 추가
Windows 10의 Context Menu의 Add Unblock option Add Unblock option
Windows 11/10에서 Desktop를 마우스 오른쪽 버튼으로 클릭 할 수 없습니다
Hide Toolbars option Windows 10에서 Taskbar Context Menu에서
Windows 10에서 웹 사이트 바로 가기를 Start Menu에 고정하는 방법
Context Menu에서 Windows 10 Image Preview이 누락되었습니다
Windows Security Cascading Context Menu item을 추가하는 방법
Remove 또는 Dropbox and OneDrive에 Context Menu Google Drive를 추가
Windows 10의 상황에 맞는 메뉴에서 장치로 전송 옵션 제거
Windows 11/10에서 Google Images Google Images 사용 Add Search
Windows 11에서 Show More Options Context Menu item을 제거하는 방법
Remove or Add EFS File ownership Context Menu에서 Windows 10에서
Replace PowerShell와 Command Prompt에서 Context Menu에서 Windows 10
Shortcut, Windows 10에서 CMD or Context Menu를 사용하여 Clipboard 지우기
