Windows 10에서 시스템 복원 오류 0x8007025d 수정
시스템 복원 을 시도 했지만 오류 코드 0x8007025d 가 표시(error code 0x8007025d) 되면 이 게시물이 도움이 될 것입니다. 이 문제가 발생하면 다음과 같은 전체 오류 메시지가 표시됩니다.
System Restore did not complete successfully. Your computer’s system files and settings were not changed.
Details:
System Restore failed to extract the file
(D:\Windows\System32\drivers\wd\WdBoot.sys) from the restore point.
An unspecified error occurred during System Restore. (0x8007025d)
You can try System Restore again and choose a different restore point. If you continue to see this error, you can try an advanced recovery method.
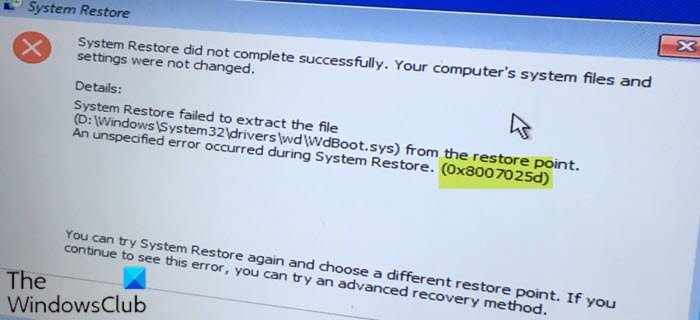
시스템 복원 오류 0x8007025d 수정
이 문제에 직면한 경우 아래에서 권장하는 해결 방법을 특별한 순서 없이 시도해 보고 문제를 해결하는 데 도움이 되는지 확인할 수 있습니다.
- 타사 바이러스 백신 프로그램을 일시적으로 비활성화(해당되는 경우)
- 안전 모드에서 SFC 스캔 실행
- DISM 스캔 실행
- 고급 복구(Advanced Recovery) 환경 에서 시스템 복원
- (Perform)Windows 10 전체 업그레이드 복구 (Upgrade Repair)수행
나열된 각 솔루션과 관련된 프로세스에 대한 설명을 살펴보겠습니다.
1] 타사 바이러스 백신 프로그램을 일시적 으로 비활성화(해당되는 경우)(Temporarily)
시스템에 설치된 타사 보안 소프트웨어로 인해 복원 작업 중에 이 오류 0x8007025d가 발생할 수 있습니다. (error 0x8007025d)이러한 가능성을 배제하기 위해 AV 프로그램을 일시적으로 비활성화할 수 있습니다. 이것은 주로 설치한 보안 소프트웨어에 따라 다릅니다. 사용 설명서를 참조하십시오. 일반적으로 바이러스 백신 소프트웨어를 비활성화하려면 작업 표시줄의 알림 영역 또는 시스템 트레이(일반적으로 바탕 화면의 오른쪽 하단 모서리에 있음)에서 해당 아이콘을 찾습니다. 아이콘을 마우스 오른쪽 버튼으로 클릭하고 프로그램을 비활성화하거나 종료하는 옵션을 선택합니다.
복원 작업을 다시 시도하고 성공적으로 완료되면 AV 프로그램을 다시 활성화할 수 있습니다.
2] 안전 모드에서 SFC 스캔 실행
이 솔루션을 사용하려면 안전 모드에서 SFC 스캔을 실행 하고 문제가 해결되었는지 확인해야 합니다. 그렇지 않은 경우 다음 해결 방법을 시도하십시오.
3] DISM 스캔 실행
DISM 스캔 은 (DISM scan)SFC 스캔이 당면한 문제를 해결하지 못하는 경우 실행 가능한 다음 솔루션 입니다.
DISM 스캔이 실패하고 원본 파일을 찾을 수 없다는(The source files could not be found) 오류 메시지가 표시 되면 이 게시물을 참조하세요 .
4] 고급 복구(Advanced Recovery) 환경 에서 시스템 복원(System Restore)

권한 문제 때문일 수 있으므로 고급 복구 환경(Advanced Recovery Environment) 은 이 경우 더 나은 지원을 제공합니다. Windows 내에서 또는 Windows 10 부팅 가능한 USB 드라이브 를 사용하여 고급 시작 옵션(Advanced Startup Options) 으로 부팅할 수 있습니다 .
- Windows 10 설정 열기(Win + I)
- (Navigate)업데이트(Update) 및 Security > Recovery > Click 로 이동 > 고급 시작(Advanced Startup) 아래에서 지금 다시 시작 버튼 클릭(Restart)
- 복구(Recovery) 에 있을 때 Advanced Options > Troubleshoot > Advanced 옵션 을 클릭합니다.
- 시스템 복원(Click System Restore) 을 클릭하고 이전 시간으로 돌아갈 수 있는지 확인합니다.
이것이 작동하면 모든 설정이 완료된 것입니다. 그러나 할 수 없는 경우 복구 환경(Recovery Environment) 에서 시동 복구를 수행할 수 있는 옵션이 있습니다. 그렇게 하고 나중에 시스템 복원을 시도하십시오.
5] Windows 10 전체 업그레이드 복구 (Upgrade Repair)수행(Perform)
시스템 파일이 손상되거나 이 오류를 유발하는 시스템 이미지가 손상되거나 손상된 경우 Windows 10 전체 업그레이드 복구를 수행 하면 문제가 해결될 가능성이 큽니다.
이러한 솔루션 중 어느 것이든 효과가 있을 것입니다!
관련 게시물(Related post) : 시스템 복원에서 파일을 추출하지 못했습니다. 오류 0x80071160(System restore failed to extract the file, error 0x80071160) .
Related posts
Fix System Restore가 완료되지 않았습니다. Error 코드 0x80070005
Fix System Restore error 0x8007045b Windows 10에서
윈도우 10 Fix System Restore error 0x8007007e
Fix System Restore error 0x81000204 Windows 10에서
Error 0x80070013 System Restore, Backup or Windows Update Fix
Windows 10에서 System Restore를 구성하는 방법
시스템 복원을 사용하여 Windows PC를 작동 상태로 복원하는 3단계
Installation, Update, System Restore 중 Fix Error Code 0x80070017
System Restore Windows가 데스크톱으로 부팅되지 않을 때 System Restore를 수행하는 방법
System Restore 파일을 대체하지 못했습니다. Error Code 0x80070780
System Restore restore point에서 디렉토리를 복원하는 동안 실패했습니다
System Restore Windows 10에서 사용하는 방법
Rstrui.exe 작동 또는 Windows 10에서 인식되지
System Restore 작동하지 않고 실패한 경우 성공적으로 완료되지 않았습니다
System Restore 오프라인 boot volume를 찾을 수 없습니다
System Restore을 사용하려면 어떤 Windows installation를 복원할지 지정해야합니다
Fix System Restore Error 0x800700912
Windows 10에서 System Restore을 활성화하는 방법 2 가지 방법
Restore 포인트 또는 Recover Corrupt Restore 포인트를 백업 할 수 있습니까?
Howto delete System Restore 포인트 및 이전 버전의 파일
