Windows 11/10에서 Edge 브라우저 설정 변경
Microsoft Edge (Chromium) 브라우저는 Windows 11/10 의 기본 브라우저로 제공됩니다 . 오늘의 포스트는 Microsoft Edge 설정에 대한 이야기와 브라우징 경험에 맞게 브라우저를 조정하고 개인화하는 방법입니다.
Edge 브라우저 설정(Change Edge browser Settings) 및 기본 설정 변경
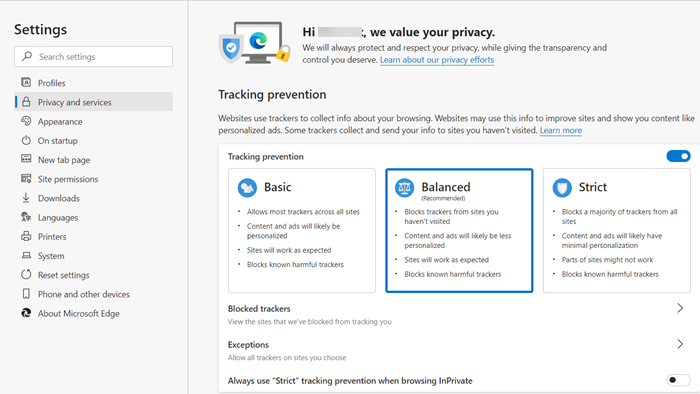
브라우저 의 설정( Settings) 섹션에서는 특정 요구 사항에 맞게 브라우저 설정을 조정할 수 있습니다. 이제 Edge 브라우저(Edge browser) 는 홈 버튼을 지원하며 Internet Explorer 와 같은 다른 브라우저에서 즐겨찾기를 가져올(import favorites) 수 있습니다 . 즐겨찾기 모음을 표시하거나 숨기고 홈 버튼 표시를 토글(toggle the display of the home button) 할 수도 있습니다 . ' 개인 정보 및 서비스'(Privacy and Services’) 섹션에서 다음과 같이 브라우저를 구성할 수 있습니다.
- 개인 정보 옵션 설정
- 저장된 비밀번호 관리
- 양식 항목 저장 선택
- 팝업 및 쿠키 차단 선택
- 보호된 미디어 라이선스 관리
- Do Not Track 요청 보내기
- 페이지 예측 사용
- SmartScreen 필터 활성화 또는 비활성화
설정(Settings,) 외에도 브라우저에서 볼 수 있는 몇 가지 변경 사항이 더 있습니다.

예를 들어 다음이 있습니다.
- 읽기보기
- 컬렉션
- 피드백 버튼
- 즐겨찾기 버튼
- 홈 버튼
Edge 설정(Edge Settings) 에 액세스하고 구성하려면 ' 설정 등(Settings and more) '(가로 점 3개로 표시)을 클릭합니다.
즐겨찾기 버튼은 설정을 통해 ' 켜기(On) ' 또는 ' 끄기'(Off’) 위치 로 쉽게 전환할 수 있습니다 .

마찬가지로 다음 중 하나로 시작하도록 브라우저를 구성할 수 있습니다.
- 새 탭 페이지
- 내 이전 탭
- 웹 페이지
빈 탭이나 페이지를 열(open a blank tab or page) 수 있습니다 . 마찬가지로 인기(Top) 사이트 및 추천 콘텐츠, 인기(Top) 사이트 또는 빈 페이지 가 있는 새 탭을 열도록 선택할 수도 있습니다 .
새로운 Edge Chromium 은 또한 사용자 (Edge Chromium)가 검색 엔진(set their search engine) 을 Bing , Google 또는 원하는 선택 항목으로 설정할 수 있다는 점에서 약간의 활용도를 제공합니다 .
읽기: (Read:)Edge 브라우저에서 단일 또는 다중 홈페이지(set a single or multiple homepages in Edge browser) 를 설정하는 방법 .
공간을 확보하기 위해 일반적인 캐시(Cache) , 쿠키(Cookies) 및 데이터 를 지우는 것 외에도 인터넷 사용 기록(browsing history ) 지우기 옵션을 사용하면 삭제하여 메모리를 정리할 수 있습니다.
- 미디어 라이선스
- 팝업 예외
- 위치 권한
- 전체 화면(Fullscreen) 및 호환성(Compatibility) 권한
브라우저에는 모양(Appearance) 섹션이 있습니다. 브라우저의 테마를 변경하고, 글꼴 스타일과 크기를 사용자 지정하고, 브라우저 의 확대/축소 비율을 설정하고(set the zoom percentage of the browser) 다른 작업을 수행하는 데 도움이 됩니다. 따라서 기본 설정 에 따라 읽기(Reading) 글꼴 크기 와 함께 읽기(Reading) 스타일을 Default , Light , Medium 또는 Dark 로 설정할 수 있습니다.(Dark)

마지막으로 관심이 있는 경우 브라우저 인터페이스에 홈(Home) 버튼을 표시할 수 있습니다. 주요 장점은 버튼을 클릭하면 자동으로 열도록 설정한 페이지가 열리며 즐겨찾는 웹사이트가 될 수 있다는 것입니다. 홈 버튼(show Home Button) 을 표시하도록 브라우저를 구성하면 ' 새로 만들기' 탭(New’ tab) 페이지 또는 현재 탭에서 선호하는 웹사이트가 열립니다.
보안 측면에서 Edge 는 Smart Screen 필터(Smart Screen filter) 옵션을 제공합니다. 이 기능은 기본적으로 활성화되어 있습니다. 보고된 피싱 및 맬웨어 웹 사이트를 식별하는 것 외에도 다운로드에 대해 정보에 입각한 결정을 내리는 데 도움이 됩니다. 여기에서 Windows 보안 기능(Windows Security features) 에 대해 읽을 수 있습니다 .
마찬가지로 페이지 예측(, Page Prediction) 은 웹 페이지가 로드될 때 콘텐츠를 예측하는 데 도움이 됩니다. 내 저장된 비밀번호 관리(Manage my saved passwords)(Manage my saved passwords) 섹션 에서 관리자 내에서 자격 증명을 추가, 편집 또는 제거할 수 있습니다.
Edge에서 문제가 발생 하면 Microsoft Edge 브라우저를 기본 설정으로 재설정(reset the Microsoft Edge browser to default settings) 할 수 있습니다 .(If your Edge is giving you problems, you may try and reset the Microsoft Edge browser to default settings.)
Related posts
Windows 10의 Microsoft Edge Browser Tips and Tricks
Microsoft Edge Windows 10 Fix RESULT_CODE_HUNG error
Microsoft Edge Windows 10에서 Restart에 Auto-resetting을 유지합니다
Microsoft Edge Windows 10에서 웹 사이트를 차단하는 방법
Restart Chrome, Windows 11/10에서 탭을 잃지 않고 Edge or Firefox
File Explorer에서 Details pane를 보여주는 방법 Windows 10에서
Set or Change File Associations & Extensions Windows 10
Stop Microsoft Edge Windows 10의 백그라운드에서 실행에서
Set or Change Default Media Player에서 Windows 11/10
Windows 10에서 Microsoft Edge에서 HDR Support을 활성화하는 방법
Windows 11/10에서 Microsoft Edge Cache Size을 변경하는 방법
Windows 10에서 Modern Standby에서 Network Connections를 활성화하십시오
Windows 10에서 System Properties을 열는 방법 Control Panel
Windows 10에서 Microsoft Edge에서 Voice Typing를 사용하는 방법
Windows 10에서 Disk Signature Collision problem을 수정하는 방법
Change Critical Level & Low Level Battery Action에서 Windows 11/10
Change product Windows 10에서는 키 링크를 사용할 수 없습니다
Windows 11/10에서 확인하고 Change Image DPI를 확인하는 방법
Change는 Windows 10에 Virtual Desktops 사이를 전환하는 바로 가기
어떻게 Windows 10에서 종료에 Move, 또는 Delete PageFile.sys를 백업하려면
