Windows PC용 CAM UnZip 소프트웨어로 파일을 쉽게 압축 및 압축 해제
CAM UnZip 은 zip 아카이브와 관련된 모든 작업을 수행하도록 특별히 설계된 Windows 용 무료 경량 응용 프로그램입니다 . 파일을 압축하고 압축을 풀기 위해 추가 노력을 기울일 필요가 없습니다. 매우 이해하고 사용하기 쉬운 압축 도구입니다.
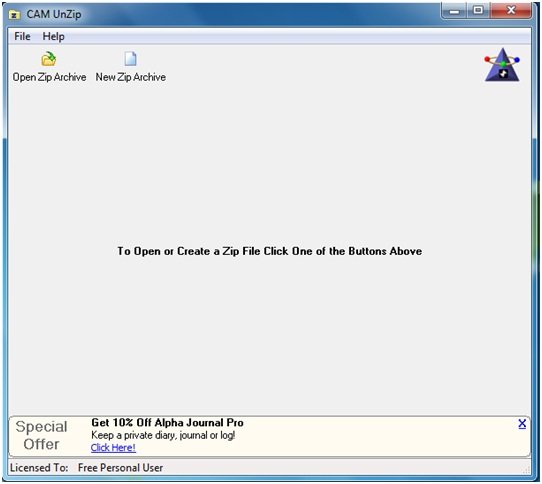
CAM Unzip을(CAM Unzip) 사용하면 파일 을 압축(Zip) 및 압축 해제할 수 있습니다.(Unzip)
창 상단에는 두 개의 기본 탭이 있습니다. zip 파일을 열거나 만들려면 이 탭을 사용해야 합니다.
- Zip 아카이브 탭(Zip Archive Tab) 열기 : ' Zip 아카이브 열기'(Open Zip Archive’) 탭 을 클릭하자마자 이 프리웨어로 열려는 zip 파일을 묻는 창이 나타납니다. 파일을 선택하고 확인 버튼을 클릭 합니다(Ok ) . 모든 파일과 크기 및 마지막으로 수정한 날짜와 같은 세부 정보를 보여주는 새 창이 나타납니다. 이제 이 프리웨어를 사용하여 아카이브에 있는 모든 파일 또는 선택한 파일만 추출할 수 있습니다.

응용 프로그램 창 상단에 있는 Add To/Delete From Archive’ ' 탭 을 사용하면 아카이브에서 파일을 추가하거나 삭제할 수 있습니다. 아래와 같이 ' 추가할 파일 ' 영역에 파일을 추가(Files To Add’) 한 후 창 우측에 있는 ' 추가 ' 버튼을 누르면 됩니다.(Add)
아카이브에 정보와 보안을 추가할 수 있는 다른 옵션이 있습니다. 다음을 수행할 수 있습니다.
- 폴더 이름 저장
- 하위 폴더 포함
- 암호로 파일 암호화

파일을 추가하거나 삭제한 후 추출하거나 보려면 특정 파일을 선택하고 '추출' 또는 '보기' 버튼을 눌러 작업을 수행하면 됩니다.
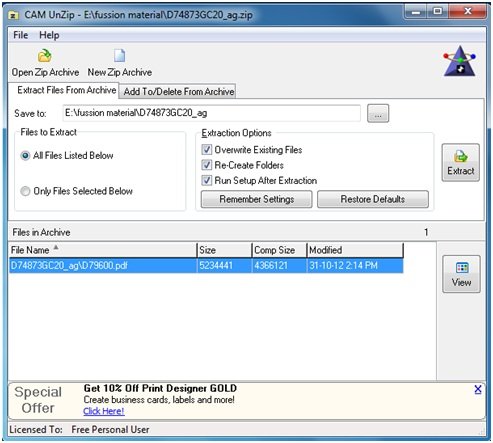
2. 새 Zip 아카이브(New Zip Archive) 탭: 이 탭을 클릭하면 새 Zip 파일이 생성됩니다. 클릭하자마자 생성하려는 zip 파일의 이름과 위치를 묻는 창이 나타납니다. 이제 " 추가할 파일 " 섹션 에서 파일을 추가 할 수 있습니다. (Files to Add)파일을 추가한 후 ' 추가'(Add’) 버튼을 클릭하여 선택한 파일을 아카이브로 전송합니다. 목록에서 추가된 파일을 보고 삭제할 수도 있습니다.
또한 높은 보안을 제공 하기 위해 아카이브 내용을 보기 위해 암호를 묻는 ' 암호로 파일 암호화' 확인란을 클릭할 수 있습니다.(Encrypt Files with Password’ )
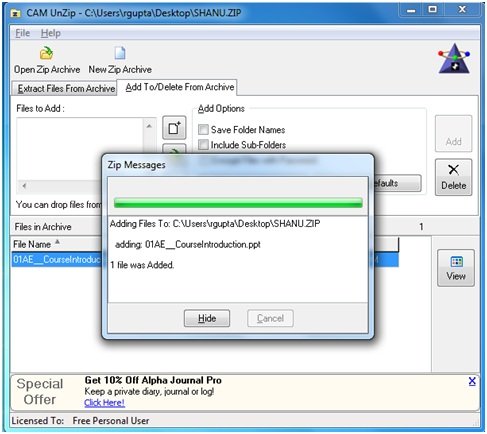
Cam UnZip 소프트웨어의 기능(Features of Cam UnZip software) :
- 쉬운 사용자 인터페이스
- 휴대성
- 파일을 빠르게 압축 및 압축 해제
- (Provide)ZIP 파일 을 암호(Password) 로 보호 하여 보안 제공
- 추출 전 파일 보기 기능
- ZIP 아카이브의 파일 나열
CAM UnZip 무료 다운로드
Cam UnZip 소프트웨어는 Windows 10/8.1홈 페이지(home page.) 에서 이 880KB를 다운로드할 수 있습니다 . 그러나 광고가 지원되며 맨 아래에 광고가 표시되지만 닫을 수 있습니다.
Windows용 무료 파일 압축 소프트웨어(Free File Compression software) 를 더 찾고 있다면 여기로 이동하십시오 .
Related posts
Windows 10에서 PowerShell을 사용하는 Zip and Unzip files 방법
Compress, Decompress Windows에 대한 Ashampoo ZIP Free로 쉽게 파일을 쉽게 사용할 수 있습니다
Ultimate Extract and Recover은 Windows의 무료 unarchiver software입니다
Bandizip는 Windows 10의 Ultra fast archiving software입니다
MagicArchiver 만들거나 Windows PC에 아카이브 파일을 수정할 수 있습니다
Windows 10에서 하드 디스크 드라이브를 Hot Swap으로 바꾸는 방법
7-ZIP VS WinZip vs WinRAR (Best File Compression Tool)
Windows 10에서 압축 된 (Zipped) 폴더 오류
Convert EPUB MOBI - Windows 10 용 무료 컨버터 도구
Ashampoo WinOptimizer는 Windows 10을 최적화하는 자유 소프트웨어입니다
7-ZIP review & download : Source File Archiver software 오픈
Best 무료 Barcode Scanner software Windows 10
사용 Windows 10에 압축 및 압축 해제 파일 방법 내장 된 기능
Compress, Backup and Password-protect ZIP ZipLock 파일이있는 파일
IZArc은 프리웨어 아카이브 및 깨진 아카이브 repair utility입니다
Create 웹 Bzzt 친화적 인 이미지! Windows PC에 대한 Image Editor
VirtualDJ Windows 10 PC 용 무료 가상 DJ software입니다
Zip or Unzip Files 및 Folders Windows 10
Best 무료 Photo Cartoon online Windows 10 용 도구 및 소프트웨어
Windows 11/10에 대한 Best Free File Compression software
