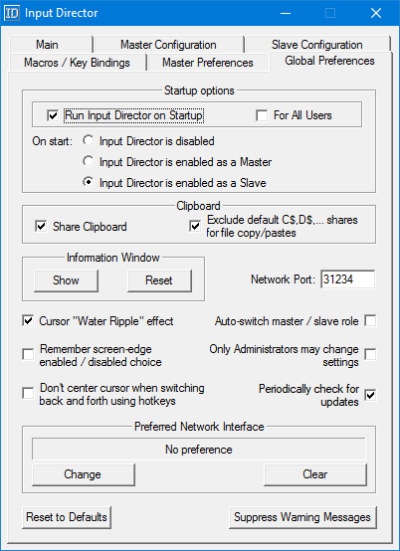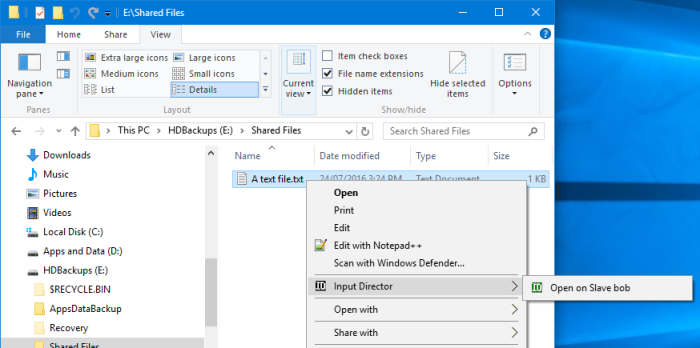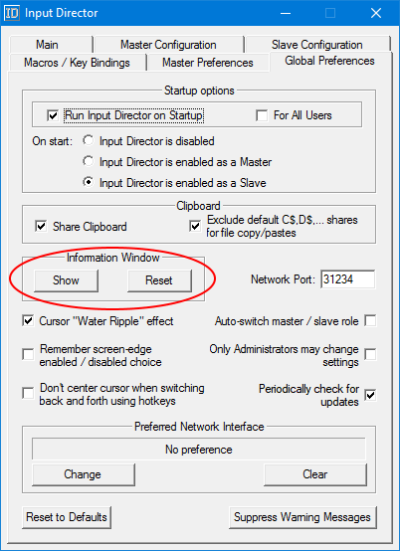한 컴퓨터의 한 문서에서 복사하여 다른 컴퓨터의 다른 문서에 붙여넣고 싶었던 적이 있습니까? 글쎄, 당신은 그것을 할 수 있습니다. Input Director 로 가능합니다 . Input Director 는 한 컴퓨터에 연결된 동일한 마우스, 키보드를 사용하여 여러 Windows 컴퓨터를 제어하는 데 사용할 수 있습니다. (Windows)바로 가기 키를 사용하거나 커서를 한 화면의 가장자리로 이동하여 다른 화면에 나타나도록 하여 컴퓨터 간에 전환할 수 있습니다. Input Director 의 또 다른 멋진 기능은 암호화 기능입니다.
Windows 10 에서 (Windows 10)Input Director 를 사용하는 방법
마스터 컴퓨터와 슬레이브 컴퓨터에 Input Director 를 설치하고 구성한 후에 는 실행할 시간입니다.
- 입력 디렉터 사용
- 마우스를 사용하여 마스터에서 슬레이브 컴퓨터로 이동
- 단축키를 사용하여 마스터에서 슬레이브 컴퓨터로 이동
- 커서를 마스터 컴퓨터로 되돌리기
- 시작 옵션
- 슬레이브 사용 가능 시간 관리
- 공유 클립보드 사용
- Win-L을 사용하여 시스템 잠금
- 슬레이브의 경우 Ctrl-Alt-Delete
- 팝업 컨텍스트 메뉴
- 다른 컴퓨터에서 파일 열기
- 설정
- 역할 자동 전환 – 모든 키보드/마우스를 사용하여 모든 시스템 제어
- 정보 창
- 데이터 암호화 보안 설정
- 키보드 매크로
- 키 바인딩.
입력 감독 검토
Input Director 를 사용하면 컴퓨터 중 하나에 연결된 키보드/마우스로 여러 Windows 시스템을 제어할 수 있습니다.(Windows)
1] 마우스를 사용하여 마스터에서 슬레이브 컴퓨터로 이동
마스터 컴퓨터를 구성한 쪽(왼쪽 또는 오른쪽)에 따라 마우스를 오른쪽이나 왼쪽으로 이동합니다. 마우스가 사라지고 슬레이브 컴퓨터에 나타나야 합니다. 예: 마스터 컴퓨터가 슬레이브 컴퓨터의 오른쪽에 있는 경우 슬레이브 컴퓨터로 이동하려면 커서를 마스터 화면의 오른쪽으로 이동하고 슬레이브 컴퓨터에서 사라지고 나타나야 합니다. 이 시점에서 입력한 내용이 슬레이브 컴퓨터에 표시됩니다.
마우스를 사용한 전환의 경우 설정할 수 있는 다양한 전환 옵션이 있습니다.
- 다음 화면으로 전환하려면 화면 측면에서 커서를 두 번 탭해야 함
- 전환을 일으키려면 잠시 동안 화면 측면에 대해 커서를 눌러야 합니다.
- 커서가 전환되도록 하려면 키를 누르고 있어야 합니다.
2] 단축키를 사용하여 마스터에서 슬레이브 컴퓨터로 이동
단축키를 구성한 경우 단축키 조합을 누르면 슬레이브 컴퓨터 화면 중앙에 커서가 나타납니다. 또한 모든 마우스와 키보드 입력이 이제 슬레이브 컴퓨터에 있음을 알 수 있습니다.
3] 커서를 마스터 컴퓨터로 되돌리기
기본 단축키는 왼쪽 ctrl + 왼쪽 alt + control-break입니다(control-break는 표준 키보드의 scroll-lock 키 오른쪽에 pause/break로 표시된 키입니다). Main Input Director 패널 에서 이 단축키를 변경할 수 있습니다 .
4] 시작 옵션
INPUT DIRECTOR 가 처음 설치되면 Windows 로(Windows) 시작되지만 마스터 또는 슬레이브로 시작되지 않습니다. 마스터 또는 슬레이브로 시작하도록 구성해야 합니다. 이 설정은 전역 기본 설정 탭에서 선택해야 합니다. 로그인하기 전에 슬레이브를 제어할 수 있으려면 시작 시 실행되도록 Input Director 를 설정하고 슬레이브로 활성화해야 합니다.(Input Director)
5] 슬레이브 사용 가능 시간 관리
슬레이브(Slave) 컴퓨터는 컴퓨터 간에 전환할 때 건너뛸 수 있습니다. 이는 설정에서 건너뛰기 옵션을 선택하여 수행됩니다. 슬레이브(Slave) 컴퓨터는 시작 시 기본적으로 건너뛰도록 설정해야 합니다. 슬레이브 컴퓨터가 준비되면 마스터 컴퓨터와 통신하여 준비가 되었다고 말합니다. 슬레이브(Slave) 는 종료 또는 재부팅 중임을 마스터에게 전송하고 마스터는 사용할 수 있을 때까지 이를 건너뜁니다.
6] 공유 클립보드 사용하기
시스템 간에 공유 클립보드를 사용하는 것은 일반적으로 Windows(Windows) 클립보드 를 사용하는 것만큼 간단 합니다. 한 시스템의 콘텐츠를 복사하고 다른 시스템으로 전환하여 붙여넣습니다. Input Director 는 대부분의 클립보드 데이터 형식을 지원합니다.
파일을 복사/붙여넣기하려면 네트워크 공유 디렉토리를 통해 복사할 파일에 액세스할 수 있어야 합니다. Input Director 는 Windows O/S 보안을 지원하므로 대상 시스템에 로그인한 사용자는 네트워크 공유를 사용하여 파일을 읽을 수 있는 권한이 있어야 합니다.
7] Win-L을 사용하여 시스템 잠금
Win-L 을 사용 하여 시스템을 잠그면 현재 제어 중인 시스템에 관계없이 항상 마스터 시스템이 잠깁니다. (Master)이것은 Windows 보안 기능입니다. 슬레이브 시스템에서 Win-L 을 시뮬레이션하려면 Ctrl -Win-L 을 대신 사용하십시오(이 핫키는 마스터에서도 작동합니다). 마스터 기본 설정 화면에서 이 단축키를 변경할 수 있습니다.
8] 슬레이브의 경우 Ctrl-Alt-Delete
Ctrl-Alt-Delete 를 누르면 제어 중인 시스템에 관계없이 항상 마스터에서 활성화됩니다. 이것은 Windows 보안 기능입니다. 슬레이브 시스템에서 Ctrl-Alt-Delete 를 시뮬레이션하려면 Ctrl-Alt-Insert 를 사용하십시오 (때로는 Insert 가 키보드에서 "Ins"로 표시됨). 이 단축키는 마스터 시스템에서도 작동합니다. 마스터 기본 설정 화면에서 이 단축키를 변경할 수 있습니다.
9] 팝업 컨텍스트 메뉴
알림 상태 표시줄의 "ID" 아이콘을 마우스 오른쪽 버튼으로 클릭하면 Input Director 를 비활성화/활성화 하고 종료하는 등의 작업을 수행할 수 있는 바로 가기 메뉴가 표시됩니다.
마스터 시스템(Master System) 에서 "종료 및 마스터" 옵션은 모든 시스템을 끄는 지름길을 제공합니다. (슬레이브에는 "마스터가 지시하는 경우 이 슬레이브 종료" 옵션이 설정되어 있어야 합니다.) " Lock Slaves and Master"도 유사하게 작동합니다.
Input Director 가 숨겨져 있으면 "ID" 아이콘을 마우스 왼쪽 버튼으로 두 번 클릭하여 Input Director 창을 표시할 수 있습니다.
다른 컴퓨터에서 파일 열기
UPI 에 자주 여는 다른 컴퓨터에 파일이 있는 경우 Input Director(Input Director) 를 사용하면 다른 마스터/슬레이브 컴퓨터에서 파일이나 디렉토리를 쉽게 열 수 있습니다. Windows 탐색기(Windows Explorer) 를 사용 하여 네트워크 공유를 통해 액세스할 수 있는 파일 또는 디렉토리를 마우스 오른쪽 버튼으로 클릭하면 입력 디렉터 메뉴(Input Director menu) 항목이 팝업 메뉴에 포함됩니다.
입력 디렉터 설정
1] 전역 환경 설정(1] Global Preferences)
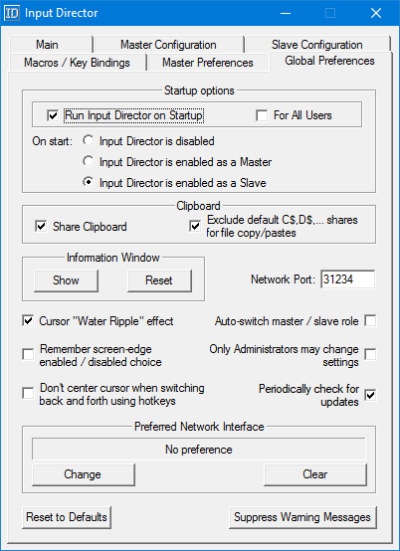
Input Director 가 방금 설치되면 Windows와 함께 시작 되며 기본적(Windows) 으로 마스터/슬레이브 모드 대신 비활성화 모드에서 시작됩니다. 이를 변경하려면 입력 디렉터(Input Director) 창을 열고 전역 기본 설정(Global Preferences) 탭으로 전환하십시오.
2] 슬레이브 기본 설정(2] Slave Preferences)
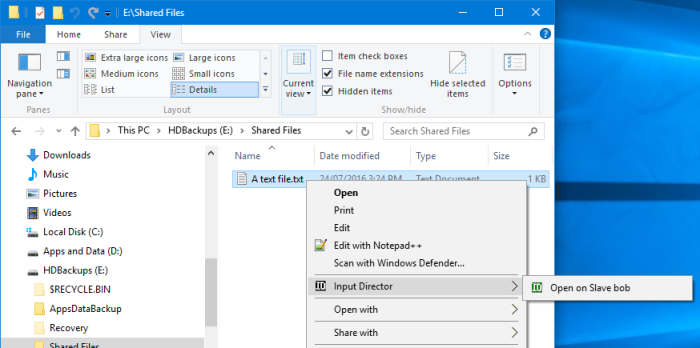
슬레이브 기본 설정은 ' (Slave)슬레이브(Slave) 구성' 탭 하단에 있습니다 .
이 5가지 설정은 Input Director(Input Director) 가 슬레이브 모드 일 때만 활성화됩니다 .
- 마스터(Master) 는 모든 슬레이브에 종료를 요청할 수 있습니다(이는 메인(Main) 패널 의 "슬레이브 워크스테이션 종료(Shutdown) " 버튼 또는 "ID" 아이콘의 컨텍스트 메뉴 를 통해 마스터 에서 시작됨). (Master)각 슬레이브는 이 요청에 응답하는 방법을 설정할 수 있습니다. Do Nothing , Stand By , Hibernate 및 Shutdown 의 최대 4가지 대안이 제공됩니다 . 특정 시스템에서 유효한 선택 항목만 표시됩니다.
- 이 슬레이브 시스템을 마스터(Master) 와 동기화 잠금 – 마스터(Master) 시스템에 입력 포커스가 있고 Windows-L 명령이 입력되면 마스터(Master) 시스템이 잠깁니다. 이 확인란이 선택된 모든 슬레이브는 동시에 잠깁니다.
- Input Director 가 활성화되어 있는 동안 이 시스템을 깨어 있게 유지 - 이 옵션을 활성화하면 Input Director 를 사용하여 다른 시스템을 제어할 때 슬레이브 시스템이 절전 모드로 전환되지 않습니다 . Windows 화면 보호기가 슬레이브 및 마스터 시스템에서 활성화된 경우 이 옵션은 마스터가 활성화될 때 슬레이브의 화면 보호기를 켭니다.
- 이 슬레이브에서 전환할 때 커서 숨기기 – 이 확인란을 선택하면 슬레이브에서 전환할 때 커서가 숨겨집니다. 다시 전환하거나 로컬에 연결된 마우스를 이동하여 다시 나타나게 할 수 있습니다. 또한 슬레이브에서 30분 동안 활동이 없으면 다시 나타납니다.
- 연결된 마우스가 없을 때 커서 표시 유지 - (Keep)Windows 10 시스템 에서 마우스 연결을 끊으면 커서가 영구적으로 표시되지 않습니다. 이 옵션을 활성화하면 마우스가 컴퓨터에 연결되어 있는지 여부에 관계없이 커서가 표시됩니다.
3] 마스터 기본 설정(3] Master Preferences)
마스터 시스템에서 입력 디렉터(Input Director) 를 시작하고 "마스터 기본 설정" 탭으로 전환합니다.
마스터 기본 설정(Preference) 은 세 가지 범주로 나뉩니다.
- 마우스/키보드 기본 설정
- 전환 옵션
- 전진
1] Mouse/Keyboard Preference:
여기에서 마스터 및 슬레이브 시스템에 대한 마우스 및 키보드 설정을 선택합니다.
- WIN-L 등가 설정
- Ctrl-Alt-Del 동일하게 설정
- 시스템 키보드 사용
2] 전환 옵션(2] Transition Options)
여기에서 전환 기본 설정이 선택됩니다.
- 전환이 완료되기 전에 키 조합을 누르도록 선택할 수 있습니다.
- 전환에 대한 단축키 설정
- 화면 가장자리 전환 등을 비활성화합니다.
3] 고급(3] Advanced)
여기에서 다음과 같은 모든 고급 기본 설정을 찾을 수 있습니다.
- 슬레이브가 네트워크를 통해 깨우도록 허용
- 오프라인 슬레이브 가용성 확인
- Logitech 키보드 매크로 설정
- 슬레이브 가용성 동상 업데이트
자동 전환
입력 디렉터(Input Director) 는 역할 자동 전환을 허용합니다. 모든 컴퓨터를 마스터 또는 슬레이브로 전환할 수 있으며,
- 시스템에 연결된 키보드 또는 마우스를 사용하는 경우 시스템을 마스터로 설정할 수 있습니다.
- 인증된 마스터가 시스템과 통신하는 경우 시스템을 슬레이브로 설정할 수 있습니다.
자동 전환을 활성화하려면 Input Director(Input Director) 를 열고 전역 기본 설정(Global Preferences) 탭으로 전환한 다음 자동 전환을 활성화합니다. 모든(all) 시스템 에서 이 작업을 수행 합니다.
정보창
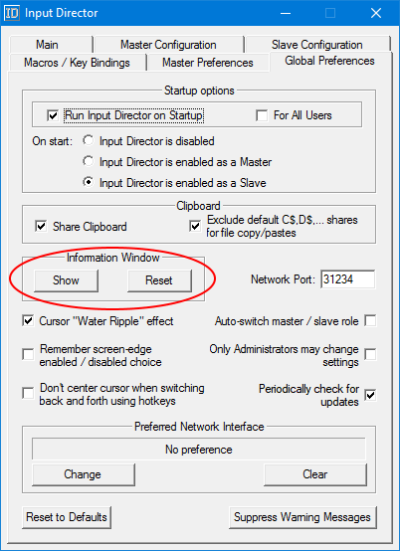
마스터 및 슬레이브 시스템은 입력 디렉터의 상태와 현재 입력 포커스가 있는 시스템을 나타내는 정보 (Information) 창 을 표시할 수 있습니다. (Window)정보 창을 제어하려면 "전역 환경 설정" 탭으로 전환하십시오. 선택 및 선택 취소할 수 있는 "표시" 푸시 버튼과 정보(Information) 창을 기본값으로 재설정하는 "재설정" 버튼이 있습니다.
(Press)"표시" 버튼을 누르면 화면 오른쪽 하단에 정보 창이 나타납니다.(Information Window)
창이 팝업되지 않으면 Input Director가 Slave 또는 Master로 활성화되어 있는지 확인하십시오. 기본적으로 입력 디렉터가 비활성화된 경우 창은 숨겨진 상태로 유지됩니다.(If the window doesn’t pop-up, make sure that Input Director is enabled as a Slave or a Master. By default, if Input Director is disabled the window will remain hidden.)
입력이 한 시스템에서 다른 시스템으로 전환되면 정보 창을 표시하는 모든 입력 디렉터가 업데이트됩니다.
데이터 암호화 설정
(Input Director)마스터와 슬레이브 간에 데이터를 암호화할 수 있도록 Input Director 를 설정할 수 있습니다. Input Director 는 고급 암호화 표준(Advanced Encryption Standard) 암호를 사용하여 데이터를 암호화합니다.
암호화를 활성화하면 이전 하드웨어에서 마우스나 키보드의 응답성이 떨어질 수 있습니다. 이는 전송된 모든 입력 정보가 사용되기 전에 마스터에 의해 암호화된 다음 슬레이브에 의해 해독되어야 하기 때문입니다. 이 데이터도 즉석에서 암호화 및 해독되므로 원격 클립보드에 영향을 줄 수도 있습니다.
암호화는 각 슬레이브에 구성됩니다. 한 슬레이브에만 데이터를 암호화하고 다른 슬레이브에는 암호화하지 않도록 선택할 수 있습니다. 또한 각 슬레이브에 대해 다른 암호를 설정할 수 있습니다. 각 슬레이브에서 암호화를 활성화해야 합니다.
암호화를 설정하려면:(To set up encryption:)
슬레이브 컴퓨터에서 Input Director 를 열고 슬레이브 구성을 선택하십시오.
변경을 클릭(Click) 하여 보안 설정 대화 상자를 표시한 다음 AES 암호화(AES Encryption) 를 선택 하고 원하는 비밀번호를 입력합니다.
암호 길이가 길수록 더 안전하지만 이는 구형 하드웨어의 시스템 응답성에 영향을 미칩니다. Input Director 는 암호 길이, 문자와 숫자의 혼합 또는 암호를 더 안전하게 만드는 데 사용할 수 있는 방법을 시행하지 않으므로 사용자가 좋은 암호를 선택해야 합니다.
닫힌 자물쇠 및 설명에 표시된 대로 암호화가 슬레이브에서 활성화됩니다.
마스터에서 암호화 구성을 업데이트하려면:(To update the encryption configuration on the master:)
- 마스터(Master) 에서 입력 디렉터를 열고 '마스터 구성' 탭으로 전환합니다.
- 이제 데이터 보안이 설정된 슬레이브를 선택하고 '편집'을 눌러 '슬레이브 구성' 창을 엽니다. '변경' 버튼을 클릭(Click) 하여 슬레이브에 해당하는 데이터 보안 설정을 지정합니다.
- (Set)해당 슬레이브와 일치하도록 암호화, 키 길이 및 암호를 설정 합니다. 확인을 클릭(Click) 하여 변경 사항을 저장합니다.
키보드 매크로
Input Director 를 사용하면 마스터 컴퓨터에서 또는 네트워크를 통해 슬레이브 컴퓨터에서 특정 기능을 수행하기 위해 키보드 매크로를 기록하고 재생할 수 있습니다. 키보드 매크로는 필요할 때 재생할 수 있는 일련의 키보드 스트로크입니다. Input Director 에서 키보드 매크로는 기본적으로 핫키입니다.
키 바인딩
Input Director 를 사용하면 키를 다른 시스템에 영구적으로 바인딩할 수 있습니다. 예를 들어 스피커가 슬레이브에 연결된 경우 유용할 수 있습니다. 키 바인딩을 사용하여 마스터 키보드의 볼륨 업 및 다운 미디어 키를 해당 슬레이브에 바인딩할 수 있습니다.
바인딩(Bound) 된 키는 현재 제어되는 시스템에 관계없이 바인딩된 시스템에서 항상 작동합니다.
바운드(Bound) 키 는 입력 디렉터(Input Director) 핫키 의 일부로 사용할 수 없습니다 . 단축키의 일부로도 사용되는 키를 바인딩하면 단축키가 더 이상 작동하지 않습니다 .
공식 웹사이트(official website) 에서 Input Director를 다운로드 합니다. 비상업적인 개인 용도로만 무료입니다.
관련 읽기(Related read) : Mouse Without Borders 를 사용하면 여러 Windows 컴퓨터 에서 키보드(keyboard) 와 마우스 를 공유할 수 있습니다 .
How to use Input Director on Windows 10 to copy documents between PCs
Ever wаnted tо copy from one document on one computer and paѕte in another document оn another computer? Well, you can do just that; it is possible with Input Director. Input Director can be used to control multiple Windows computers using the same mouse, keyboard connected to one computer. You can switch between computers by simply using the hotkeys or by moving the cursor to the edge of one screen for it to appear on another. Another cool feature of Input Director is the ability to encrypt.
How to use Input Director on Windows 10
After installing and configuring Input Director on your master computer and slave computer(s), it is time to give it a run.
- Using INPUT DIRECTOR
- Moving from master to slave computer(s) using a mouse
- Moving from master to slave computer(s) using hotkeys
- Returning the cursor to the master computer
- Startup options
- Managing when slaves are available
- Using the shared clipboard
- Locking a system using Win-L
- Ctrl-Alt-Delete for a slave
- Pop-up Context Menu
- Opening Files on Another Computer
- Settings
- Global Settings
- Master Settings
- Slave Settings
- Auto-switching roles – using any keyboard/mouse to control any system
- Information Window
- Setting up Data Encryption Security
- Keyboard Macros
- Key Bindings.
Input Director review
Input Director allows you to control multiple Windows systems with the keyboard/mouse attached to one of the computers.
1] Moving from master to slave computer(s) using a mouse
Depending on which side you configured your master computer to be (left or right), you would move the mouse to the right or left side. The mouse should disappear and appear on the slave computer. For example: if the master computer is on the right of the slave computer, then to go to the slave computer, you would move the cursor to the right of the master screen and it should disappear and appear on the slave computer. At this point whatever you type will appear on the slave computer.
For transitions using the mouse, there are a variety of transition options that can be set:
- Requiring that the cursor is tapped twice on the side of the screen to transition to the next screen
- The cursor must be pressed against the side of the screen for a moment to cause a transition
- A key(s) must be held down to permit the cursor the transition to occur
2] Moving from master to slave computer(s) using hotkeys
If you have configured your hotkeys, you can press your hotkey combination, you will find that the cursor appears in the middle of the screen of the slave computer. You will also find that all the mouse and keyboard input is now on the slave computer.
3] Returning the cursor to the master computer
The default hotkey is left ctrl + left alt + control-break (control-break is the key marked pause/break to the right of the scroll-lock key on a standard keyboard). You can change this hotkey from the Main Input Director panel.
4] Startup options
When INPUT DIRECTOR is first installed, it will start up with Windows, but it will not start up as a master or a slave. It must be configured to start as a master or slave. This setting must be chosen from the global preference tab. To be able to control a slave prior to logging in to it, you must have set Input Director to run on startup and be enabled as a slave.
5] Managing when slaves are available
Slave computers can be skipped when transitioning between computers, this is done by checking the skip option in the settings. Slave computers should be set to skip by default at startup. When the slave computers are ready, they will communicate with the master computer to say they are ready. Slaves will transmit to the master that they are being shut down or reboot and the master will skip them until they become available.
6] Using the shared clipboard
Using the shared clipboard across systems is as simple as using the Windows clipboard normally. Copy the content on one system, transition across to another system and paste. Input Director supports most clipboard data formats.
To be able to copy/paste files, the files that are to be copied must be accessible via network shared directories. Input Director supports Windows O/S security and as such, the user logged in on the target system must have permission to read the files using the network share.
7] Locking a system using Win-L
Using Win-L to lock your system will always lock the Master system, regardless of which system you’re controlling at the time. This is a Windows security feature. To simulate Win-L on a slave system, use Ctrl-Win-L instead (this hotkey will also work on the master). You can change this hotkey on the master preferences screen.
8] Ctrl-Alt-Delete for a slave
Hitting Ctrl-Alt-Delete will always activate on the master, regardless of which system you’re controlling. This is a Windows security feature. To simulate Ctrl-Alt-Delete on a slave system, use Ctrl-Alt-Insert (sometimes Insert is marked as “Ins” on a keyboard). This hotkey will also work on the master system. You can change this hotkey on the master preferences screen.
9] Pop-up Context Menu
If you right-click on the “ID” icon on the notification status bar, you will be presented with a shortcut menu that lets you disable/enable Input Director, shut it down, etc.
On the Master System, the option “Shutdown Slaves and the Master” provides a shortcut to turning all the systems off. (A slave must have its “Shutdown this slave if directed to by the Master” option set). The “Lock Slaves and Master” operates similarly.
If Input Director is hidden, you can double-click the left mouse button on the “ID” icon to display the Input Director window.
Opening Files on Another Computer
If you find that UPI has files on another of your computer that you open often, Input Director makes it easy to open a file or directory on any other master/slave computer. Using Windows Explorer, if you right-click on a file or directory that is accessible via a network share, an Input Director menu item will be included in the pop-up menu.
Input Director settings
1] Global Preferences
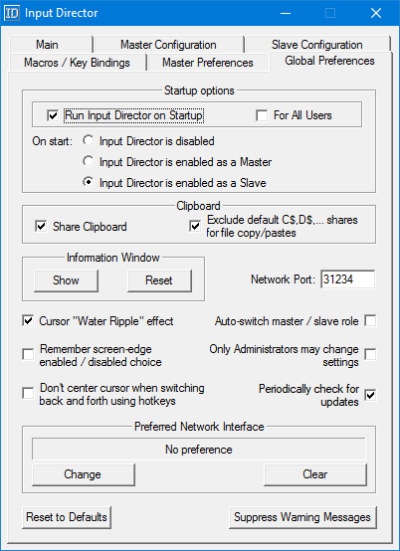
When Input Director is just installed, it will start up with Windows, by default it will start up in disabled mode instead of master/slave mode. To change this, open the Input Director window and switch to the Global Preferences tab.
2] Slave Preferences
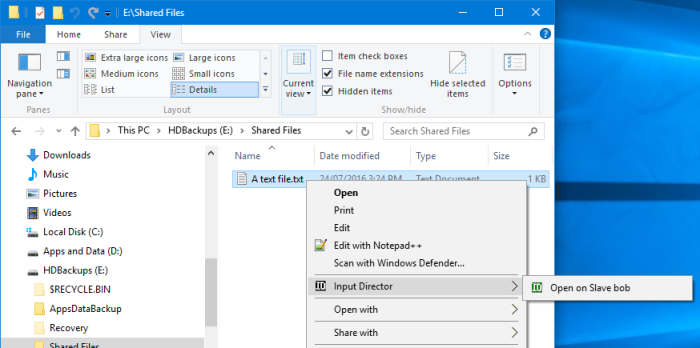
The Slave Preferences are located in the bottom of the ‘Slave Configuration’ tab
These 5 settings are only active when Input Director is in slave mode:
- A Master can request to all slaves that they shutdown (This is initiated on the Master via the “Shutdown Slave Workstations” button on the Main panel or via the “ID” icon’s context menu). Each slave can be set as to how to respond to this request. Up to 4 alternatives are provided: Do Nothing, Stand By, Hibernate and Shutdown. Only those choices that are valid on a particular system are shown.
- Synchronize locking this slave system with the Master – If the Master system has the input focus and the Windows-L command is hit, the Master system will be locked. Any slave that has this checkbox selected will be locked at the same time.
- Keep this system awake whilst Input Director is active – Enabling this option will ensure that the slave system will not switch to sleep mode when you’re controlling other systems using Input Director. If the Windows screensaver is active on the slave and master systems, this option will switch on the slave’s screensaver when the master is activated.
- Hide the cursor when switching away from this slave – With this checkbox selected, the cursor will be hidden when transitioning away from the slave. It can be made to reappear by transitioning back to it or by moving the locally attached mouse. Also, it will reappear after 30 minutes of inactivity on the slave.
- Keep cursor visible when no mouse attached – Disconnecting the mouse from a Windows 10 system will result in the cursor being permanently invisible. Enabling this option will ensure the cursor is visible regardless of whether a mouse is plugged into the computer.
3] Master Preferences
On your Master system, start Input Director and switch to the “Master Preferences” tab.
Master Preference falls into three categories:
- Mouse/Keyboard Preference
- Transition Options
- Advance
1] Mouse/Keyboard Preference:
This is where you choose the mouse and keyboard settings for master and slave systems.
- Set WIN-L Equivalent
- Set Ctrl-Alt-Del Equivalent
- Use the system keyboard
2] Transition Options
This is where the transition preferences are chosen.
- You can choose to have a key combination pressed before the transition can be done
- Set hotkeys for transitions
- Disable screen edge transitions etc.
3] Advanced
This is where you find all the advance preferences such as:
- Allowing slaves to wake over the network
- Check offline slave availability
- Set Logitech keyboard macros
- Update slave availability statue
Auto-Switching
Input Director allows auto switching od roles. Any computer can be switched to master or slave,
- A system can be set to master if the keyboard or mouse attached to it is used
- A system can be set to slave if an authorized master communicates with it
To enable auto-switching, open Input Director, switch to the Global Preferences tab and enable auto-switch. Do this on all your systems.
Information window
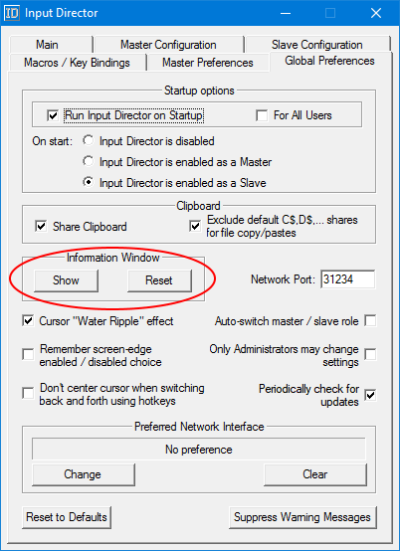
The master and slave systems can display an Information Window, which indicates Input Director’s status and which system currently has the input focus. To control the information window, switch to the “Global Preferences” tab. There is a “Show” push button which can be selected and deselected, and a “Reset” button to reset the Information window back to its defaults.
Press the “Show” button and the Information Window will pop-up in the bottom right-hand corner of the screen:
If the window doesn’t pop-up, make sure that Input Director is enabled as a Slave or a Master. By default, if Input Director is disabled the window will remain hidden.
When input switches from one system to another, all Input Director’s displaying the information window will be updated.
Setting up Data Encryption
Input Director can be set up so that data can be encrypted between master and slaves. Input Director uses the Advanced Encryption Standard cipher to encrypt data.
Enabling encryption may cause the mouse or keyboard to feel less responsive on older hardware. This is because all the input information sent across must be encrypted by the master and then decrypted by the slave before it is used. This can also impact the remote clipboard as this data will also be encrypted and decrypted on the fly.
Encryption is configured on each slave. You can choose to only encrypt data to one slave but not another. Also, you can set a different password for each slave. Encryption should be enabled on each slave.
To set up encryption:
Open Input Director on your slave computer and choose slave configuration.
Click change to bring up the set security dialogue box then choose AES Encryption and type the password of your choice.
The longer the password length the more secure, however, this will affect system responsiveness on older hardware. Input Director does not enforce password length, mixing of letters and numbers or any method that could use to make the password more secure, so it’s up to the user to choose a good password.
The encryption is active on the slave as indicated by the closed padlock and description.
To update the encryption configuration on the master:
- Open Input Director on the Master and switch to the ‘Master Configuration’ tab
- Select the slave that now has data security and press ‘Edit’ to open up the ‘Slave Configuration’ window. Click the ‘Change’ button to set the corresponding data security settings for the slave.
- Set the encryption, key length, and password to match the corresponding slave. Click ok to save the changes.
Keyboard Macros
Input Director allows for the recording and playback of keyboard macros to carry out certain functions, either on the master computer or across the network to a slave computer. A keyboard macro is a sequence of keyboard strokes that can be played back when requires. In Input Director a keyboard macro is basically hotkeys.
Keybinding
Input Director lets you permanently bind a key to another system. This can be useful if, for example, you have speakers attached to a slave. Using key bindings, you can bind the volume up and down media keys on the master’s keyboard to that slave.
Bound keys will always operate on the system they’re bound to, regardless of which system is being controlled at the time.
A Bound key cannot be used as part of any Input Director hotkey. If you do bind a key that is also used as part of a hotkey, the hotkey will no longer work.
Download Input Director from the official website. It is free for personal non-commercial use only.
Related read: Mouse Without Borders lets you share keyboard & mouse across multiple Windows computers.